
| Spécification | Description |
|---|---|
| Fabricant | Video Seven, Inc. |
| Date de conception | 1985 |
| Ensemble de puces | CS8240 (Chips & Technologies) |
| Mémoire vidéo | 256 Ko |
| Mémoire morte (ROM) | 16 Ko d'extension de ROM EGA |
| Bus | ISA en 8 bits |
Introduction
Le Video 7 VEGA (Video 7 Enhanced Graphics Adapter) était une carte compatible EGA "demi-taille" avec 256 Ko de RAM vidéo. La même carte a également été commercialisée via les canaux de vente au détail en tant que carte pleine grandeur par QuadRAM sous le nom de «Quad EGA +». Il a également pris en charge les normes graphiques CGA, MDA et Hercules via l'émulation. Les résolutions graphiques étaient : 640x350 pixels monochrome 4 couleurs, 720x348 pixels Hercules mono, 640x200 pixels et 320x200 pixels en 16 couleurs et 640x350 pixels en 16 couleurs (sur une palette de 64). Le VEGA a dupliqué le générateur de caractères résident en mémoire de la carte IBM EGA, qui vous permettait de créer ou de télécharger quatre ensembles de 256 caractères ou deux ensembles de 512 caractères.
Les premier pas
L'adaptateur graphique amélioré Video-7 (VEGA) est un adaptateur graphique avancé haute résolution pour l'ordinateur de la série IBM PC, conçu pour être entièrement compatible avec l'adaptateur graphique amélioré IBM. Bien que le VEGA soit compatible avec les nouveaux modes graphiques améliorés EGA, il a également la capacité d'émuler les graphiques couleur IBM (CGA), les adaptateurs d'affichage monochromes IBM (MDA) et la carte graphique Hercules. Parce qu'il peut émuler chacun de ces adaptateurs d'affichage, le VEGA vous permettra d'exécuter un logiciel écrit pour chaque adaptateur séparé. Le VEGA est compatible avec pratiquement tous les progiciels écrits pour IBM PC, PC/XT ou PC/AT.
Même si le VEGA est entièrement compatible avec l'IBM EGA, c'est là que s'arrête la similitude... Le VEGA est équipé de 256 Ko de mémoire embarquée lorsque vous l'achetez. Cela signifie que le VEGA est entièrement configuré pour afficher tous les modes graphiques EGA sans que vous ayez à acheter une carte d'extension mémoire spéciale et un ensemble de module mémoire.
Le VEGA est compatible avec plus de logiciels que l'IBM EGA. Le VEGA prend en charge les logiciels écrits pour l'adaptateur graphique amélioré, l'adaptateur graphique couleur (CGA), l'adaptateur d'affichage monochrome (MDA) et la carte graphique Hercules.
Le VEGA a plus de puissance graphique, plus de mémoire et plus de modes graphiques que l'IBM EGA standard. Le VEGA est plus facile à installer, ne nécessite pas d'ensembles d'extension supplémentaires et coûte environ la moitié du prix de l'IBM EGA standard.
Le VEGA prend en charge toutes les fonctionnalités de l'adaptateur graphique amélioré IBM, de l'adaptateur graphique couleur et de l'adaptateur d'affichage monochrome, y compris la prise en charge des fonctionnalités de la carte graphique Hercules. La liste suivante est un aperçu de certaines de ces fonctionnalités :
- Prend en charge trois types de moniteurs différents : Affichage graphique amélioré IBM (EGA), Écran couleur IBM (CGA), Écran monochrome IBM (MDA).
- 640 x 350, graphiques monochromes quatre couleurs
- 720 x 348, graphiques compatibles Hercules
- 640 x 200 et 320 x 200, graphiques 16 couleurs
- 640 x 350, graphiques 16 couleurs (à partir d'une palette de couleurs allant jusqu'à 64 couleurs différentes)
- Générateur de caractères chargeable basé sur RAM capable de gérer jusqu'à 512 codes de caractères affichables pour plusieurs polices de caractères
- Prend en charge jusqu'à 43 lignes de texte de 80 colonnes
- Défilement horizontal et vertical fluide et sans scintillement
- La mémoire embarquée de 256 Ko prend en charge jusqu'à 8 pages graphiques en 320x200 pixels, mode 16 couleurs
- Connecteur compatible IBM EGA "Feature Adapter"
- Compatibilité de l'extension IBM EGA BIOS (ROM de 16 Ko embarquée)
- Conçu à l'aide de la technologie de puce personnalisée avancée (VLSI) pour la vitesse, la fiabilité et la compatibilité
- Garantie de deux ans. En cas de problème avec le VEGA, Video-7, selon les termes de notre garantie, le réparera ou le remplacera gratuitement, jusqu'à deux ans à compter de la date d'achat.
Configuration requise
La carte vidéo VEGA peut résider dans n'importe quel emplacement d'extension système ouvert des ordinateurs compatibles IBM PC, PC/XT, PC/AT ou 100% compatible IBM PC.
Remarque sur le module ROM
Si la carte vidéo VEGA doit être installé sur un IBM PC ou PC/XT fabriqué avant avril 1983, vous devez avoir le nouveau module ROM installé sur la carte système avant d'installer la carte VEGA. Si vous avez un IBM PC/AT, vous n'aurez pas besoin de vérifier la date de fabrication. Les PC compatibles doivent être vérifiés par le revendeur.
Vous pouvez connaître la date du module ROM installé dans votre IBM PC en exécutant le programme ROMDATE.COM sur la disquette avec l'étiquette «VEGA Utility Disk».
Pour exécuter le programme, procédez comme suit :
- Étape 1 : Placez votre disque MS-DOS ou PC-DOS dans l'unité de disque A: et démarrez votre système.
- Étape 2 : Remplacez le disque DOS par le disque «VEGA Utility Disk»..
- Étape 3 : Au prompt du système, tapez : ROMDATE (puis appuyez sur RETURN).
Le programme imprimera la date du module ROM installé dans votre PC. Si la date est antérieure au "27/10/82", vous devrez consulter votre revendeur pour obtenir un module ROM mis à jour.
L'installation de la VEGA
La VEGA peut être facilement installé en quelques minutes en suivant ces instructions simples. Il existe trois sections différentes traitant de l'installation de VEGA. La première section explique l'installation de VEGA dans l'IBM PC et l'IBM PC/XT, la deuxième section explique l'installation dans l'IBM PC/AT, et la troisième section explique l'installation de VEGA dans les ordinateurs compatibles IBM. Chaque section individuelle vous aidera pas à pas dans l'installation.
Tout d'abord, vous devrez effectuer plusieurs étapes préliminaires, telles que la déconnexion des câbles et du capot de l'ordinateur. Ensuite, les commutateurs VEGA et les paramètres du commutateur système de l'ordinateur devront être définis. Une fois les commutateurs réglés, le VEGA peut être installé dans votre système. Une fois le VEGA installé, vous devrez replacer le capot du système et connecter tous les câbles et cordons.
Outils nécessaires
Les outils suivants vous aideront dans l'installation de la VEGA :
- Tournevis moyen "plat"
- Petit tournevis "plat" (facultatif)
- Tourne-écrou 3/16" (optionnel)
- Tourne-écrou 1/4" (optionnel)
Installation de la VEGA dans l'IBM PC et PC/XT
Préparation de l'ordinateur pour l'installation
Avant de pouvoir installer la VEGA, vous devrez effectuer les étapes suivantes pour préparer votre IBM PC ou PC/XT pour l'installation. Suivez attentivement les étapes 1 à 6 :
- Mettez l'ordinateur hors tension et débranchez le cordon d'alimentation de l'ordinateur de la prise murale.
- Coupez l'alimentation de tous les périphériques externes, tels que votre moniteur ou votre imprimante.
- Débranchez tous les câbles éventuellement reliés à l'arrière de l'ordinateur.
- Éloignez tous les périphériques externes, y compris le clavier, de l'ordinateur.
- À l'aide d'un tournevis (ou d'un tournevis à douille de 1/4"), retirez les vis de fixation du capot à l'arrière de l'ordinateur (assurez-vous de ranger les vis dans un endroit sûr).
- Maintenant, depuis l'avant de l'ordinateur, tenez les deux côtés du capot du système et faites-le glisser délicatement vers vous. Lorsque le bord arrière du capot atteint l'avant de l'ordinateur, inclinez l'avant du capot vers le haut et retirez-le de l'ordinateur (assurez-vous de ranger le capot dans un endroit sûr).
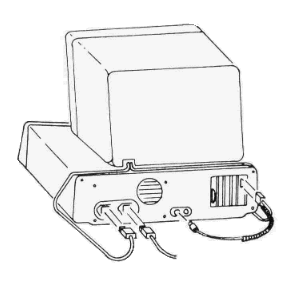

Commutateurs du système
Maintenant que la carte de circuit imprimé principale du PC est exposée, il sera facile de régler les commutateurs du système informatique. Suivez attentivement les étapes 1 et 2 :
- À l'aide du schéma ci-dessous, localisez le bloc de commutation 1. Si vous avez un PC/XT, vous remarquerez qu'il n'a qu'un seul bloc de commutation.
- Le bloc de commutation 1 a 8 réglages de commutateur individuels. Réglez les commutateurs 5 et 6 sur ON. Ne modifiez aucun autre interrupteur.
- (Pour PC/XT uniquement). Si vous installez la "carte courte" VEGA dans la fente court PC/XT (fente 8), vous devrez d'abord définir le bloc de cavalier VEGA "fente-8".
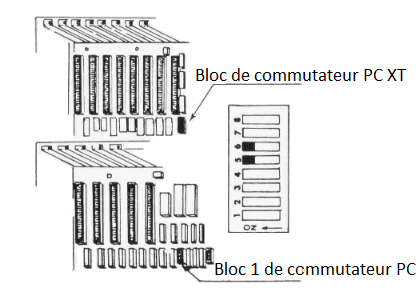
Commutateurs VEGA
La VEGA dispose d'un bloc de commutation avec 6 réglages de commutation individuels et d'un interrupteur à bascule d'affichage. Vous pouvez régler les commutateurs VEGA. Il y a deux questions de base auxquelles vous devrez répondre sur le commutateur VEGA :
- Quels adaptateurs d'affichage installerez-vous sur votre système ? Le VEGA peut coexister avec une carte graphique couleur ou monochrome compatible IBM, ou il peut résider uniquement dans votre système.
- Quel type de moniteur utiliserez-vous ? Le VEGA peut utiliser l'écran couleur amélioré, l'écran couleur ou l'écran monochrome (ou des unités d'affichage compatibles).
Réglez les commutateurs VEGA en fonction de vos besoins individuels.
Vous êtes maintenant prêt à placer le VEGA dans votre PC. Suivez attentivement les étapes 1 à 4 :
- Trouvez un emplacement d'extension vide pour le VEGA. Si le cache du connecteur d'extension est toujours fixé, retirez-le à l'aide d'un tournevis (ou d'un tournevis à douille de 3/16") et rangez-le.
- Tenez fermement le VEGA, par le bord supérieur de la carte, et enfoncez le connecteur de bord doré dans le connecteur d'extension comme indiqué sur la figure ci-dessous.
- Alignez le support de fixation avec le trou de vis dans la plaque arrière de l'unité centrale.
- Utilisez votre tournevis (ou clé à douille 3/16") pour visser fermement le support de fixation du VEGA contre la plaque arrière de l'unité centrale.
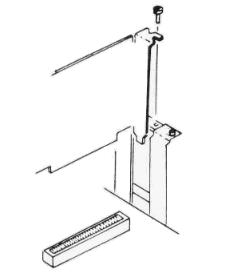
Votre VEGA est maintenant installé sur votre PC. Il ne vous reste plus qu'à reconstituer votre système. Suivez attentivement les étapes 1 à 7 :
- Poussez doucement vos câbles plats vers le bas et à l'écart. Cela les protégera du capot du système lorsque vous le remettrez en place.
- Depuis l'avant de l'ordinateur, tenez les deux côtés du capot du système et faites glisser le capot vers l'arrière du système.
- Alignez soigneusement les vis de montage du capot avec les trous de vis filetés à l'arrière de l'ordinateur et utilisez le tournevis (ou tournevis 1/4") pour les serrer.
- Remettez vos périphériques externes (tels que votre clavier ou votre moniteur) à leur emplacement d'origine.
- Rebranchez tous les câbles étant précédemment connectés à l'arrière de l'ordinateur.
- Branchez le câble de votre moniteur au connecteur à 9 broches du VEGA.
- Votre système devrait maintenant être prêt à fonctionner.
Installation de VEGA dans l'IBM PC/AT
Préparation de l'ordinateur pour l'installation
Avant de pouvoir installer le VEGA, vous devrez effectuer les étapes suivantes pour préparer votre IBM PC/AT pour l'installation. Suivez attentivement les étapes 1 à 8.
- Éteignez l'alimentation de l'ordinateur et déverrouillez votre PC/AT (s'il n'est pas déjà déverrouillé) en tournant la clef dans le sens inverse des aiguilles d'une montre. Retirez la clef.
- Débranchez le cordon d'alimentation PC/AT de la prise murale.
- Coupez l'alimentation de tous les périphériques externes, tels que votre moniteur ou votre imprimante.
- Débranchez tous les câbles éventuellement reliés à l'arrière de l'ordinateur.
- Éloignez tous les périphériques externes, y compris le clavier, de l'ordinateur.
- Retirez le panneau arrière du PC/AT en détachant le panneau des bandes de fixation en plastique.
- A l'aide du tournevis (ou tournevis 1/4"), retirez les 5 vis de fixation du capot à l'arrière de l'ordinateur (veillez à ranger les vis en lieu sûr).
- Maintenant, depuis l'avant de l'ordinateur, tenez les deux côtés du capot du système et faites-le glisser avec précaution vers vous pour le retirer de l'ordinateur (assurez-vous de ranger le capot dans un endroit sûr).
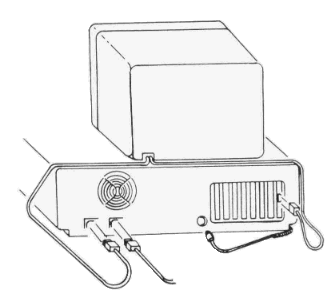

Commutateurs système
L'IBM PC/AT n'a pas de commutateurs matériels sur la carte de circuit imprimé du système principal que vous pouvez configurer pour le VEGA comme le font les ordinateurs IBM PC ou PC/XT. Au lieu de cela, IBM fournit aux propriétaires de PC/AT un disque de diagnostic disposant d'un programme d'exécution de menu pour vous permettre de configurer l'AT pour le type de périphérique graphique que vous utilisez. Vous devrez utiliser le programme "SETUP" du IBM Diagnostics pour configurer votre PC/AT pour le VEGA.
Commutateurs VEGA
La VEGA dispose d'un bloc de commutation avec 5 réglages de commutation individuels et d'un interrupteur à bascule d'affichage. Vous pouvez régler les commutateurs VEGA. Il y a deux questions de base auxquelles vous devrez répondre avant de faire des changements sur le commutateur VEGA :
- Quels adaptateurs d'affichage installerez-vous sur votre système ? Le VEGA peut coexister avec une carte graphique couleur ou monochrome compatible IBM, ou il peut résider uniquement dans votre système.
- Quel type de moniteur utiliserez-vous ? Le VEGA peut utiliser l'affichage couleur amélioré, l'affichage couleur ou l'affichage monochrome (ou des unités d'affichage compatibles).
Vous êtes maintenant prêt à placer le VEGA dans votre PC/AT. Suivez attentivement les étapes 1 à 4 :
- Trouvez un emplacement d'extension vide pour le VEGA. Si le couvercle du connecteur d'extension est toujours attaché, retirez-le avec votre tournevis (ou un tournevis à douille 3/16") et rangez-le.
- Tenez fermement le VEGA, par le bord supérieur de la carte, et enfoncez le connecteur de bord doré dans le connecteur d'extension comme indiqué sur la figure :
- Alignez le support de fixation avec le trou de vis dans la plaque arrière de l'unité centrale.
- Utilisez votre tournevis (ou tournevis 3/16") pour visser fermement le support de fixation du VEGA contre la plaque arrière de l'unité centrale.
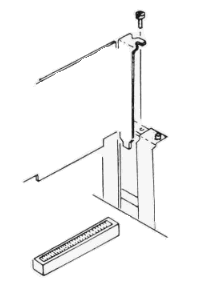
Votre VEGA est maintenant installé sur votre PC/AT. Il ne vous reste plus qu'à reconstituer votre système. Suivez attentivement les étapes 1 à 8 :
- Poussez doucement vos câbles plats vers le bas et à l'écart. Cela les protégera du capot du système lorsque vous le remettrez en place.
- Depuis l'avant de l'ordinateur, tenez les deux côtés du capot du système et faites glisser le capot vers l'arrière du système.
- Alignez soigneusement les vis de montage du capot avec les trous de vis filetés à l'arrière de l'ordinateur et utilisez le tournevis (ou tournevis 1/4") pour les serrer.
- Réinstallez le panneau arrière en pressant les bandes de fixation en plastique ensemble.
- Remettez vos périphériques externes (tels que votre clavier ou votre moniteur) à leur emplacement d'origine.
- Rebranchez tous les câbles étant précédemment connectés à l'arrière de l'ordinateur.
- Branchez le câble de votre moniteur sur le connecteur 9 broches du VEGA.
- Votre système devrait maintenant être prêt à fonctionner.
Installation de VEGA dans les compatibles IBM
La plupart des ordinateurs compatibles IBM PC sont construits de manière similaire au PC, PC/XT ou PC/AT, et par conséquent l'installation de VEGA sur ces machines sera similaire. Cependant, en raison du nombre d'ordinateurs compatibles PC sur le marché, la liste des instructions pour chaque machine prendrait beaucoup plus de place que le manuel VEGA n'en fournit. Pour cette raison, le fabricant ne fournit pas d'instructions d'installation pour un PC compatible.
Les informations suivantes peuvent être utilisées comme guide pour l'installation de VEGA sur des PC compatibles. En 1985, il existe trois types d'ordinateurs compatibles IBM PC :
- Ordinateurs portables (Laptop) : Pour des raisons évidentes, le VEGA ne fonctionnera pas avec un ordinateur portable portable. Les ordinateurs portables n'offrent pas de connecteurs d'extension et utilisent généralement une sortie vidéo à écran à cristaux liquides.
- Portables : La plupart des portables compatibles PC ont leurs propres circuits vidéo et écran intégrés comme partie intégrante de leur système. Étant donné que le VEGA est conforme aux normes vidéo établies par IBM, vous devez vous assurer que la vidéo de votre PC compatible particulier est conforme à ces mêmes normes si vous souhaitez installer le VEGA dans votre système.
- Ordinateurs de bureau : les PC compatibles conçus pour une utilisation de bureau sont généralement conçus pour permettre l'extensibilité de la carte graphique compatible IBM, similaire aux ordinateurs de bureau IBM PC. Si votre compatible a son propre circuit vidéo intégré, ou s'il a son propre moniteur et sa propre carte graphique, vous devrez peut-être vérifier auprès de votre revendeur pour savoir si l'ordinateur est compatible avec les circuits vidéo IBM.
Utilisation du VEGA
La VEGA est une interface graphique extrêmement polyvalente pour votre PC, il remplace en fait quatre adaptateurs graphiques différents. La VEGA fonctionnera avec tous les logiciels IBM PC existants écrits pour l'adaptateur graphique amélioré IBM, l'adaptateur graphique couleur IBM et l'adaptateur d'affichage monochrome IBM, et inclut la compatibilité avec le logiciel de carte graphique Hercules. Non seulement le VEGA émulera chacun de ces adaptateurs graphiques, mais le VEGA utilisera leurs moniteurs d'affichage individuels, y compris l'affichage amélioré IBM, l'affichage couleur et l'affichage monochrome (ou tout moniteur compatible IBM).
Cette section explique comment faire fonctionner la VEGA avec différentes configurations de logiciel et de moniteur. Même si la VEGA a été conçu pour être entièrement compatible avec l'IBM EGA, il peut émuler chacune des trois autres normes d'adaptateur graphique PC à l'aide d'un programme sur la VEGA Utility Disk. Dans cette section, vous découvrirez le disque utilitaire, la compatibilité logicielle et l'émulation de l'adaptateur graphique VEGA. Plus tard, la section expliquera la compatibilité des moniteurs et comment choisir un moniteur répondant le mieux à vos besoins.
Vous trouverez ci-dessous une liste des différents adaptateurs émulés par le VEGA, ainsi que des moniteurs pris en charge par le VEGA, avec les capacités de mode de chacun :
Modes texte
| Émulation VEGA | Couleurs | Taille d'un caractère | Format de l'écran | Moniteur nécessaire |
|---|---|---|---|---|
| MDA, HGC | 4 | 9x14 | 80x25 | MD |
| CGA(2) | 16 (3) | 8x8 | 40x25 | CD, ED |
| CGA(2) | 16 (3) | 8x8 | 80x25 | CD, ED |
| EGA | 16(3) | 8x14 | 80x25 | ED |
Modes graphiques
| Émulation VEGA | Couleurs | Résolution graphiques | Moniteur nécessaire |
|---|---|---|---|
| HGC(4) | 2 | 720x348 | MD |
| EGA | 3 | 640x350 | MD |
| CGA(2) | 4 | 320x200 | CD, ED |
| CGA(2) | 4 | 640x200 | CD, ED |
| EGA | 16 (3) | 320x200 | CD, ED |
| EGA | 16 (3) | 640x200 | CD, ED |
| EGA | 16 (3) | 640x350 | ED |
Adaptateurs
| Adaptateur | Signification | |
|---|---|---|
| MDA | Monochrome Display Adapter | |
| CGA | Color Graphics Display Adapter | |
| EGA | Enhanced Graphics Adapter | |
| HGC | Hercules Graphics Card |
Moniteur
| Moniteur | Signification | Description | |
|---|---|---|---|
| MD | Monochrome Display | Affichage monochrome | |
| CD | Color Display | Affichage couleur | |
| ED | Enhanced Display | Affichages couleur étendue |
Notes
- Caractères Horizontaux x Lignes verticales.
- Certains logiciels CGA peuvent nécessiter l'utilitaire VEGA.COM.
- 16 sur 64 lorsqu'il est utilisé avec l'affichage amélioré.
- Le programme VEGA.COM est nécessaire pour émuler HGC.
Le commutateur 5 sur le bloc de commutateurs VEGA permettra au VEGA d'émuler l'adaptateur graphique couleur ou la carte graphique Hercules. Vous devez régler ce commutateur sur ON lorsque vous souhaitez utiliser le programme VEGA.COM. Réglez le commutateur 5 du bloc de commutateurs VEGA sur OFF si vous utilisez la VEGA comme une EGA standard.
Sur la disquette «VEGA UTILITY DISK» : VEGA.COM
La disquette fournie avec la VEGA contient plusieurs programmes utiles. L'un de ces programmes, VEGA.COM, dispose d'un ensemble de commandes étendant les fonctionnalités de la VEGA de plusieurs manières, parmi lesquelles :
| Amélioration | Description |
|---|---|
| Émulation CGA | Configurez la VEGA pour qu'il soit entièrement compatible avec le logiciel IBM Color Graphics Adapter. |
| Émulation HGC | Configurez la VEGA pour qu'il soit entièrement compatible avec le logiciel graphique Hercules. |
| Économiseur d'écran (Screen Saver) | Désactivez l'image sur votre moniteur si vous laissez votre ordinateur sans surveillance. |
Rappel : Sauvegardez votre disque ! Avant d'utiliser la disquette d'utilitaires VEGA, il est fortement recommandé de faire une sauvegarde de la disquette et de conserver l'original en lieu sûr.
Utilisation de VEGA.COM
Le programme VEGA.COM est appelé avec le mot clef VEGA, suivi d'un ensemble de commandes. Vous trouverez ci-dessous une liste de chaque commande VEGA avec une description de ce qu'elle fait :
| Commande | Description |
|---|---|
| VEGA CGA:ON | Activez l'émulation CGA. |
| VEGA CGA:OFF | Désactivez l'émulation CGA. |
| VEGA MONO:ON | Activer l'émulation HGC. |
| VEGA MONO:OFF | Désactiver l'émulation HGC. |
| VEGA MONO:HALF | Activer l'émulation HGC (graphiques d'une page). |
| VEGA MONO:FULL | Activer l'émulation HGC (graphiques de 2 pages). |
| VEGA SAVE:ON | Activez la fonction d'économiseur d'écran. |
| VEGA SAVE:[n] | Activez la fonction d'économiseur d'écran pour éteindre la vidéo après "n" minutes d'inactivité du clavier. |
| VEGA SAVE:OFF | Désactiver la fonction d'économiseur d'écran. |
Le programme utilitaire VEGA.COM n'est nécessaire que pour les programmes accédant directement aux registres (ou ports) de l'adaptateur d'affichage CGA ou HGC. Vous devez d'abord exécuter votre programme, sans le programme VEGA.COM, pour voir si l'émulation est nécessaire. À l'exception des logiciels compatibles HGC, la plupart des nouveaux programmes écrits après l'introduction de l'EGA ne nécessitent pas VEGA.COM pour l'émulation car ils n'ont pas d'accès direct aux registres de l'adaptateur d'affichage CGA.
Utilisez les commandes VEGA.COM en tenant compte des points suivants :
- Vous avez déjà installé la VEGA selon les instructions données dans la section précédente.
- Vous avez le commutateur 5 du bloc de commutateurs VEGA en position ON (cela permet le mode d'émulation).
- Vous avez une copie du programme utilitaire VEGA.COM de VEGA dans votre unité de disque ou chemin DOS actuel (voir les pages DOS 2.XX de votre PC particulier pour plus d'informations sur les chemins).
- Vous émettez les commandes au prompt DOS ou à partir d'un fichier de traitement par lot. Les exemples VEGA.COM expliqués dans cette pager sont affichés saisis au prompt DOS.
- Vous utilisez le bon moniteur pour la carte graphique que vous avez l'intention d'émuler. Par exemple, si vous avez le VEGA connecté à l'écran couleur IBM, vous ne devez pas émettre de commande pour configurer le VEGA pour émuler le MDA, nécessitant l'écran monochrome.
Les commandes VEGA.COM
| Commande | Description | |
|---|---|---|
| VEGA CGA:ON | Cette commande configurera le VEGA pour émuler l'IBM Color Graphics Adapter (ou CGA). Exemple :
|
|
| VEGA CGA:OFF | Si vous souhaitez désactiver le mode d'émulation CGA, vous pouvez le désactiver avec la commande VEGA CGA:OFF. Exemple :
|
Remarque : Lorsque la VEGA est configuré pour émuler l'adaptateur graphique couleur, il doit être connecté soit à l'écran couleur IBM, soit à l'écran amélioré (ou à des moniteurs compatibles). N'utilisez pas la VEGA en mode d'émulation de l'adaptateur graphique couleur avec un moniteur monochrome.
| Commande | Description | |
|---|---|---|
| VEGA MONO:ON | La VEGA émule la carte graphique Hercules (HGC) lorsque vous émettez la commande VEGA MONO:ON. Exemple :
|
|
| VEGA MONO:OFF | Pour désactiver la configuration HGC, utilisez la commande VEGA MONO:OFF. Exemple :
|
Remarque : Lorsque la VEGA est configuré pour émuler la carte graphique Hercules, il doit être connecté à l'écran monochrome IBM (ou à un moniteur compatible). N'utilisez pas la VEGA en mode d'émulation HGC avec un écran couleur ou un écran amélioré.
La VEGA peut exécuter un logiciel écrit pour utiliser les capacités graphiques de la carte graphique Hercules de deux manières différentes. Tout d'abord, une brève explication sur la carte graphique Hercules pourrait vous aider. Le HGC dispose de 64 Ko de mémoire embarquée pour une utilisation graphique, divisée en deux pages de mémoire graphique. La HGC peut être configuré pour utiliser la quantité totale de mémoire (c'est-à-dire les deux pages graphiques de mémoire ou 64 Ko) ou la moitié de cette quantité (une page graphique de mémoire 32 Ko). Il existe deux commandes pour ces deux configurations HGC, VEGA MONO:FULL et VEGA MONO:HALF.
L'avantage d'utiliser la VEGA MONO:HALF est que cette configuration permettra à un adaptateur graphique couleur compatible IBM de coexister avec le VEGA (en mode d'émulation Hercules) dans un autre emplacement. La sortie monochrome sera dirigée via le VEGA tandis que la sortie couleur sera dirigée via l'adaptateur graphique couleur co-résident. L'utilisation de la VEGA MONO:FULL n'est pas autorisée lorsqu'un adaptateur graphique couleur IBM corésident est installé.
| Commande | Description | |
|---|---|---|
| VEGA MONO:FULL | Pour configurer la VEGA pour qu'il soit entièrement compatible avec la carte graphique Hercules, sans adaptateur graphique couleur compatible IBM co-résident,
utilisez la commande VEGA MONO:FULL. Exemple :
|
Remarque : Dans ce mode, la VEGA doit être connecté à un écran monochrome IBM (ou un moniteur compatible). N'utilisez pas un écran couleur ou un écran amélioré lorsque la VEGA est en mode VEGA MONO:FULL. De plus, la commande VEGA MONO:FULL ne vous permettra pas d'avoir une carte graphique couleur compatible IBM installée sur votre système avec la VEGA.
| Commande | Description | |
|---|---|---|
| VEGA MONO:HALF | Si vous avez une carte graphique couleur compatible IBM co-résidente dans votre système, vous devrez utiliser la commande VEGA MONO:HALF. Exemple :
|
Remarque : Dans la configuration de la carte graphique Hercules, la VEGA doit être connecté à un écran monochrome IBM (ou un moniteur compatible). Un adaptateur graphique couleur compatible IBM co-résident doit être connecté à un écran couleur RVB compatible IBM approprié ou à un écran couleur amélioré.
Si vous prévoyez de vous éloigner de votre ordinateur pendant 5 minutes, le programme VEGA.COM «éteindra» automatiquement l'affichage de votre écran pour vous. VEGA.COM le fait en surveillant le clavier pour voir si des touches ont été enfoncées. Si aucune des touches n'a été enfoncée pendant une période de temps spécifiée (par défaut à 5 minutes), VEGA.COM éteindra l'écran. Cette fonctionnalité aidera à prolonger la durée de vie de l'écran de votre moniteur et empêchera les images d'être "brûlées" sur votre écran lorsque vous êtes loin de votre ordinateur.
| Commande | Description | |
|---|---|---|
| VEGA SAVE:ON | Vous pouvez activer cette fonction en utilisant la commande VEGA SAVE:ON. Exemple :
|
|
| VEGA SAVE:OFF | Pour désactiver la fonction de sauvegarde d'écran, tapez VEGA SAVE:OFF au prompt DOS. Exemple :
|
Cela peut être utile si la fonction VEGA SAVE vous ennuie ou si vous utilisez une souris pour dessiner et que vous n'appuyerez pas sur une touche pendant un certain temps.
Vous pouvez modifier le nombre de minutes que VEGA.COM doit attendre avant d'éteindre l'écran en ajoutant le nombre de minutes avec la commande VEGA SAVE. Pour utiliser cette commande, tapez VEGA SAVE suivi du nombre de minutes au prompt DOS :
| VEGA SAVE:n |
"n" représente le nombre de minutes que vous voulez que le VEGA attende avant d'éteindre l'écran.
Par exemple, l'exemple suivant éteindra l'affichage de l'écran après 15 minutes :
| A>VEGA SAVE:15RETURN |
Désormais, l'écran ne s'éteindra pas tant que l'ordinateur ne restera pas sans surveillance pendant 15 minutes.
Remarque : N'utilisez pas la commande VEGA SAVE avec une autre carte graphique autonome. Il a été conçu exclusivement pour être utilisé avec la carte VEGA. Cependant, si la VEGA est utilisé avec une carte graphique co-résidente, VEGA SAVE n'affectera pas l'autre carte graphique, ni sa sortie vidéo. Video-7 ne sera pas responsable des dommages causés à votre ordinateur ou à votre moniteur par une utilisation incorrecte.
Plusieurs commandes VEGA.COM sur une ligne
L'une des fonctionnalités intéressantes du programme VEGA.COM est qu'il vous donne la possibilité d'avoir plusieurs commandes VEGA.COM sur une seule ligne. L'exemple suivant configurera le VEGA pour émuler l'adaptateur graphique couleur IBM et, en même temps, définira la fonction SAVE pour un délai de 3 minutes :
| A>VEGA CGA:ON SAVE:3RETURN |
Vous pouvez avoir jusqu'à 32 options VEGA sur une ligne de commande.
Remarque : VEGA.COM peut ne pas être compatible avec certains logiciels (tels que les débogueurs et les sondes matérielles). Dans ces circonstances, vous devrez peut-être redémarrer votre système et utiliser la VEGA sans aucune émulation.
Fichiers de traitement par lots
Un fichier de traitement par lots donne à MS-DOS ou au PC DOS la possibilité d'exécuter automatiquement toute une série de vos commandes, comme si vous les tapiez, une par une, au prompt DOS. Un fichier de commandes utilise l'extension "BAT" (telle que "SAMPLE.BAT") pour le différencier des autres fichiers.
Il existe deux méthodes de base pour créer son propre fichier de commandes. Tout d'abord, vous pouvez utiliser un éditeur de texte écrivant des fichiers texte ASCII standard (comme WordStar en mode Non-Document, ou l'éditeur DOS, EDLIN). Deuxièmement, vous pouvez écrire un fichier de traitement par lot directement à partir du prompt DOS en utilisant la commande COPY de DOS avec le paramètre "CON".
Si vous n'avez jamais créé de fichier de commandes, vous pouvez essayer l'exemple suivant. Le fichier de commandes présenté ici est écrit à l'aide de la commande COPY du DOS. Vous pouvez créer ce fichier avec un éditeur de texte si vous préférez.
- Vous devez utiliser un disque contenant une copie de VEGA.COM. Au prompt DOS, tapez les lignes suivantes, exactement comme indiqué, en tapant RETURN à la fin de chaque ligne :
- Enregistrez ces informations sur votre disque en appuyant sur la touche de fonction 6 (F6) (ou Ctrl+Z RETURN.
- Au prompt DOS, tapez :
|
A>COPY CON: SAMPLE.BAT CLS VEGA SAVE:ON |
Vous devriez maintenant être au prompt DOS avec un fichier sur votre disque appelé SAMPLE.BAT.
| A>SAMPLERETURN |
Chaque ligne du fichier SAMPLE.BAT sera appelée comme suit :
| Ligne | Commande | Description |
|---|---|---|
| Ligne 1 | CLS | La commande DOS pour CLear Screen. |
| Ligne 2 | VEGA SAVE:ON | Activez la fonction d'économie d'écran |
Maintenant, lorsque vous souhaitez effacer votre écran et appeler la commande VEGA SAVE ON, il vous suffit de taper SAMPLE au prompt DOS, et cela se fera automatiquement pour vous.
Une fois que vous savez comment écrire un fichier de commandes, vous pouvez en créer un correspondant le mieux à vos besoins. N'oubliez pas qu'à peu près tout ce que vous pouvez taper au prompt DOS peut être inclus sous forme de ligne dans votre fichier de commandes.
Fichiers AUTOEXEC.BAT
En créant un fichier AUTOEXEC.BAT, vous pouvez faire en sorte que votre système informatique se «configure» lui-même lorsque vous l'allumez. Le fichier de commandes AUTOEXEC.BAT exécutera automatiquement vos commandes lors du démarrage de votre système. Au démarrage, le fichier COMMAND.COM recherche sur votre disque de démarrage un fichier AUTOEXEC.BAT et exécute les instructions du fichier, l'une après l'autre, avant de revenir au prompt DOS.
Le fichier AUTOEXEC.BAT est facile à créer. À l'exception de son nom, il ressemble exactement au fichier de traitement par lot normal.
Par exemple, si vous êtes un utilisateur de Lotus 1-2-3 et que vous avez déjà configuré Lotus 1-2-3 pour qu'il fonctionne avec les pilotes IBM Color Graphics Adapter, vous pouvez faire en sorte que votre disque Lotus exécute VEGA.COM et configure VEGA dans le Mode CGA, puis appelez Lotus 1-2-3. Un fichier AUTOEXEC.BAT peut le faire pour vous.
Nous utiliserons à nouveau la commande COPY de DOS pour créer un fichier AUTOEXEC.BAT. Vous pouvez créer ce fichier avec un éditeur de texte si vous préférez.
- Étant donné que ce fichier démarrera automatiquement Lotus 1-2-3, vous devez utiliser votre disque de démarrage Lotus, avec une copie de VEGA.COM dessus. Au prompt DOS, tapez les lignes suivantes, exactement comme indiqué, en appuyant sur RETURN à la fin de chaque ligne :
- Enregistrez ces informations sur votre disque en appuyant sur la touche de fonction 6 (F6) (ou Ctrl+Z RETURN)
|
A>COPY CON: AUTOEXEC.BAT DATE TIME VEGA CGA:ON 123 |
Vous devriez maintenant être au prompt DOS avec un fichier sur votre disque appelé AUTOEXEC.BAT. Maintenant, lorsque vous démarrez ce disque, le fichier AUTOEXEC.BAT que nous venons de créer sera appelé comme suit :
| Ligne | Commande | Description |
|---|---|---|
| Ligne 1 | DATE | Entrez une nouvelle date système |
| Ligne 2 | TIME | Entrez une nouvelle heure système |
| Ligne 3 | VEGA CGA:ON | Émuler le CGA |
| Ligne 4 | 123 | Appel Lotus 1-2-3 |
Vous pouvez en savoir plus sur les fichiers de traitement par lots dans votre manuel DOS.
Compatibilité du moniteur
La VEGA fonctionnera avec trois types de moniteurs différents. Cette section explique un peu chacun de ces moniteurs et comment la VEGA fonctionne avec eux. Bien qu'il existe de nombreux moniteurs compatibles, les informations fournies ici fournissent des détails sur les moniteurs fabriqués par IBM.
Écran monochrome
L'écran monochrome IBM est le plus basique des trois moniteurs. Il a été conçu pour gérer l'IBM Monochrome Display Adapter (ou MDA). Lorsqu'il est utilisé avec la MDA, l'affichage monochrome donne à l'utilisateur un texte vert très net (256 caractères différents en 2 intensités) sur fond noir. Le logiciel écrit pour cette configuration (l'affichage monochrome utilisé avec la MDA) est orienté texte, car le MDA ne génère aucun graphique, uniquement des caractères de texte.
Quelques années après, Hercules Computer Technology a présenté la carte graphique Hercules (HGC), prenant en charge toutes les fonctionnalités de la MDA, ainsi que des graphiques haute résolution, 720x348, 2 couleurs, sur l'écran monochrome. Depuis son introduction, le HGC est devenu la norme de facto pour les graphiques monochromes dans le monde des IBM PC. Pour cette raison, la plupart des progiciels orientés graphiques prennent désormais en charge la norme graphique Hercules sur l'écran monochrome.
IBM n'a pris en charge aucune forme de graphiques sur l'affichage monochrome (en dehors des graphiques de caractères de texte) jusqu'à ce qu'il introduise l'IBM EGA. À l'aide de l'affichage monochrome, l'EGA prend en charge les graphiques cartographiés 640 x 350 bits, en quatre couleurs. Ce mode graphique n'est pas compatible Hercules.
La VEGA prend en charge les fonctionnalités de chacune de ces normes monochromes sur l'écran monochrome.
Description générale : L'écran monochrome est doté d'un écran au phosphore vert à haute persistance (P39). Lorsqu'il est utilisé avec la MDA ou le HGC, il affiche 80 caractères horizontalement, par 25 caractères de profondeur. Dans cette configuration, les caractères sont définis dans une matrice de 9x14 pixels, avec 350 lignes de résolution verticale et 720 lignes de résolution horizontale. La bande passante maximale est de 16,257 MHz, avec un rafraîchissement de l'écran à 50 Hz. L'écran monochrome est compatible TTL à une fréquence de 18,432 KHz.
Compatibilité du logiciel : Presque tous les logiciels écrits pour le IBM PC prennent en charge la sortie de texte la plus basique de l'affichage monochrome lorsqu'il est utilisé avec le MDA. Lorsque le VEGA n'est pas en mode d'émulation, il prend en charge le nouveau mode graphique monochrome IBM EGA, mais rappelez-vous que le VEGA ne générera pas de graphiques pendant qu'il émule le MDA puisque le MDA ne prend pas en charge les graphiques. Étant donné que le VEGA peut émuler le HGC, le VEGA fonctionnera avec tous les progiciels prenant en charge les graphiques HGC sur l'écran monochrome.
Écran couleur
L'IBM Color Display est un moniteur RVB, capable d'afficher jusqu'à 16 couleurs différentes. RVB représente les sorties numériques de rouge, vert et bleu. L'écran couleur IBM standard dispose en fait de quatre sorties numériques distinctes, rouge, vert, bleu et intensité. Certains moniteurs n'ayant pas de sortie d'intensité numérique séparée peuvent toujours fonctionner sans utiliser le signal d'intensité séparé, mais ils ne seront capables d'afficher que 8 couleurs distinctes, et non 16. Le signal d'intensité est nécessaire pour permettre à un moniteur RVB d'afficher 16 couleurs.
L'écran couleur a été conçu pour fonctionner avec l'adaptateur graphique couleur (ou CGA). Une grande partie des logiciels orientés graphiques écrits pour IBM au cours des dernières années ont été écrits selon les normes CGA. Le CGA peut afficher du texte avec des largeurs de colonne de 80 et 40, mais le texte apparaît un peu granuleux et n'est généralement pas considéré comme très net.
Depuis son introduction, les caractéristiques de base de l'écran couleur ont été copiées par à peu près tout le monde dans l'industrie des moniteurs, ce qui facilite l'achat d'un moniteur RVB de bonne qualité conforme aux normes IBM.
Description générale : L'écran couleur IBM est doté d'un écran noir à contraste élevé et peut afficher jusqu'à 16 couleurs lorsqu'il est utilisé avec le VEGA configuré pour utiliser l'écran couleur. Dans cette configuration, l'écran couleur peut gérer jusqu'à 80 caractères horizontalement, par 25 caractères verticalement dans une matrice de 8x8 pixels, prenant en charge l'ensemble du jeu de caractères IBM. La bande passante maximale est de 14,318 MHz, le rafraîchissement de l'écran à 60 Hz prenant en charge 640 lignes de résolution horizontales sur 200 verticales. L'écran couleur est compatible TTL à une fréquence de 15,750 KHz.
Compatibilité des logiciels : Presque tous les logiciels écrits pour l'IBM PC prennent en charge le CGA et l'affichage couleur. Lorsqu'il est utilisé avec l'écran couleur, le VEGA prend en charge toutes les caractéristiques du logiciel CGA, ainsi que les nouveaux modes EGA compatibles avec l'écran couleur, y compris les graphiques 320x200 et 640x200, 16 couleurs.
Affichage couleur amélioré
L'écran couleur amélioré IBM est capable de fonctionner dans deux modes distincts avec le VEGA. L'écran couleur amélioré dispose d'une fonction à double fréquence effectuant automatiquement toute la commutation entre le mode 1 et le mode 2. Lorsque l'affichage couleur amélioré est en mode 1, il a les mêmes caractéristiques que l'affichage couleur et peut afficher tous les modes CGA. Lorsque l'écran couleur amélioré est utilisé avec le VEGA et qu'il passe en mode 2, il peut générer des graphiques et du texte de très haute résolution, comprenant jusqu'à 43 lignes de texte (au lieu des 25 habituelles) et 16 couleurs différentes (à partir d'une palette de 64) dans trois modes graphiques différents.
La plupart des fabricants de moniteurs ont déjà introduit des moniteurs compatibles avec l'affichage couleur amélioré. Certains de ces moniteurs offrent des affichages plus nets, avec plus de fonctionnalités, pour moins d'argent.
Description générale : L'écran couleur amélioré d'IBM est doté d'un écran noir de 13 pouces à contraste élevé. Il peut fonctionner dans deux modes différents qu'il sélectionne automatiquement en vérifiant la polarité du signal de synchronisation verticale. L'écran couleur amélioré peut afficher jusqu'à 16 couleurs lorsqu'il est utilisé avec le VEGA configuré comme CGA. Dans cette configuration, l'écran couleur amélioré peut gérer jusqu'à 80 caractères horizontalement, par 25 caractères verticalement dans une matrice de 8x8 pixels, prenant en charge l'ensemble du jeu de caractères IBM. Lorsqu'il est utilisé avec le VEGA en mode EGA, l'écran couleur amélioré prend en charge tous les nouveaux modes graphiques et texte couleur EGA (y compris 80 caractères horizontalement x 25 lignes verticalement et 80 caractères horizontalement x 43 lignes verticalement), et prend en charge jusqu'à 16 couleurs ( à partir d'une palette de 64) avec une résolution de 640 lignes horizontales sur 350 verticales. Le rafraîchissement de l'écran est à 60 Hz. La bande passante est de 16,257 MHz. En mode 1, la fréquence de balayage horizontal est de 15,750 KHz. En mode 2, la fréquence de balayage horizontal est de 21,850 KHz.
Compatibilité logicielle : l'écran couleur amélioré est un moniteur très polyvalent. Il prend en charge les logiciels écrits pour IBM CGA (en se basculant en mode 1 et en émulant l'affichage couleur) et les logiciels écrits pour se conformer aux nouveaux modes graphiques et texte EGA. L'écran couleur amélioré ne prend pas en charge les logiciels écrits pour les modes graphiques monochromes, à la fois Hercules et EGA. Votre revendeur pourra vous aider à choisir un logiciel prenant en charge l'affichage couleur amélioré et les modes graphiques et texte EGA.
Sélection d'un moniteur
Informations générales
Étant donné que le VEGA prend en charge trois types de moniteurs différents, de nombreux moniteurs différents sont disponibles pour l'utilisateur VEGA. Cependant, cette variété de moniteurs s'accompagne d'une variété de prix et de qualité. Le cliché, "Vous en avez pour votre argent", s'applique ici. Ou, plus simplement, les moniteurs de meilleure qualité vous coûteront plus cher. Voici quelques directives à suivre lors de l'achat d'un moniteur de bonne qualité, que vous recherchiez un écran monochrome, un écran couleur ou un écran couleur amélioré :
- Faites vos devoirs : vérifiez toutes les marques de moniteurs disponibles dans votre gamme de prix. Trouvez celui qui a le plus de capacité pour l'argent. Lisez les critiques de produits dans les principaux magazines informatiques orientés IBM PC pour en savoir plus sur les fonctionnalités des moniteurs.
- Vos yeux ne mentent pas : regardez le moniteur avant de l'acheter. Demandez à votre revendeur de vous faire une démonstration du moniteur à l'aide de différents types de logiciels que vous voudrez peut-être utiliser vous-même. Regardez à la fois le texte et les graphiques sur l'écran du moniteur.
- Vérifiez la compatibilité des câbles : Le VEGA utilise le connecteur IBM standard à 9 broches (généralement appelé connecteur DB-9 ou "D-shell"). Même si le connecteur de câble DB-9 est utilisé sur plus de moniteurs de type IBM PC que tout autre type de connecteur, le moniteur vous intéressant peut ne pas avoir de connecteur à broche DB-9 sur son câble. Si tel est le cas, demandez à votre revendeur s'il existe un câble DB-9 compatible pour le moniteur. Si un câble n'est pas facilement disponible, un câblodistributeur ou un technicien local peut être en mesure de fabriquer un câble pour connecter le VEGA à votre moniteur (demandez à votre revendeur à ce sujet), mais cela peut coûter plus cher. Vous pouvez couvrir ce coût en vérifiant avant d'acheter.
- Affichage couleur (RVB)/Moniteurs combinés composites : De nombreuses personnes achètent des moniteurs offrant à la fois une capacité RVB (pour la compatibilité CGA) et des interfaces composites (pour la télévision couleur) dans le même appareil. Généralement, ces moniteurs ont de nombreuses qualités exceptionnelles, mais, avant d'acheter, vérifiez ses capacités RVB en utilisant les critères que vous utiliseriez pour vérifier un moniteur RVB dédié. Nous avons constaté que certaines de ces unités ont une image "composite" de bonne qualité, mais une image RVB de mauvaise qualité.
- Moniteurs composites : Le VEGA ne prend pas en charge les moniteurs composites sans "adaptateur de fonctions". Les fiches RCA du VEGA prendront en charge les adaptateurs de fonctionnalités conçus pour être utilisés avec un moniteur composite.
- Mise en garde : Il existe de nombreux fabricants de moniteurs dans le domaine de la production de moniteurs de haute qualité, entièrement compatibles, à utiliser avec le IBM PC ou un ordinateur compatible. Ne laissez pas un vendeur vous précipiter pour acheter quelque chose dont vous n'êtes pas entièrement satisfait. Bien que cela ne se produise pas souvent, vous pouvez être contraint d'acheter une marque de moniteur qui ne se vend pas bien afin que le magasin puisse s'en débarrasser pour une marque plus populaire. Renseignez-vous sur votre achat.
- Vous envisagez d'appeler le service d'assistance du produit ? Le fabricant ne recommande aucune marque de moniteur car ils sont conscients que chaque personne a ses propres goûts.
Compatibilité des câbles et informations de broches de sortie
Le VEGA est livré avec un connecteur de câble à 9 broches, communément appelé connecteur DB-9 ou DE-9. Le câble de votre moniteur doit avoir un câble avec une entrée DB-9. Chacune des neuf broches a des fonctions différentes selon le type d'affichage que vous émulez avec le VEGA. Les tableaux suivants répertorient les configurations de broches pour chaque type d'affichage IBM.
Broches d'affichage monochrome :
| Numéro de broche | Description |
|---|---|
| 1 | Prise de terre |
| 2 | Prise de terre |
| 3 | N/A |
| 4 | N/A |
| 5 | N/A |
| 6 | Intensité |
| 7 | Vidéo |
| 8 | Synchronisation horizontale (+) |
| 9 | Synchronisation verticale (+) |
Broches d'affichage couleur :
| Numéro de broche | Description |
|---|---|
| 1 | Prise de terre |
| 2 | Prise de terre |
| 3 | Rouge |
| 4 | Vert |
| 5 | Bleu |
| 6 | Intensité |
| 7 | N/A |
| 8 | Synchronisation horizontale (+) |
| 9 | Synchronisation verticale (+) |
Broches d'affichage couleur améliorées (mode 64 couleurs/350 lignes) :
| Numéro de broche | Description |
|---|---|
| 1 | Prise de terre |
| 2 | Rouge |
| 3 | Rouge |
| 4 | Vert |
| 5 | Bleu |
| 6 | Vert |
| 7 | Bleu |
| 8 | Synchronisation horizontale (+) |
| 9 | Synchronisation verticale (-) |
Remarque : le rouge, le vert et le bleu sont les bits les plus significatifs, tandis que le rouge, le vert et le bleu sont les bits les moins significatifs.
Remarque : L'affichage couleur amélioré a deux modes de fonctionnement distincts. Ces deux modes sont "transparents" pour l'utilisateur puisque l'affichage couleur amélioré bascule automatiquement entre eux. Les brochages pour le mode 1 sont identiques aux brochages de l'affichage couleur et, par conséquent, ne sont pas répertoriés à nouveau. Si vous fabriquez un câble pour l'affichage couleur amélioré, utilisez les informations de brochage décrites pour le mode 2.
Commutateurs et connecteurs VEGA
Le VEGA dispose de plusieurs réglages de commutateur vous permettant de faire fonctionner le VEGA dans différentes configurations. Cette section explique les paramètres de commutateur disponibles pour vous. La première partie explique les paramètres du bloc de commutation VEGA. La deuxième partie expliquera les paramètres de l'interrupteur à bascule VEGA et du bloc de cavaliers.
Réglages du bloc de commutateurs VEGA : Le bloc de commutateurs VEGA est situé sur la carte de circuit imprimé VEGA à côté du support d'installation. Ils sont positionnés de manière à ce que vous puissiez accéder à ces commutateurs depuis l'arrière de votre ordinateur après avoir installé le VEGA.
Il existe trois méthodes de base pour installer le VEGA dans votre système :
- Seul, sans aucun autre adaptateur d'affichage correspondant.
- Avec un adaptateur d'affichage monochrome co-résident et le VEGA configuré comme adaptateur graphique couleur.
- Avec un adaptateur graphique couleur co-résident et le VEGA configuré comme adaptateur d'affichage monochrome.
Lorsque le VEGA est installé avec une carte graphique co-résidente, vous devez spécifier quelle carte graphique est la carte "primaire" et quelle est la carte "secondaire". L'adaptateur que vous spécifiez comme principal sera la principale source de sortie vidéo au démarrage. La sortie sera dirigée via la carte principale. L'adaptateur d'affichage secondaire restera inactif jusqu'à ce que vous l'activiez à l'aide de la commande MODE du DOS.
Par exemple, si vous avez la configuration VEGA comme adaptateur d'affichage principal et une configuration d'adaptateur d'affichage monochrome (MDA) comme adaptateur secondaire, le VEGA affichera le prompt DOS sur son écran lorsque vous démarrez votre système avec un disque DOS. Le MDA n'affichera pas le prompt DOS. Toutes les commandes DOS émises seront affichées à partir de la sortie d'affichage du VEGA. Vous pouvez modifier votre source de sortie vidéo principale à l'aide de la commande MODE du DOS (le programme MODE.COM doit se trouver sur votre disque par défaut).
Dans cette situation, pour utiliser le MDA comme sortie principale, au prompt DOS, tapez :
| A>MODE MONORETURN |
Le paramètre MONO réglera la sortie sur l'affichage monochrome.
Pour inverser la procédure et diriger la sortie vidéo via le VEGA, utilisez à nouveau la commande MODE : Au prompt DOS, tapez :
| A>MODE CO80RETURN |
Le paramètre CO80 réglera la sortie sur l'affichage couleur en 80 colonnes.
Vous voudrez peut-être jeter un oeil à la commande MODE dans votre manuel DOS.
Étant donné que le VEGA peut émuler différents adaptateurs d'affichage, vous devez faire attention lorsque vous spécifiez les adaptateurs d'affichage principal et secondaire dans votre système. Une règle simple à suivre est la suivante : «Le IBM PC n'autorisera pas deux adaptateurs d'affichage similaires dans le système en même temps.» Autrement dit, vous ne pouvez pas faire en sorte que le VEGA émule un MDA avec un MDA co-résident dans votre système, ni que le VEGA émule le CGA avec un CGA co-résident dans votre système. De plus, le VEGA ne peut pas cohabiter avec un autre VEGA ou EGA dans le système.
Réglage des commutateurs
Les commutateurs 1 à 4 sont utilisés pour régler le VEGA dans ces configurations de base. Les commutateurs sont réglés sur ON ou sur OFF. Si l'interrupteur est en position basse, il est sur ON. S'il est réglé en position haute, il est éteint.
Trouvez votre configuration dans les tableaux suivants et réglez vos commutateurs VEGA en conséquence :
VEGA seule :
| VEGA configuré comme | Affichage utilisé | Commutateurs VEGA | |||
|---|---|---|---|---|---|
| SW1 | SW2 | SW3 | SW4 | ||
| MDA | MD | Off | Off | On | Off |
| CGA (40x25) | CD/ED | On | Off | Off | On |
| CGA (80x25) | CD/ED | Off | Off | Off | On |
| EGA | ED (normal) | On | On | On | Off |
| EGA | ED (enhanced) | Off | On | On | Off |
VEGA avec MDA Co-résident :
Adaptateur primaire : VEGA
Adaptateur secondaire : MDA
| VEGA configuré comme | Affichage utilisé | Commutateurs VEGA | |||
|---|---|---|---|---|---|
| SW1 | SW2 | SW3 | SW4 | ||
| CGA (40x25) | CD/ED | On | Off | Off | On |
| CGA (80x25) | CD/ED | Off | Off | Off | On |
| EGA | ED (normal) | On | On | On | Off |
| EGA | ED (enhanced) | Off | On | On | Off |
Adaptateur principal : MDA
Adaptateur secondaire : VEGA
| VEGA configuré comme | Affichage utilisé | Commutateurs VEGA | |||
|---|---|---|---|---|---|
| SW1 | SW2 | SW3 | SW4 | ||
| CGA (40x25) | CD/ED | On | On | On | On |
| CGA (80x25) | CD/ED | Off | On | On | On |
| EGA | ED (normal) | On | Off | On | On |
| EGA | ED (enhanced) | Off | Off | On | On |
VEGA avec co-résident CGA :
Adaptateur principal : VEGA (avec écran monochrome)
Adaptateur secondaire : CGA
| Mode CGA | Commutateurs VEGA | |||
|---|---|---|---|---|
| SW1 | SW2 | SW3 | SW4 | |
| 40x25 | On | Off | On | Off |
| 80x25 | Off | Off | On | Off |
Adaptateur principal : CGA
Adaptateur secondaire : VEGA (avec écran monochrome)
| Mode CGA | Commutateurs VEGA | |||
|---|---|---|---|---|
| SW1 | SW2 | SW3 | SW4 | |
| 40x25 | On | On | Off | On |
| 80x25 | Off | On | Off | Off |
Mode émulation VEGA
Le commutateur 5 du bloc de commutateurs VEGA active ou désactive le mode d'émulation VEGA.
Lorsqu'il est mis en position OFF, le VEGA devient entièrement compatible avec l'IBM EGA et ne permet pas l'émulation CGA ou HGC. Comme l'IBM EGA, le VEGA sera compatible avec la plupart des logiciels IBM prenant en charge le CGA et le MDA, mais il ne vous permettra pas d'exécuter le logiciel Hercules Compatible ou certains logiciels Color Graphics Adapter.
Lorsqu'il est mis en position ON, le mode d'émulation VEGA est activé. Le mode d'émulation VEGA vous permet d'utiliser le disque utilitaire VEGA pour configurer le VEGA afin qu'il soit entièrement compatible avec les logiciels CGA et HGC.
Le commutateur à bascule VEGA
Le commutateur à bascule VEGA est situé à côté du bloc de commutation VEGA et est facilement accessible depuis l'arrière de votre ordinateur après l'installation.
L'interrupteur à bascule indique au VEGA quel type de moniteur vous utilisez. Lorsque le commutateur est basculé vers la gauche (lorsque vous regardez le commutateur depuis l'arrière de l'ordinateur), le VEGA devient entièrement configuré pour fonctionner avec l'affichage couleur amélioré. Lorsque la bascule est basculée vers la droite (lorsque vous regardez le commutateur depuis l'arrière de l'ordinateur), le VEGA devient entièrement configuré pour fonctionner avec l'écran couleur ou l'écran monochrome.
Le bloc de cavalier de la fente 8 bits VEGA
Si vous installez le VEGA dans l'emplacement 8 d'un IBM PC/XT, vous devrez changer la broche du cavalier sur le bloc de cavalier VEGA "fente-8". La broche du cavalier doit être positionnée sur les broches 1 et 2 pour activer l'option de fente-8. Le positionnement de la broche du cavalier sur les broches 2 et 3 (position par défaut) désactive l'option de fente-8.
Le bloc de pontage VEGA 2XX/3XX
Le VEGA prend en charge le bloc de cavalier de port d'adresse IBM EGA 3XX/2XX. La broche du cavalier doit être positionnée sur les broches 1 et 2 et doit rester dans cette position 3XX à tout moment. La broche du cavalier positionnée sur les broches 2 et 3 configure le VEGA pour le port d'adresse 2XX.
Le port du crayon lumineux VEGA
Le VEGA prend en charge le port du crayon lumineux IBM EGA. Le port du crayon lumineux VEGA est opérationnel et compatible avec le port du crayon lumineux IBM EGA.
Prises vidéo RCA et connecteur de fonction
Le connecteur de fonction VEGA et les prises vidéo RCA sont compatibles avec ceux trouvés sur l'IBM EGA. Le connecteur de fonctions à 32 broches est situé sur le dessus du VEGA et prend en charge les adaptateurs de fonctions complémentaires conçus pour améliorer le VEGA ou IBM EGA. Les deux prises vidéo RCA sont connectées au connecteur de fonctions et prendront en charge la sortie vidéo des futurs adaptateurs de fonctions.
Dépannage VEGA
Si vous rencontrez des difficultés avec le VEGA, veuillez suivre ces étapes :
- Assurez-vous que le VEGA est correctement inséré dans son connecteur d'extension et qu'il n'est pas en contact avec d'autres cartes de votre système.
- Vérifiez le câble de votre moniteur pour vous assurer qu'il est correctement connecté au VEGA et qu'il a la bonne configuration de "brochage".
- Assurez-vous que votre ordinateur est soit un IBM PC, soit un ordinateur 100 % compatible IBM PC.
- Vérifiez les réglages des commutateurs de votre ordinateur, ainsi que ceux du VEGA pour vous assurer que tous les réglages sont corrects pour le type de configuration que vous utilisez.
- Vérifiez votre logiciel. Le VEGA peut émuler 4 adaptateurs d'affichage différents. Assurez-vous que vous utilisez le bon type de logiciel pour l'adaptateur d'affichage émulé par le VEGA.
- Vérifiez votre moniteur. Le VEGA peut fonctionner avec trois types de moniteurs différents. Assurez-vous que le VEGA est configuré pour le moniteur que vous utilisez. Voir la section sur les moniteurs pour plus d'informations.
- Assurez-vous que vous utilisez les bonnes commandes VEGA.COM en mode d'émulation.
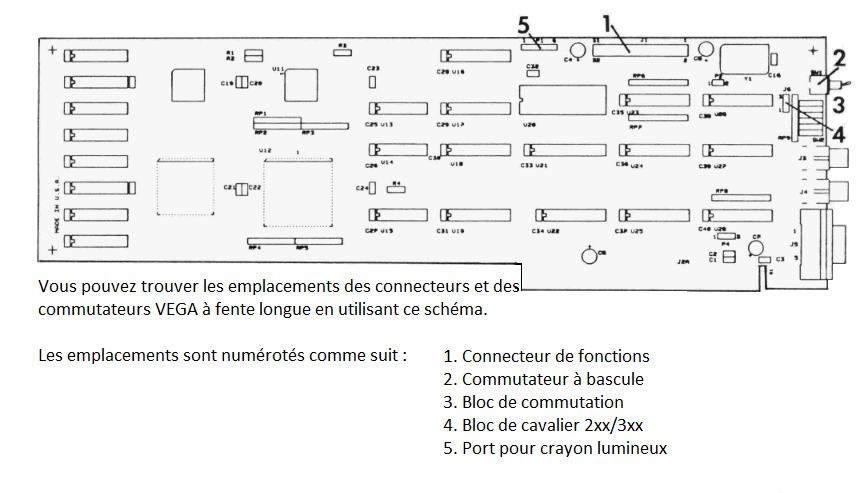
Vous pouvez trouver les emplacements des connecteurs et des commutateurs de la carte courte VEGA en utilisant le schéma suivant.
Les emplacements sont numérotés comme suit :
- Connecteur de fonction
- Commutateur à bascule
- Bloc de commutation
- Bloc de cavalier 2xx/3xx
- Port pour crayon lumineux
- Bloc de cavalier de l'emplacement 8
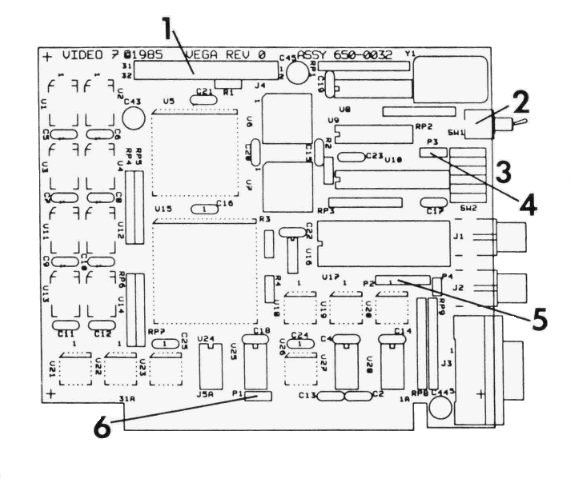
Programme de diagnostic
Le programme de diagnostic sur votre disque utilitaire vous aidera à repérer tout problème pouvant survenir avec votre adaptateur d'affichage.
DIAG.COM
Après avoir appelé le programme Diagnostics, vous passerez par une série d'étapes conçues pour vérifier chaque fonction de votre adaptateur. Chaque étape est décrite dans cette section. Le programme peut être exécuté à partir du prompt DOS en tapant :
| DIAGRETURN |
Le programme Diagnostics affichera la quantité de mémoire vidéo disponible sur votre adaptateur d'affichage (cela devrait être de 256 Ko), ainsi que vos adaptateurs graphiques principaux et secondaires et la configuration du moniteur à l'écran. Si les informations affichées sont incorrectes, parcourez la liste de contrôle des problèmes (page 2), puis exécutez à nouveau le programme de diagnostic.
Si les informations affichées sont correctes, vous pouvez continuer avec le programme de diagnostic.
Ce section est rédigé en trois parties, chacune traitant des trois moniteurs IBM standard : IBM Monochrome Display, IBM Color Display et IBM Enhanced Color Display (ou des moniteurs compatibles).
Suivez les diagnostics pour votre moniteur particulier.
Liste de contrôle des problèmes
Si vous pensez que le programme Diagnostics a détecté un problème, parcourez la liste de contrôle :
- Éteignez l'ordinateur. Vous pouvez régler des commutateurs sur l'adaptateur d'affichage et à l'intérieur de votre ordinateur.
- Vérifiez les paramètres du commutateur de votre adaptateur. Il existe plusieurs façons de configurer votre adaptateur d'affichage. Le programme de diagnostic peut diagnostiquer une fonctionnalité en fonction de la configuration des commutateurs.
- Vérifiez les paramètres de commutation de votre ordinateur. Les instructions d'installation de votre manuel de l'utilisateur donnent des détails sur les commutateurs à régler pour votre PC particulier.
- Vérifiez vos connexions. Assurez-vous que votre adaptateur est correctement inséré dans son connecteur d'extension. Assurez-vous que vous utilisez le bon câble et qu'il est correctement connecté.
- Exécutez à nouveau le programme Diagnostics. Si vous rencontrez toujours des problèmes, il se peut qu'il y ait un problème avec votre adaptateur d'affichage. Appelez notre service d'assistance technique pour plus d'informations et d'assistance.
Diagnostics d'affichage couleur améliorés
Écran couleur amélioré IBM (ou moniteurs compatibles)
Étape 1 : Afficher les attributs, écran 1
Votre écran ressemble-t-il à celui ci-dessous ? Les couleurs sont-elles correctes ? (Il devrait y avoir trois nuances différentes de chaque couleur.
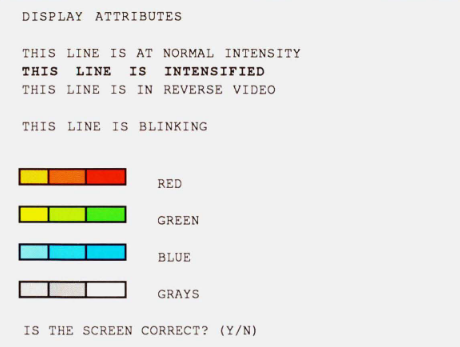
Y : Passez à l'étape suivante.
N : suivez les étapes de la liste de contrôle des problèmes à la page 2.
Étape 2 : Afficher les attributs, écran 2
Votre écran ressemble-t-il à celui ci-dessous ? Les couleurs sont-elles correctes ? (Il devrait y avoir deux nuances différentes de chaque couleur.)
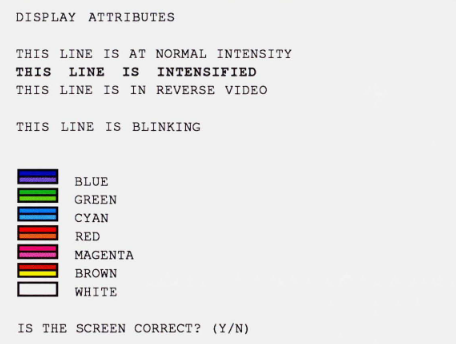
Y : Passez à l'étape suivante.
N : suivez les étapes de la liste de contrôle des problèmes à la page 2.
Étape 3 : Ensemble de caractères IBM, Écran 1
Votre écran ressemble-t-il à celui ci-dessous ?
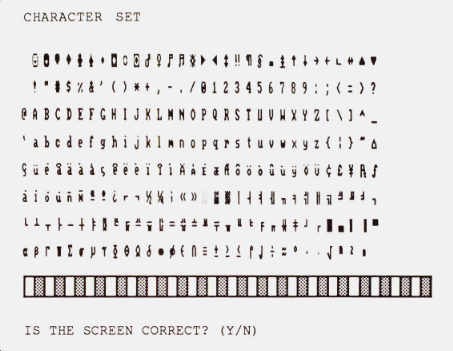
Y : Passez à l'étape suivante.
N : suivez les étapes de la liste de contrôle des problèmes à la page 2.
Étape 4 : Ensemble de caractères IBM, écran 2, affichage 80 x 25
Votre écran ressemble-t-il à celui ci-dessous ?
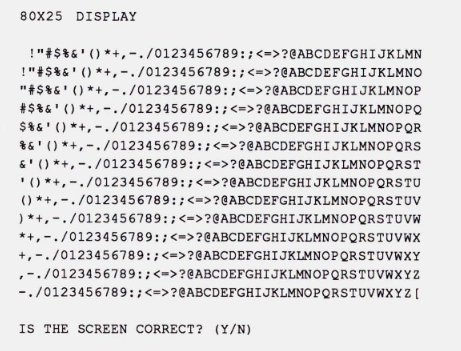
Y : Passez à l'étape suivante.
N : suivez les étapes de la liste de contrôle des problèmes à la page 2.
Étape 5 : Ensemble de caractères IBM, Écran 3 Affichage 40 x 25
Votre écran ressemble-t-il à celui ci-dessous ?
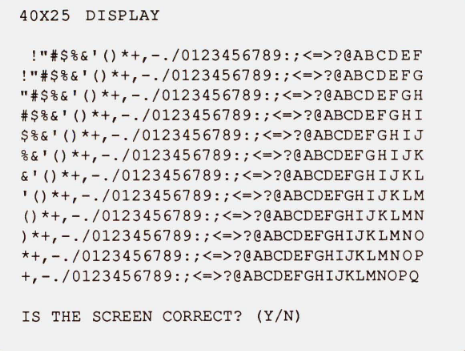
Y : Passez à l'étape suivante.
N : suivez les étapes de la liste de contrôle des problèmes à la page 2.
Étape 6 : Graphiques, Écran 1, 320 x 200, Ensemble de couleurs 0
Votre écran ressemble-t-il à celui ci-dessous ?
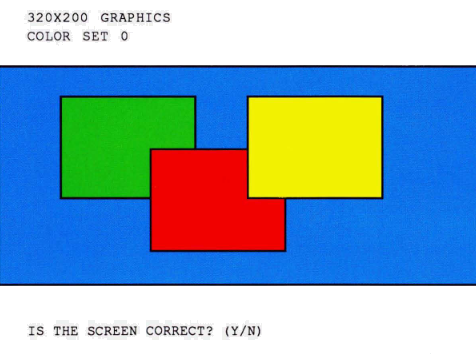
Y : Passez à l'étape suivante.
N : suivez les étapes de la liste de contrôle des problèmes à la page 2.
Étape 7 : Graphiques, Écran 2, 320 x 200, Ensemble de couleurs 1
Votre écran ressemble-t-il à celui ci-dessous ?
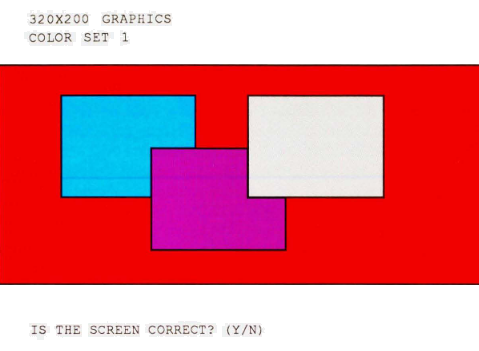
Y : Passez à l'étape suivante.
N : suivez les étapes de la liste de contrôle des problèmes à la page 2.
Étape 8 : Graphiques, Écran 3, 640 x 200
Votre écran ressemble-t-il à celui ci-dessous ?
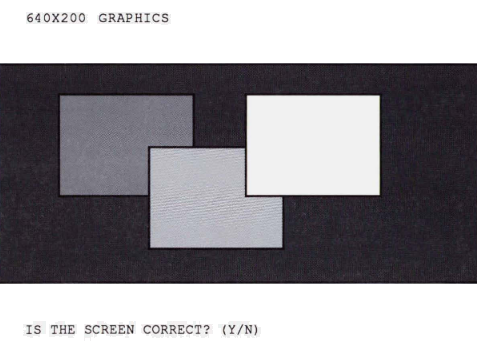
Y : Passez à l'étape suivante.
N : suivez les étapes de la liste de contrôle des problèmes à la page 2.
Étape 9 : Graphiques, Écran 4, 640 x 200, 16 Couleurs
Votre écran ressemble-t-il à celui ci-dessous ?
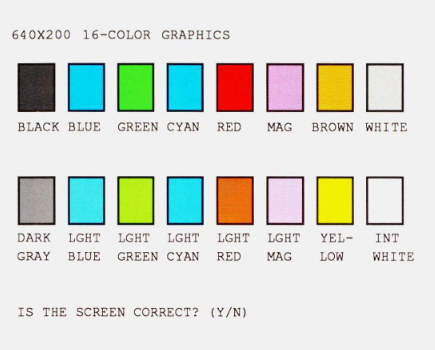
Y : Passez à l'étape suivante.
N : suivez les étapes de la liste de contrôle des problèmes à la page 2.
Étape 10 : Graphiques, Écran 5, 640 x 350, 16 Couleurs
Votre écran ressemble-t-il à celui ci-dessous ?
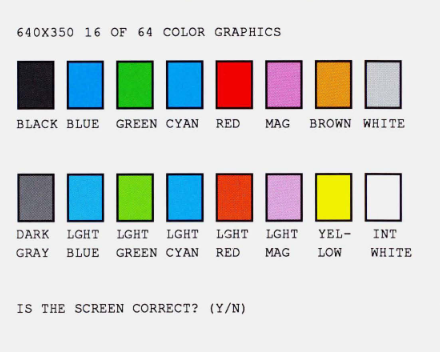
Y : Passez à l'étape suivante.
N : suivez les étapes de la liste de contrôle des problèmes à la page 2.
Étape 11 : Pages vidéo 0-7
Appuyez sur n'importe quelle touche pour parcourir les 8 pages vidéo. Continuez jusqu'à ce que "VIDEO PAGE 0" apparaisse sur votre écran. Les 8 pages semblaient-elles toutes similaires à celle ci-dessous ?
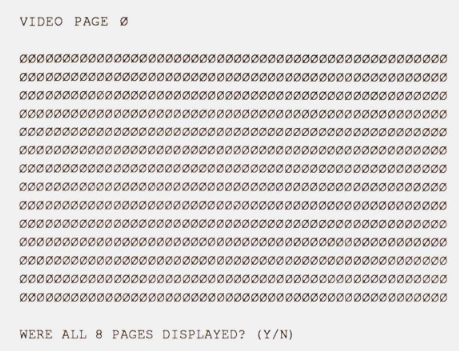
Y : Cela met fin aux diagnostics pour l'écran couleur amélioré IBM (ou un moniteur compatible).
N : suivez les étapes de la liste de contrôle des problèmes à la page 2.
Diagnostic de l'affichage couleur
Écran couleur IBM (ou moniteurs compatibles)
Étape 1 : Afficher les attributs, écran 1
Votre écran ressemble-t-il à celui ci-dessous ? Les couleurs sont-elles correctes ? (Il devrait y avoir deux nuances différentes de chaque couleur.)
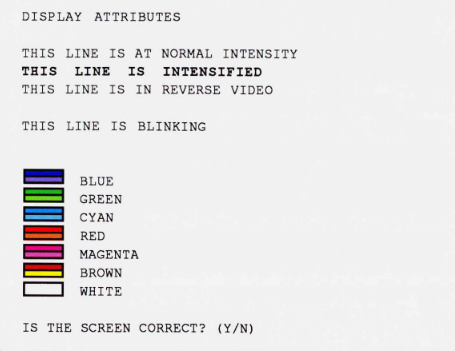
Y : Passez à l'étape suivante.
N : suivez les étapes de la liste de contrôle des problèmes à la page 2.
Étape 2 : Ensemble de caractères IBM, Écran 1
Votre écran ressemble-t-il à celui ci-dessous ?
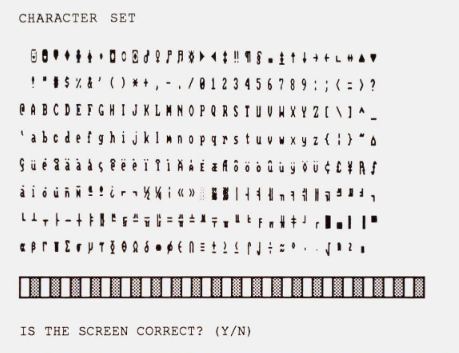
Y : Passez à l'étape suivante.
N : suivez les étapes de la liste de contrôle des problèmes à la page 2.
Étape 3 : ensemble de caractères IBM, écran 2, affichage 80 x 25
Votre écran ressemble-t-il à celui ci-dessous ?
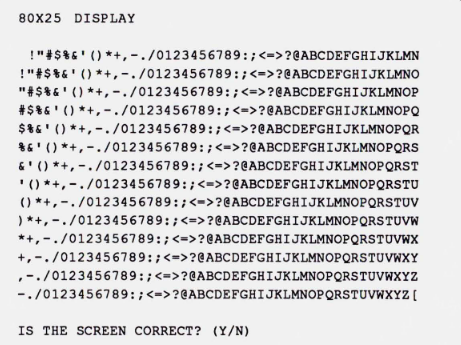
Y : Passez à l'étape suivante.
N : suivez les étapes de la liste de contrôle des problèmes à la page 2.
Étape 4 : Ensemble de caractères IBM, écran 3, affichage 40 x 25
Votre écran ressemble-t-il à celui ci-dessous ?
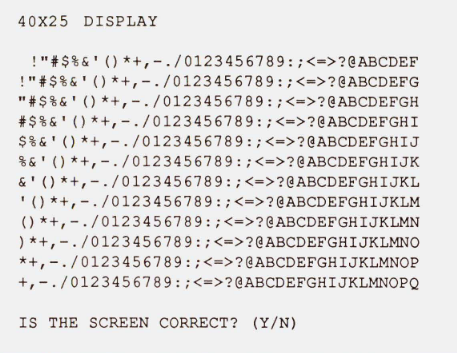
Y : Passez à l'étape suivante.
N : suivez les étapes de la liste de contrôle des problèmes à la page 2
Étape 5 : Graphiques, Écran 1, 320 x 200, Ensemble de couleurs 0
Votre écran ressemble-t-il à celui ci-dessous ?
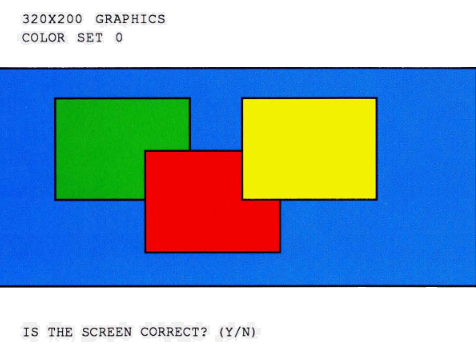
Y : Passez à l'étape suivante.
N : suivez les étapes de la liste de contrôle des problèmes à la page 2.
Étape 6 : Graphiques, Écran 2, 320 x 200, Ensemble de couleurs 1
Votre écran ressemble-t-il à celui ci-dessous ?
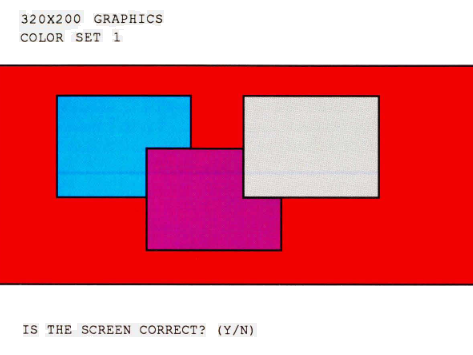
Y : Passez à l'étape suivante.
N : suivez les étapes de la liste de contrôle des problèmes à la page 2.
Étape 7 : Graphiques, Écran 3, 640 x 200
Votre écran ressemble-t-il à celui ci-dessous ?
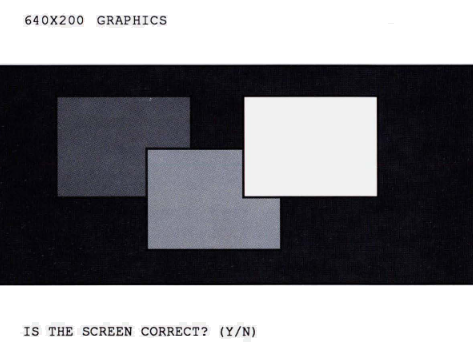
Y : Passez à l'étape suivante.
N : suivez les étapes de la liste de contrôle des problèmes à la page 2.
Étape 8 : Graphiques, Écran 4, 640 x 200, 16 couleurs
Votre écran ressemble-t-il à celui ci-dessous ?
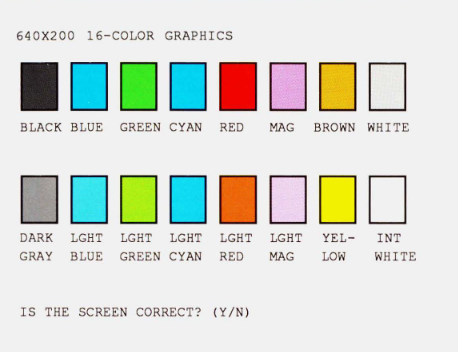
Y : Passez à l'étape suivante.
N : suivez les étapes de la liste de contrôle des problèmes à la page 2.
Étape 11 : Pages vidéo 0-7
Appuyez sur n'importe quelle touche pour parcourir les 8 pages vidéo. Continuez jusqu'à ce que "VIDEO PAGE 0" apparaisse sur votre écran. Les 8 pages semblaient-elles toutes similaires à celle ci-dessous ?
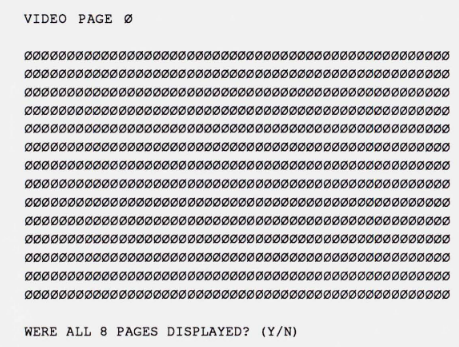
Y : Cela met fin aux diagnostics de l'écran couleur IBM (ou du moniteur compatible).
N : suivez les étapes de la liste de contrôle des problèmes à la page 2.
Diagnostic d'affichage monochrome
Écran monochrome IBM (ou moniteurs compatibles)
Étape 1 : Afficher les attributs, écran 1
Votre écran ressemble-t-il à celui ci-dessous ?
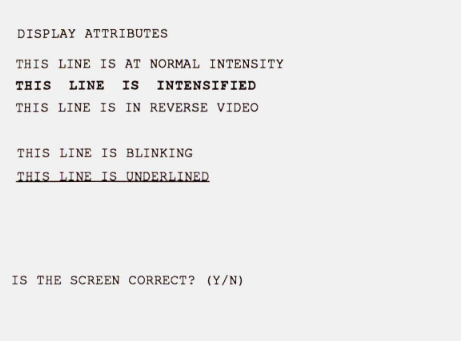
Y : Passez à l'étape suivante.
N : suivez les étapes de la liste de contrôle des problèmes à la page 2.
Etape 2 : Jeu de caractères IBM, Ecran 1
Votre écran ressemble-t-il à celui ci-dessous ?
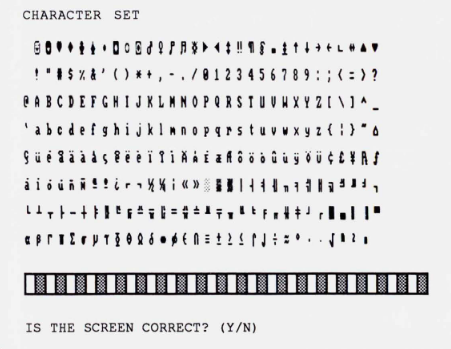
Y : Passez à l'étape suivante.
N : suivez les étapes de la liste de contrôle des problèmes à la page 2.
Étape 3 : Ensemble de caractères IBM, écran 2, affichage 80 x 25
Votre écran ressemble-t-il à celui ci-dessous ?
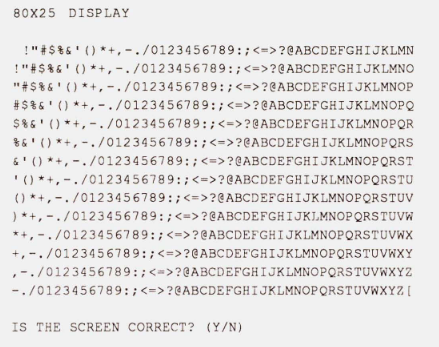
Y : Passez à l'étape suivante.
N : suivez les étapes de la liste de contrôle des problèmes à la page 2.
Étape 4 : Graphiques, Écran 1, 640 x 350, IBM EGA Monochrome, 4 graphiques couleur
Votre écran ressemble-t-il à celui ci-dessous ? Le bloc de droite clignote-t-il ?
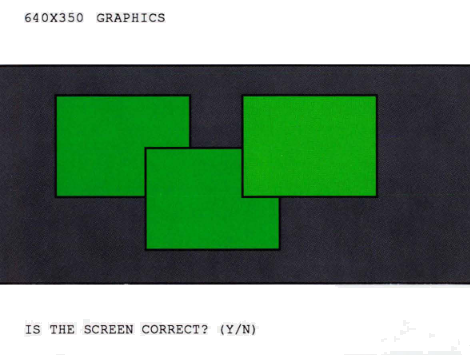
Y : Passez à l'étape suivante.
N : suivez les étapes de la liste de contrôle des problèmes à la page 2.
Étape 5 Vidéo Pages 0-7
Appuyez sur n'importe quelle touche pour parcourir les 8 pages vidéo. Continuez jusqu'à ce que "VIDEO PAGE 0" apparaisse sur votre écran. Les 8 pages semblaient-elles toutes similaires à celle ci-dessous ?
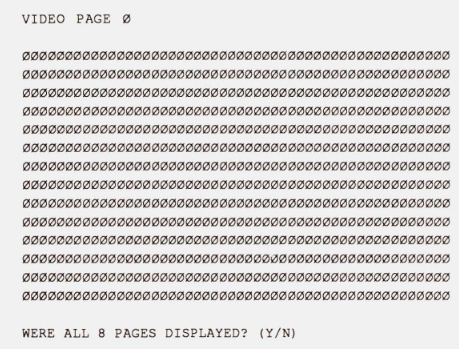
Y : Cela met fin aux diagnostics pour l'écran monochrome IBM (ou un moniteur compatible).
N : suivez les étapes de la liste de contrôle des problèmes à la page 2.
Code source
Voici des exemples de code source d'utilitaire pour la Video 7 VEGA :
| Lien | Langage de programmation | Projet |
|---|---|---|
| https://github.com/gladir/corail/blob/master/ROMDATE.PAS | Turbo Pascal | Corail |