L'écran
Jusqu'à présent, vous n'avez utilisé qu'un seul écran. Dans cette page, vous apprenez à utiliser un nouvel écran (un grand écran) et quatre nouvelles commandes.
Si vous avez un moniteur RVB, tapez PALETTE RGBENTER avant de commencer cette page. Ainsi vos couleurs s'accorderont avec les nôtres.
Le grand écran (la commande WIDTH)
L'écran que vous utilisez maintenant est un écran de texte 32x16. Il peut afficher du texte (caractères alphanumériques) dans un format de 32 colonnes (numérotées de 0 à 31) de large sur 16 lignes (numérotées de 0 à 15) de profondeur :
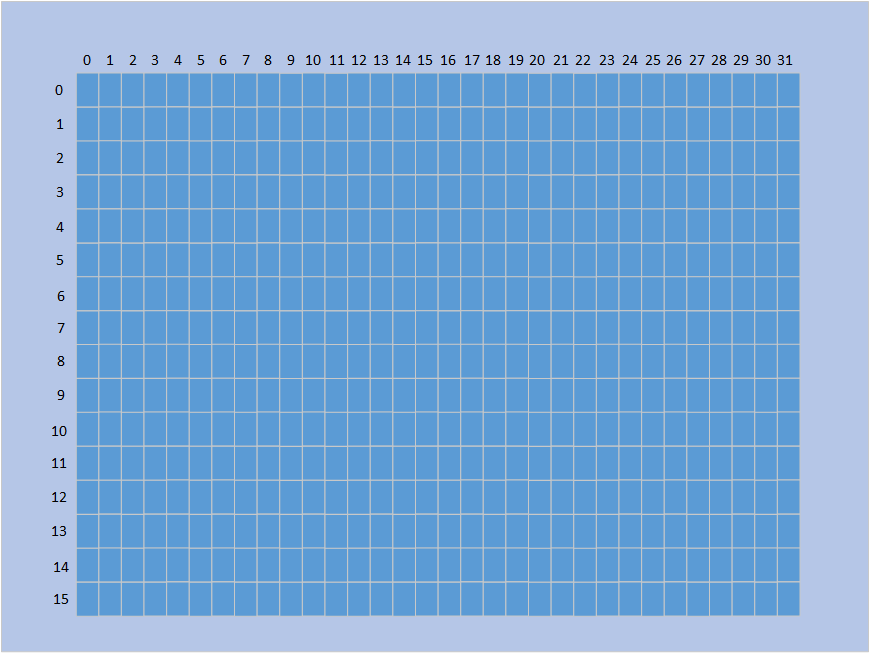
Votre ordinateur dispose de deux autres écrans de texte que vous pouvez utiliser. L'un est 40x24 :
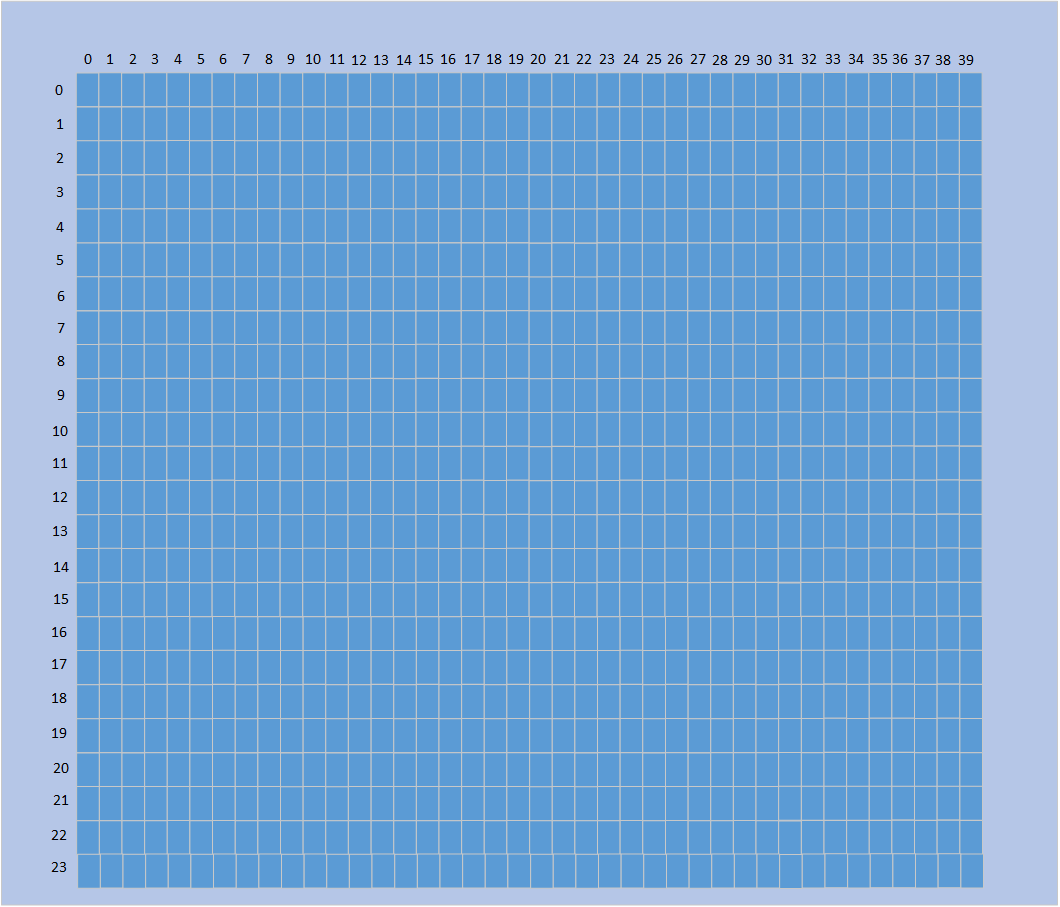
L'autre est 80x25 :
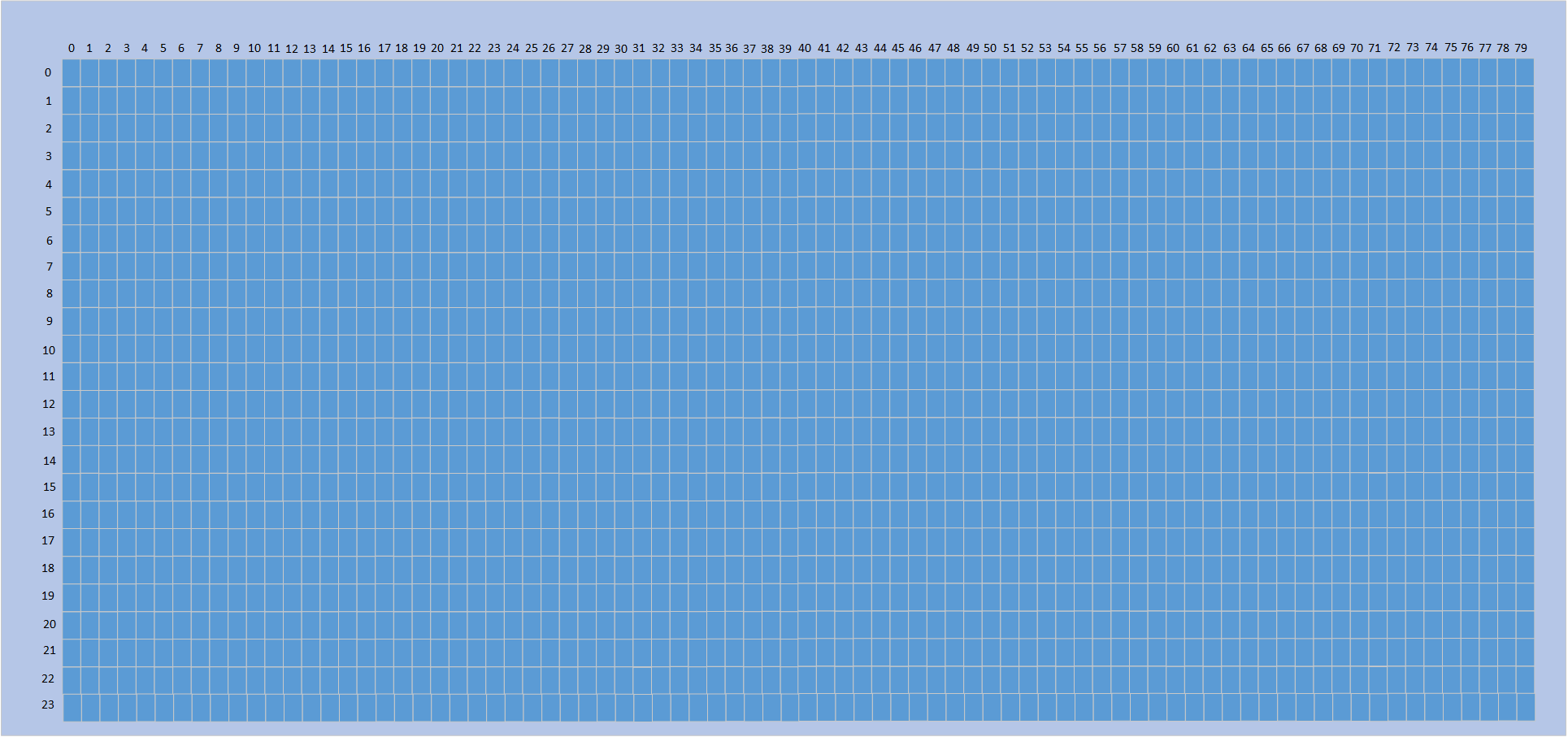
Pour passer d'un écran à l'autre, utilisez la commande WIDTH. Sa syntaxe est :
| WIDTH largeur |
40, 80 ou 32 changements vers l'écran 40x24, l'écran 80x24 ou l'écran 32x16 ; puis efface l'écran.
Utilisez WIDTH pour changer l'écran 40x24. Taper :
| WIDTH 40ENTER |
L'écran 40x24 est différent de l'écran 32x16. La bordure est verte plutôt que noire. Le curseur est un caractère de soulignement clignotant, plutôt qu'un bloc clignotant. Les caractères sont également de tailles différentes.
Passez à l'écran 80x24. Taper :
| WIDTH 80ENTER |
Ensuite, l'écran 80x24 ressemble à l'écran 40x24, sauf que les caractères sont plus fins. Revenez à l'écran 32x16. Taper :
| WIDTH 32ENTER |
Les écrans 40x24 et 80x24 sont tous deux appelés écrans texte haute résolution. L'écran 32x16 est appelé écran texte basse résolution.
Positions d'écran (les commandes PRINT @ et LOCATE)
Vous pouvez positionner du texte sur l'écran de texte basse résolution avec la commande PRINT @. Vous pouvez positionner du texte sur l'écran de texte haute résolution avec la commande LOCATE.
La syntaxe de PRINT @ est :
| PRINT @ n,message |
Place le curseur à la position n sur l'écran de texte basse résolution ; puis affichez message.
La syntaxe de LOCATE est :
| LOCATE x,y |
Place le curseur à la colonne x, ligne y. La colonne peut être 0 et 39 pour un écran 40x24 ou 0 et 79 pour un écran 80x24. La ligne peut être comprise entre 0 et 23 pour l'un ou l'autre des écrans.
Le programme, que nous appelons "Magie". illustre le fonctionnement de PRINT @ :
Lorsque vous exécutez ce programme, BASIC passe à l'écran de texte basse résolution, place le curseur à la position 230 (224+6) et affiche le message «UN ECRAN DE MAGIE» :
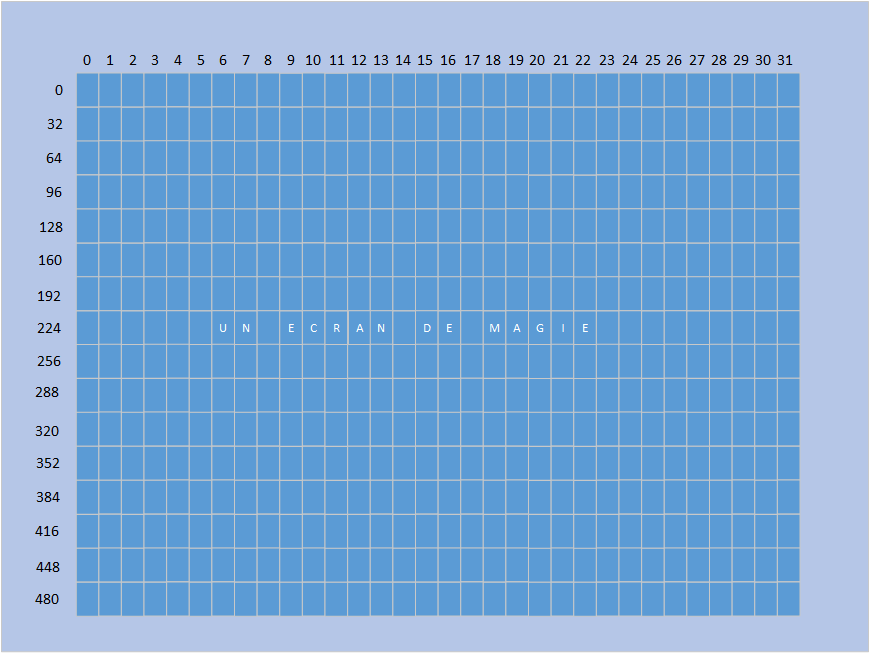
Cette version de magie illustre le fonctionnement de LOCATE :
Lorsque vous exécutez ce programme, BASIC place le curseur à la colonne 10, ligne 12 et affiche le message «UN ECRAN DE MAGIE» :
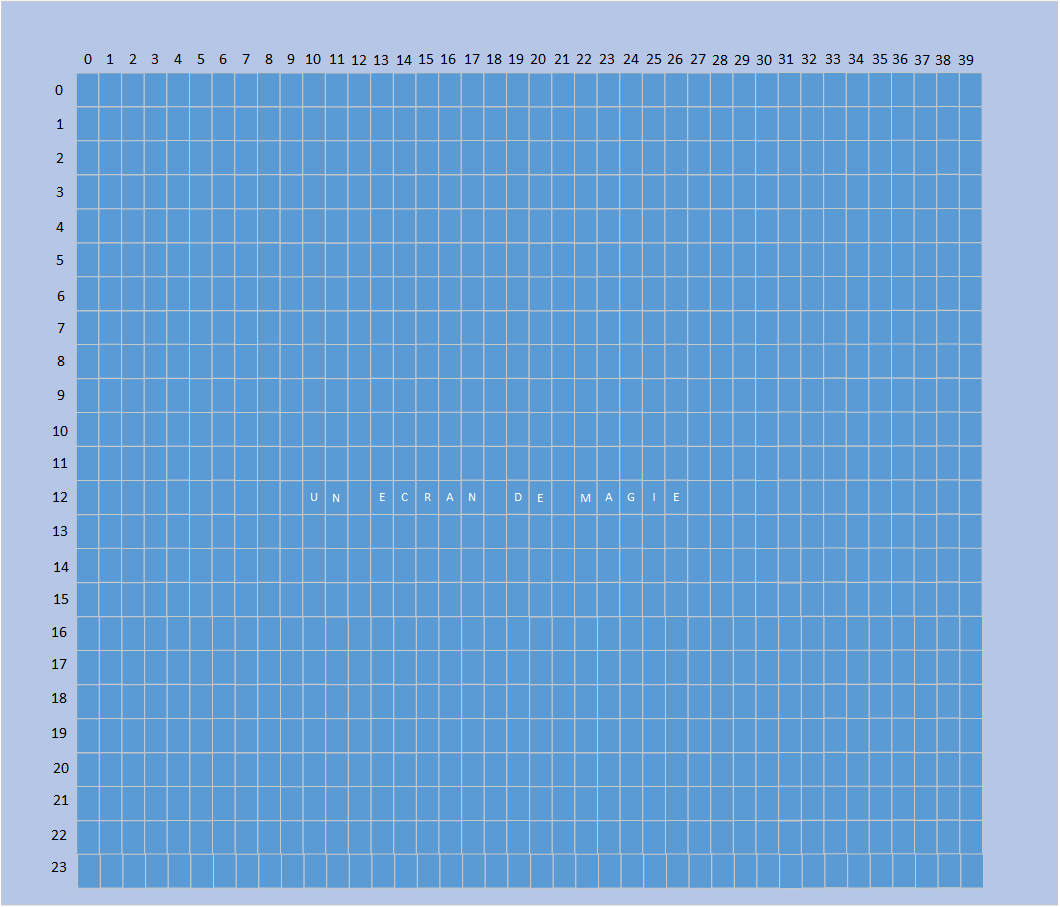
PRINT @ et LOCATE fonctionnent de la même manière, mais il y a deux différences. Tout d'abord, PRINT @ place le curseur à une position PRINT @ ; LOCATE le curseur à une position de ligne, de colonne. Et deuxièmement, PRINT @ affiche un message ; LOCATE n'affiche pas de message.
PRINT @ ne fonctionne que sur l'écran de texte basse résolution ; LOCATE ne fonctionne que sur un écran de texte haute résolution. Si vous essayez d'utiliser ces mots sur les mauvais écrans, vous obtenez ce message d'erreur :
| ?HP ERROR |
Affiche en lignes droites de la commande PRINT TAB
TAB est très pratique pour afficher des choses dans de jolies colonnes bien nettes. Sa syntaxe est :
| PRINT TAB(n) |
Déplace le curseur vers la colonne n sur les écrans de texte basse et haute résolution.
Essayez d'utiliser TAB. Taper :
- PRINT TAB(22);"BONJOUR!"
L'ordinateur déplace la colonne vingt-deux et affiche «BONJOUR!». Pour afficher une belle colonne de chiffres, entrez ce programme :
Vous voyez comme il est facile d'afficher des colonnes avec TAB ? Essayez de l'utiliser dans vos programmes maintenant.
Lettres minuscules (Les touches SHIFT+0)
Vous pouvez entrer le mode majuscules/minuscules sur les écrans basse et haute résolution. Cependant, la façon dont chaque écran affiche les lettres minuscules est différente.
- L'écran de texte basse résolution affiche les lettres minuscules sous forme de lettres majuscules dans des couleurs inversées.
- L'écran de texte haute résolution affiche les lettres minuscules en vraies minuscules.
Essayez d'utiliser le mode majuscules/minuscules sur les deux écrans. Maintenez SHIFT et appuyez sur 0. Puis retapez la ligne 30 du programme "MAGIE". Utilisez SHIFT pour les lettres majuscules, comme vous le feriez sur une machine à écrire normale. Taper :
- 30 PRINT "Un ecran de magie"
Tapez LISTENTER pour lister le programme. Sur l'écran de texte basse résolution, la ligne 30 ressemble à ceci :
- 30 PRINT "UN ECRAN DE MAGIE"
sur l'écran de texte haute résolution, la ligne 30 ressemble à ceci :
- 30 PRINT "Un ecran de magie"
Exécutez le programme. En raison de la ligne WIDTH 40 dans la ligne 10 du programme, BASIC utilise l'écran de texte haute résolution 40x24 et affiche ce message à l'écran :
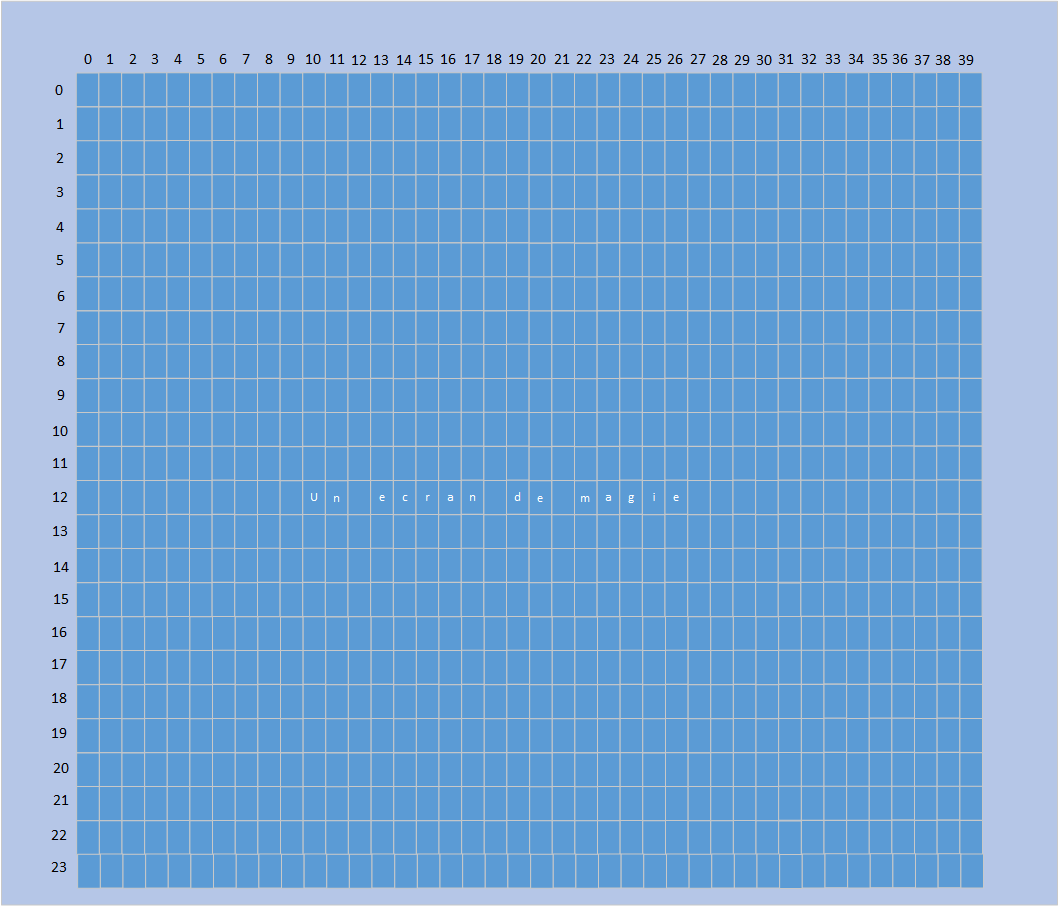
Revenez au mode majuscule uniquement en maintenant SHIFT enfoncé et en appuyant sur 0.
Couleurs (la commande CLS)
Vous pouvez utiliser la commande CLS sur les écrans basse et haute résolution. La façon dont CLS fonctionne, cependant, est légèrement différente à chaque écran.
- Sur l'écran de texte basse résolution, CLS efface l'écran et affiche une couleur.
- Sur l'écran de texte haute résolution, CLS efface l'écran, affiche une couleur et modifie la couleur d'arrière-plan.
Si vous avez un moniteur RVB, tapez PALETTE RGBENTER avant de lire plus loin. Ainsi vos couleurs s'accorderont avec les nôtres.
Maintenant, utilisez CLS sur les deux écrans. Tout d'abord, passez à l'écran de texte basse résolution et entrez CLS avec le numéro de couleur 8 (orange). Taper :
Vous voyez un écran orange clair avec une bande en haut. La bande est verte, la couleur de fond actuelle.
Maintenant, passez à l'écran de texte haute résolution et entrez la même commande. Taper :
Vous voyez simplement un écran orange clair (pas de bande verte). La commande CLS a également changé la couleur d'arrière-plan en orange.
Essayez d'autres couleurs de fond. Vous pouvez utiliser n'importe quel nombre entre 1 et 8.
Pour voir comment fonctionne CLS dans un programme, ajoutez la ligne 15 à notre programme «MAGIE» :
Exécutez le programme. L'ordinateur affiche «Un ecran de magie» sur fond bleu.
Faits saillants dramatiques (la commande ATTR)
Vous pouvez utiliser une commande spéciale, ATTR, pour mettre en surbrillance le texte sur l'écran de texte haute résolution, ATTR ne fonctionne que sur l'écran de texte haute résolution ; cela ne fonctionne pas sur l'écran de texte basse résolution. Sa syntaxe est :
| ATTR c1,c2,B,U |
Met en surbrillance le texte en définissant le premier plan sur la couleur c1 (0 à 7) et l'arrière-plan sur la couleur c2 (0 à 7). Si vous spécifiez B, le texte clignote. Si vous spécifiez U, le texte est souligné.
Pour voir comment fonctionne ATTR, tapez :
- ATTR 3,2
Maintenant, tapez quelques caractères. Les caractères saisis sont mis en surbrillance. La couleur de premier plan est le chamois et la couleur d'arrière-plan est le bleu. Maintenant, tapez :
- ATTR 2,3,B
Les caractères que vous tapez sont mis en surbrillance d'une manière différente. La couleur de premier plan est noire, la couleur d'arrière-plan est rouge et les caractères clignotent tous.
Pour souligner vos caractères, tapez :
- ATTR 2,3,U
Essayez d'autres combinaisons de couleurs de premier plan et d'arrière-plan. Vous pouvez utiliser n'importe quel nombre compris entre 0 et 7 pour les couleurs de premier plan et d'arrière-plan.
Ce programme utilise ATTR pour mettre en évidence le message produit par le programme «MAGIE» :
Lorsque vous lancez le programme, les mots «Un ecran de magie» sont mis en surbrillance. Le premier plan est noir, l'arrière-plan est rouge et les caractères clignotent tous.
Numéros de couleur
Vous avez peut-être remarqué que les numéros de couleur produisent des couleurs différentes selon que vous les utilisez avec CLS, ATTR comme couleur de premier plan ou ATTR comme couleur d'arrière-plan.
Par exemple, la couleur 3 produit :
- Bleu, avec CLS
- Chamois, avec ATTR comme couleur de premier plan.
- Rouge, avec ATTR comme couleur de fond.
| COMMANDES WIDTH, PRINT @, LOCATE, ATTR, CLS |
CARACTERES DU CLAVIER SHIFT+0 |
CONCEPTS Mode d'affichage Attributs |