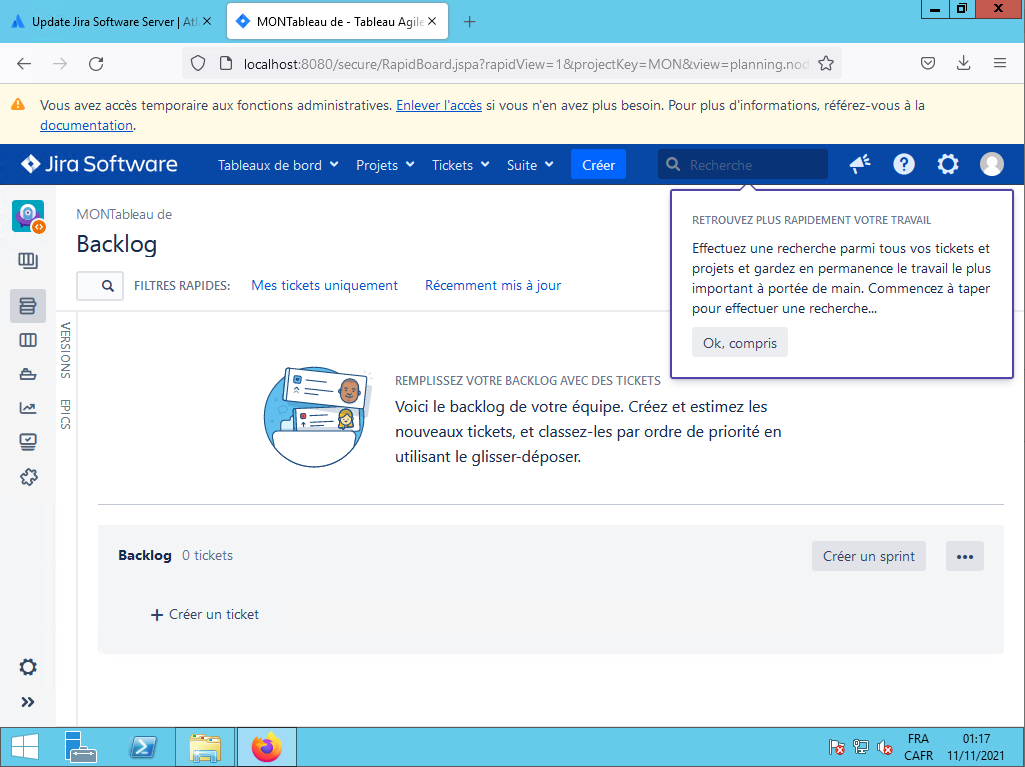Installation de JIRA 8 sous Windows
Voici les différentes étapes de l'installation sous Windows de JIRA 8. Commencer par aller sur le site de Atlassian et aller télécharger le fichier d'installation de JIRA 8 :
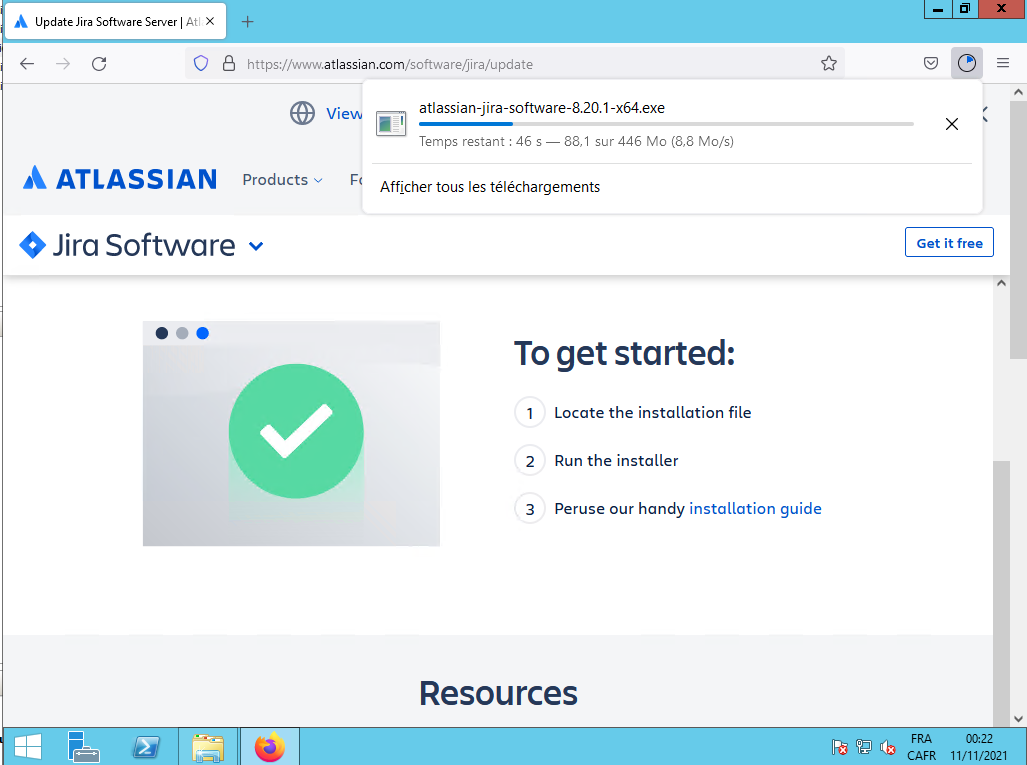
Une fois télécharger, exécuter le fichier :
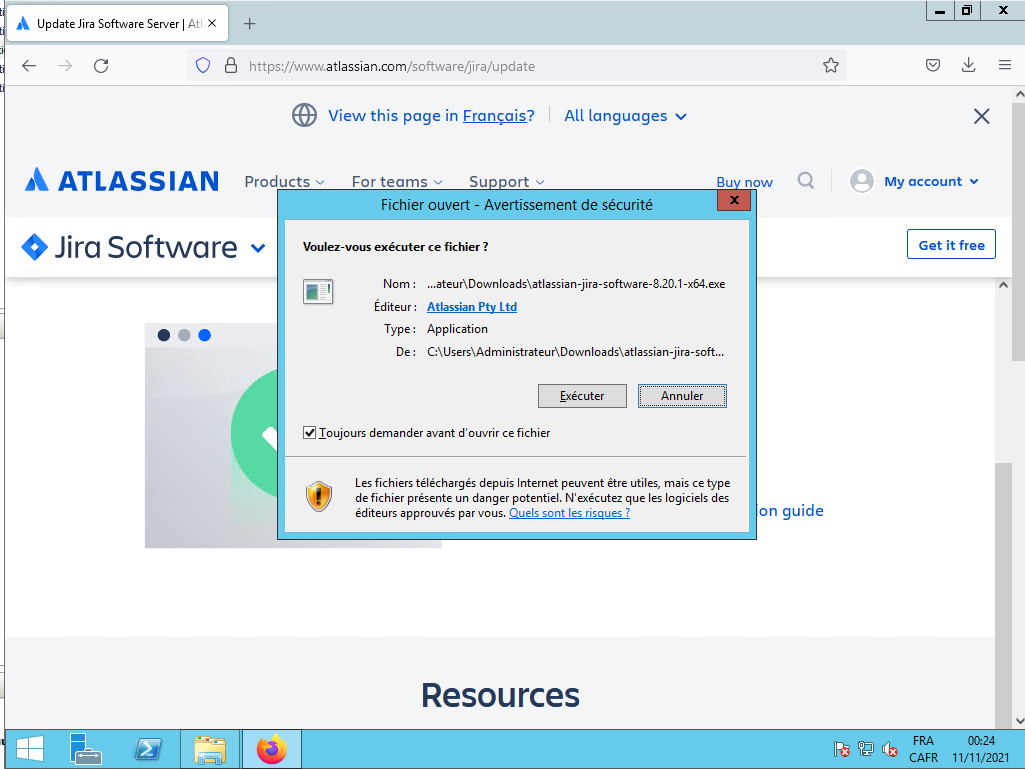
Le programme d'installation se charge, vous le laissez continuer :
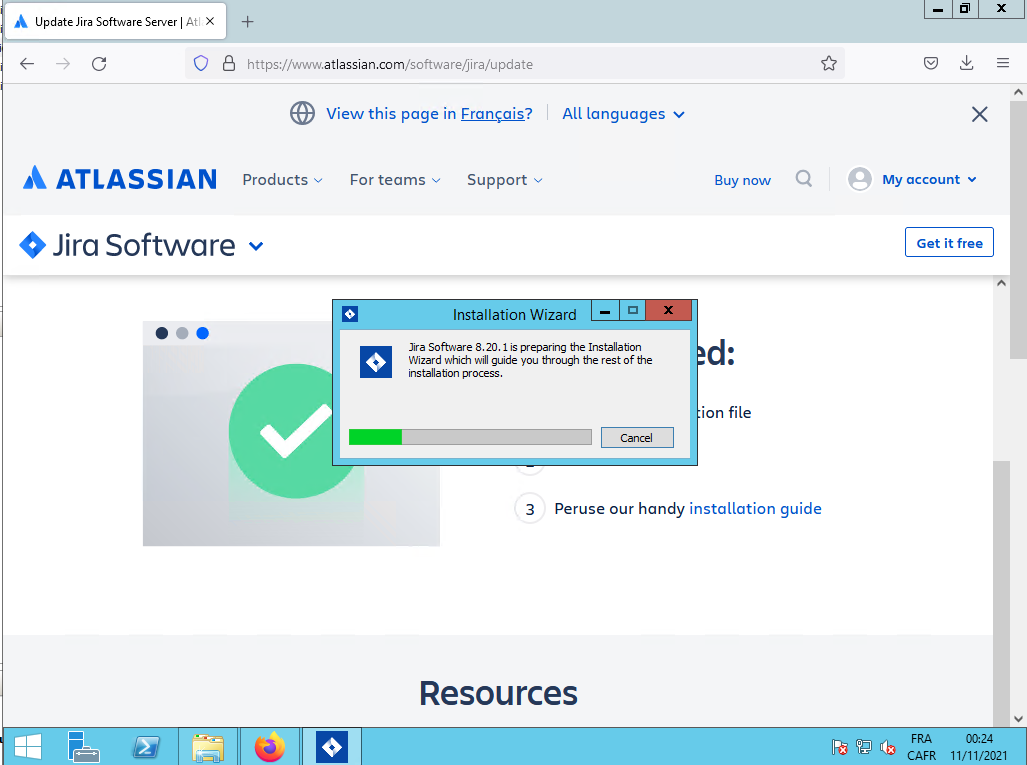
Ensuite, il affiche la page d'accueil de JIRA. Vous cliquez sur le bouton Next :
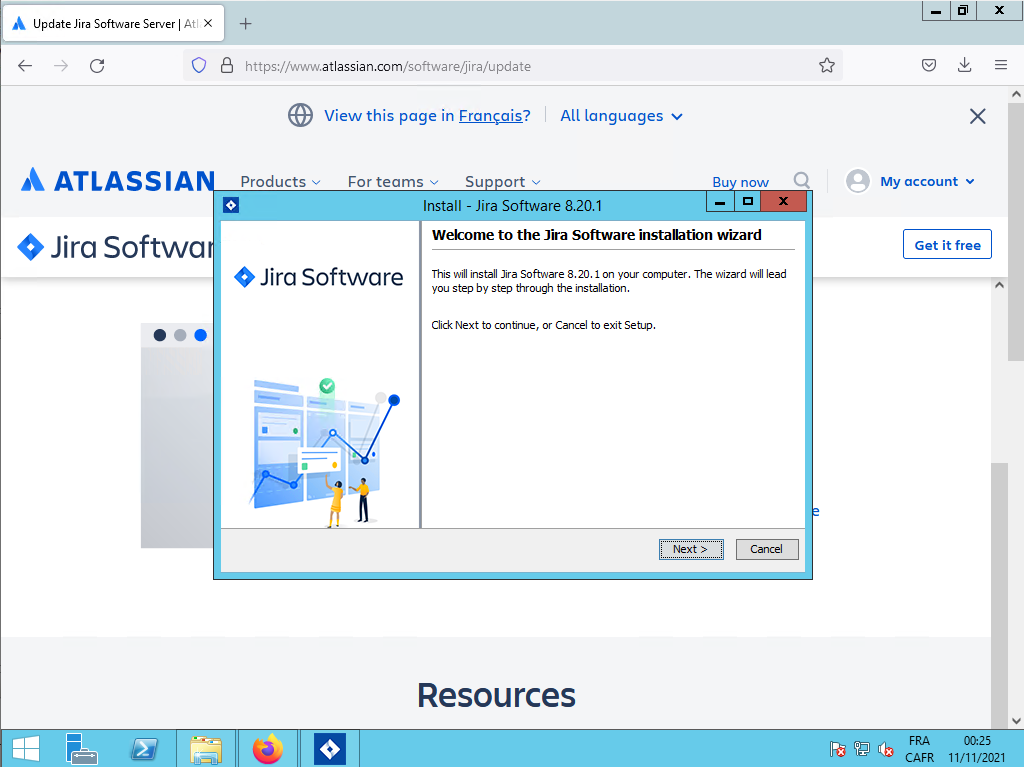
Il vous demande le type d'installation, vous choisissez le bouton radio «Express Install (use default settings)» et vous cliquez sur le bouton Next :
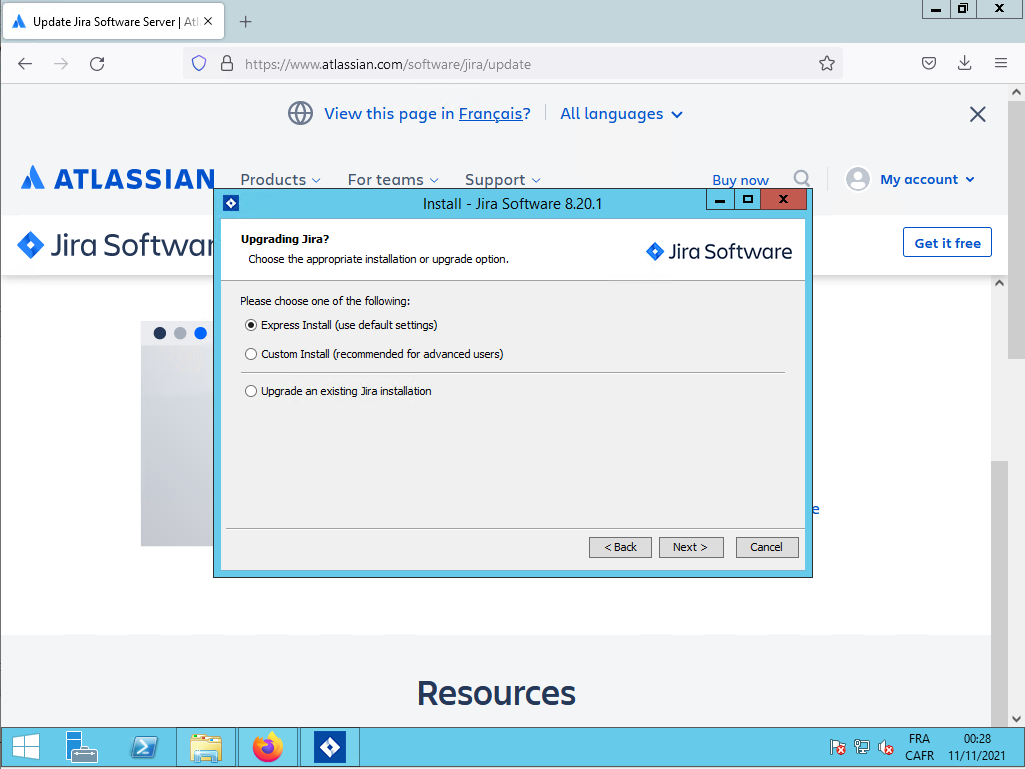
Vous choisissez le bouton radio «Use default ports (HTTP: 8080, Control: 8005) - Recommanded» et vous cliquez sur le bouton Next :
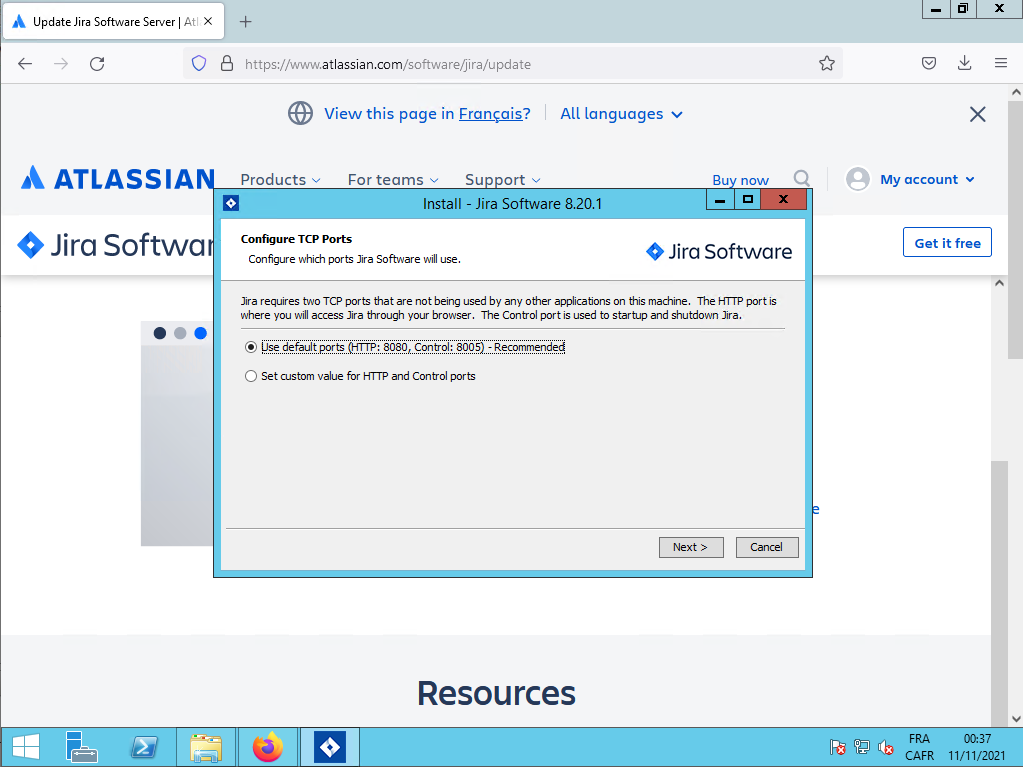
Il vous demande de confirmer les informations d'installations, vous cliquez donc sur le bouton Next :
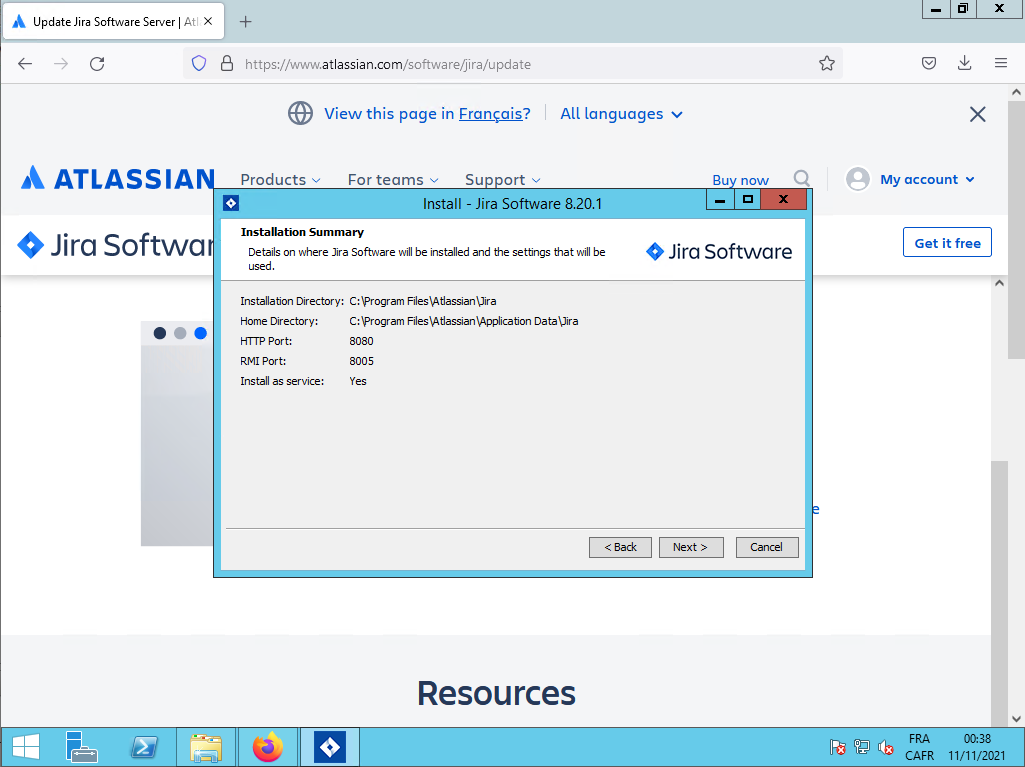
Il installe pendant un bon moment, vous le laissez continuer :
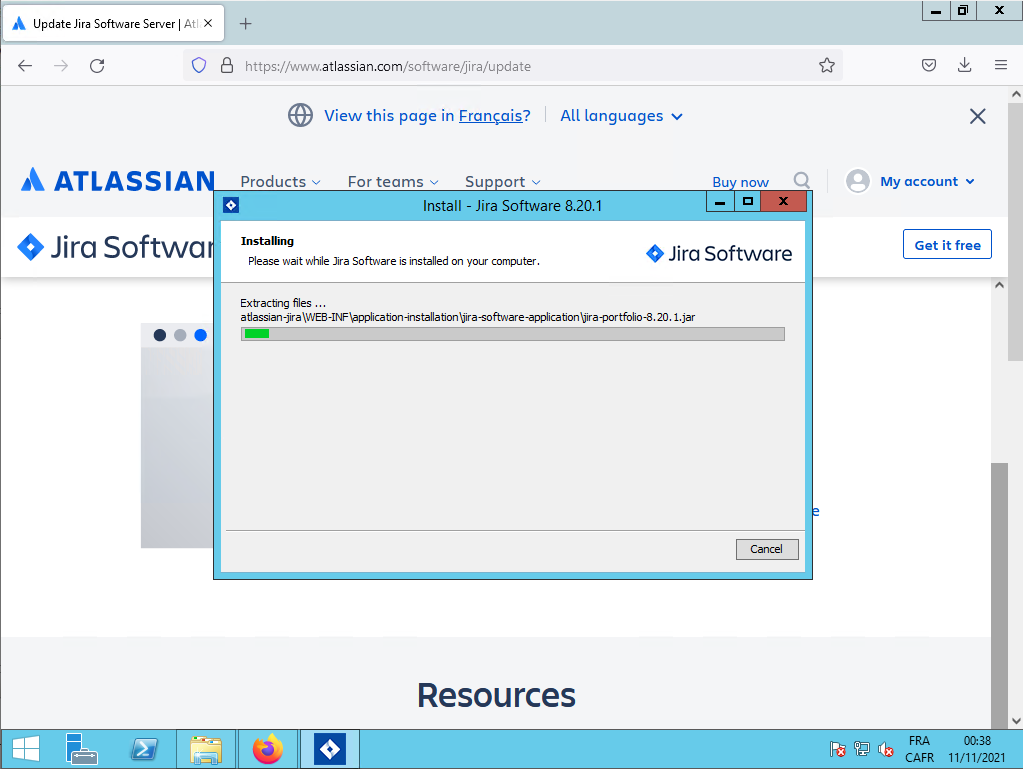
Une fois l'installation terminé, il vous propose de lancer le serveur JIRA, vous cochez «Start Jira Software 8.20.1 now» et vous cliquez sur le bouton Next :
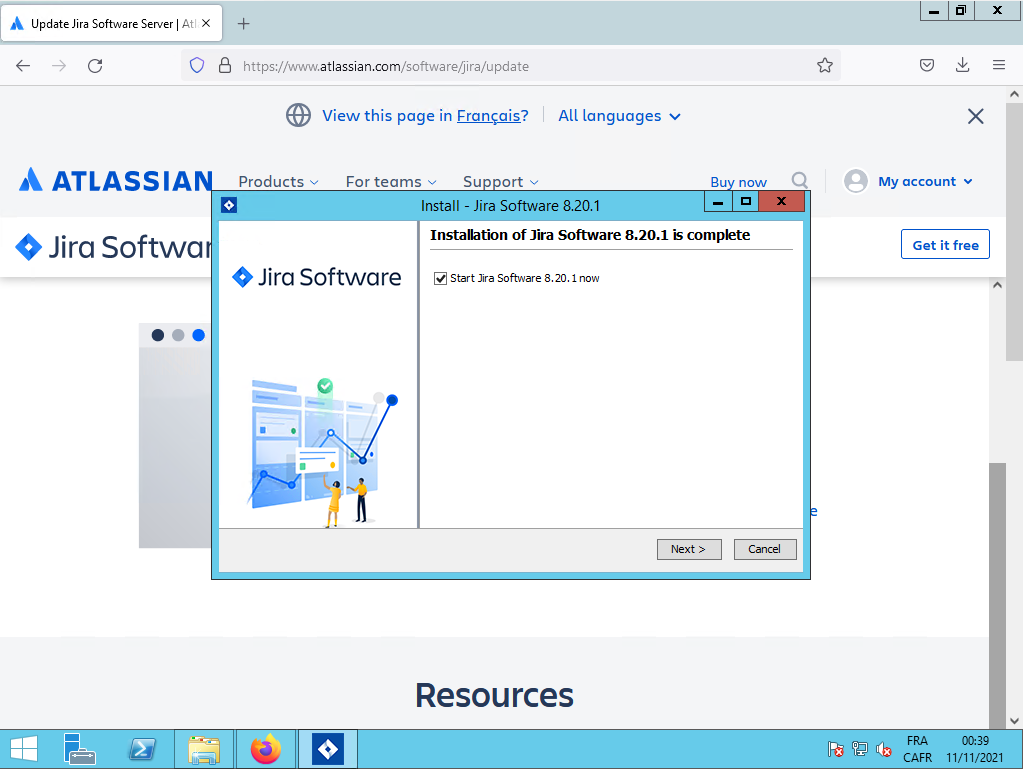
Il lance le serveur JIRA, vous le laissez continuer.
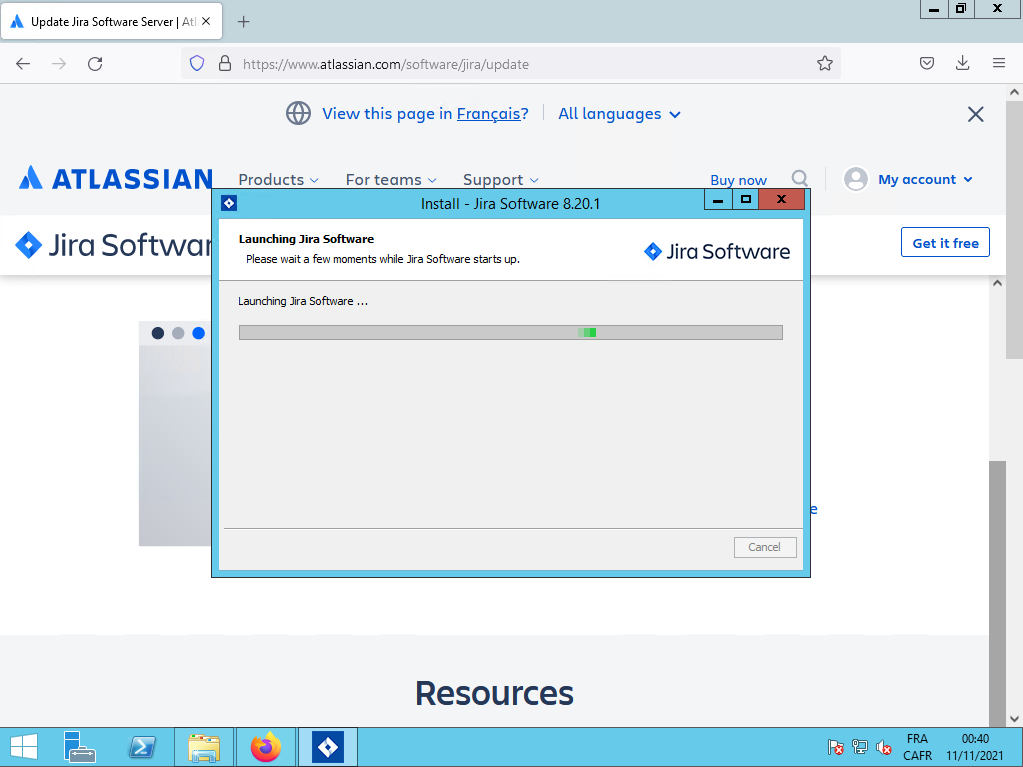
Après que le démarrage soit effectuer, il revient sur la même fenêtre et vous cliquez simplement sur le bouton Finish :
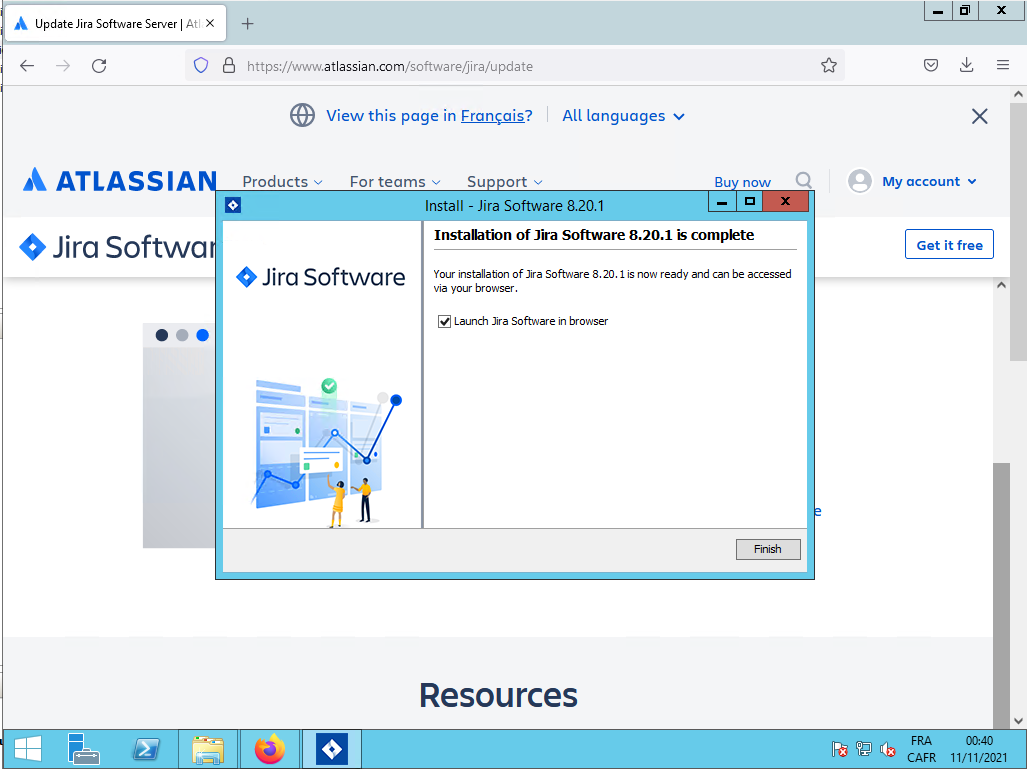
La fenêtre se ferme et un onglet s'ouvre dans votre navigateur Web.
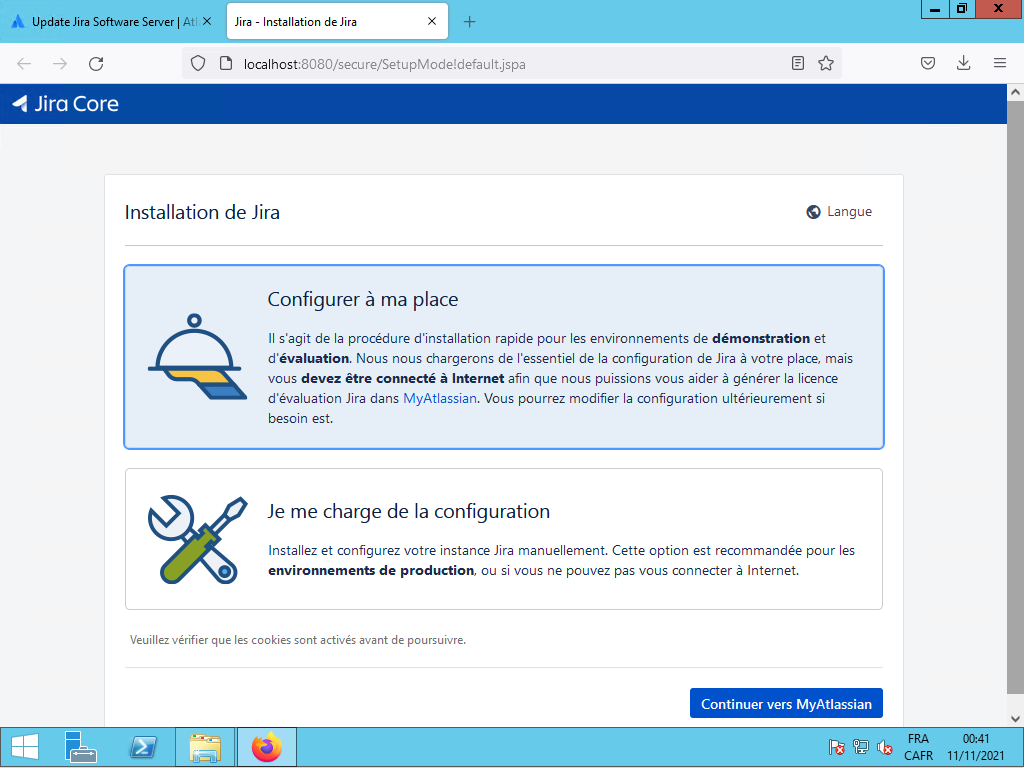
Vous cliquez sur «Je me charge de la configuration» et vous cliquez sur le bouton Suivant :
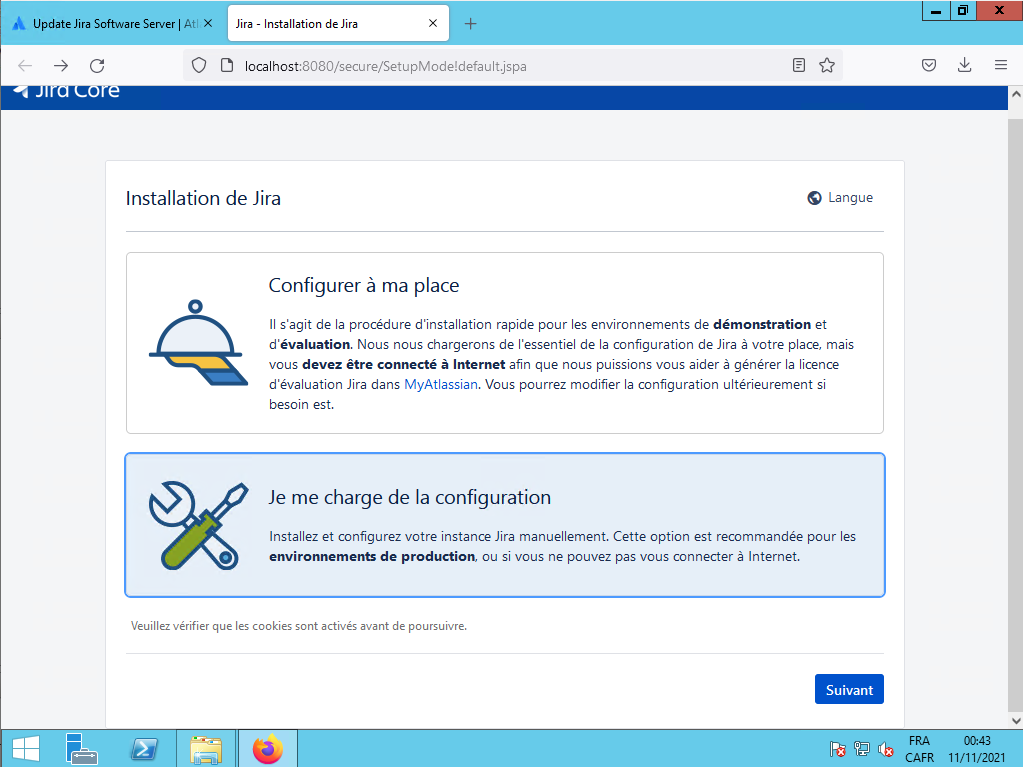
Vous sélectionnez le bouton radio «Intégré (pour une évaluation ou une démonstration)» et vous cliquez sur le bouton Suivant :
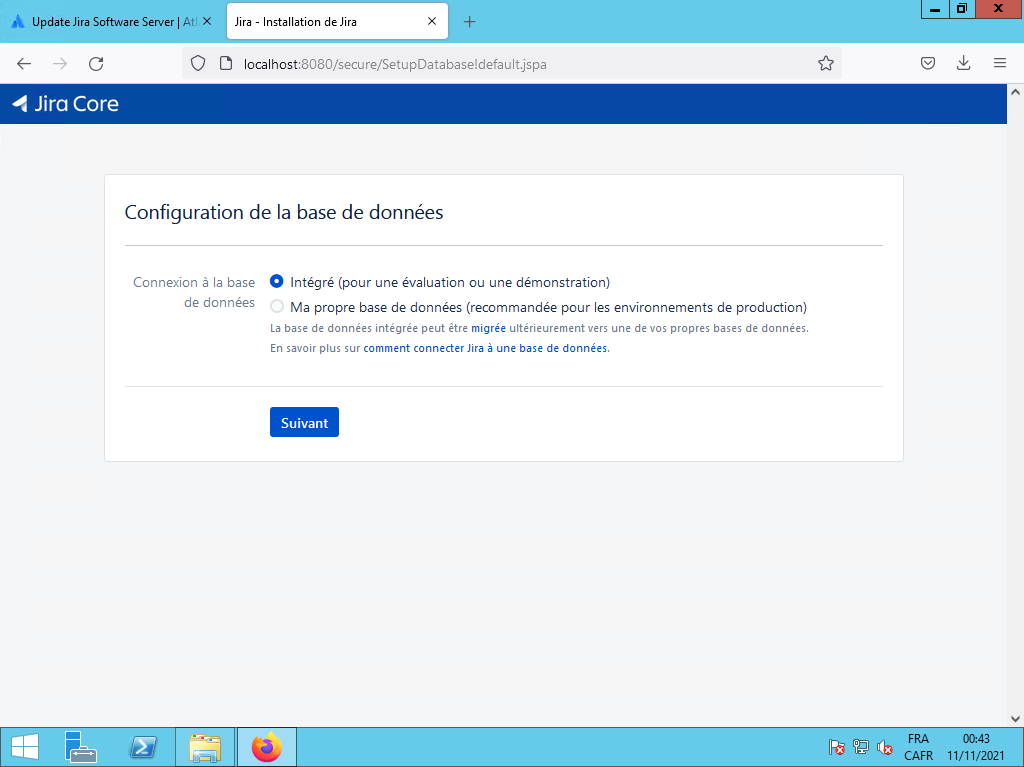
Il crée la base de données, vous le laissez continuer :
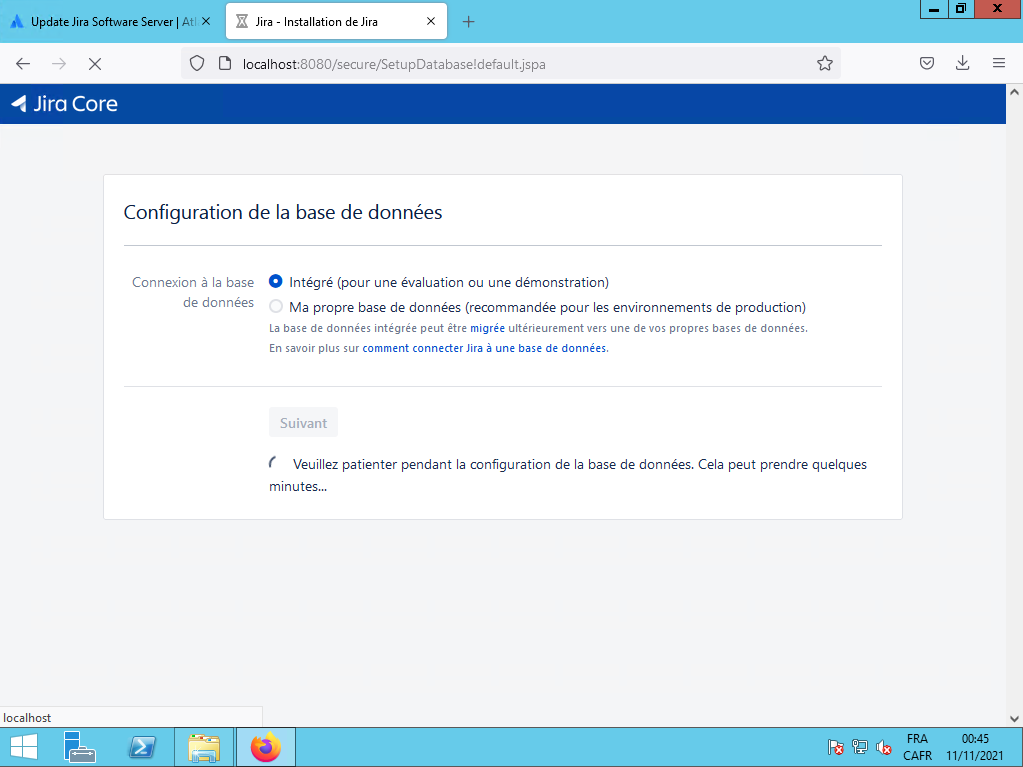
Il vous indique les informations URL pour pouvoir se connecter à l'application, vous cliquez sur le bouton Suivant :
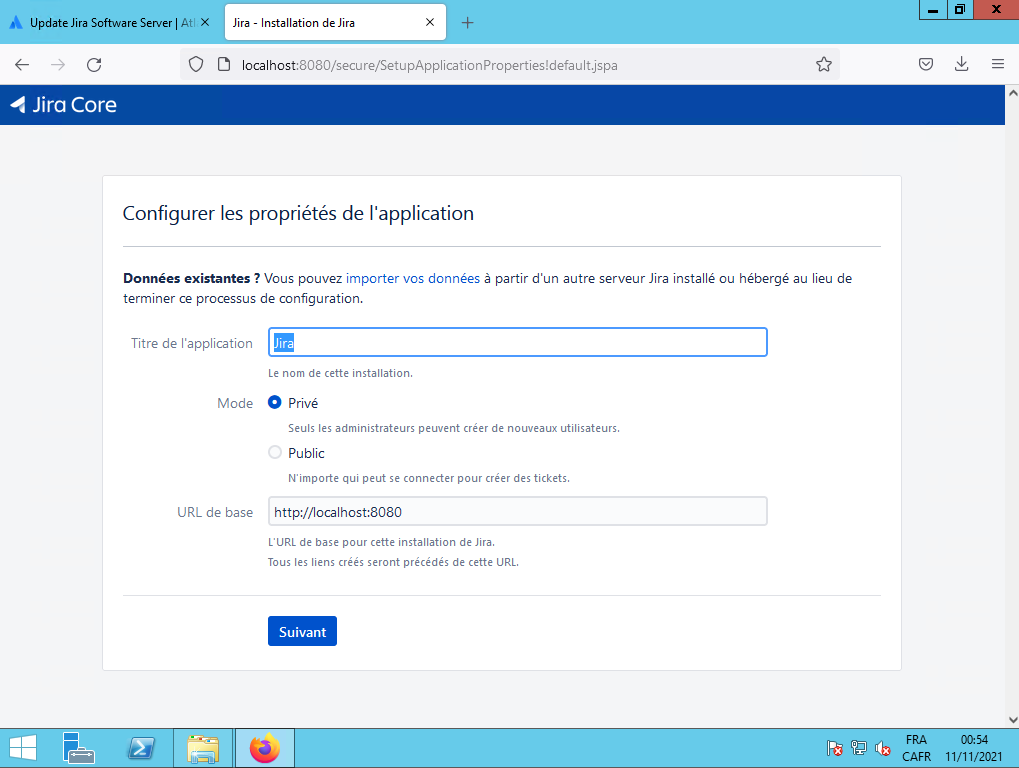
Il vous demande votre clef JIRA, vous aller sur le site Web de Atlassian et vous demandez la clef et vous l'entrez ensuite dans le champ «Votre clé de licence», ensuite vous cliquez sur le bouton Suivant :
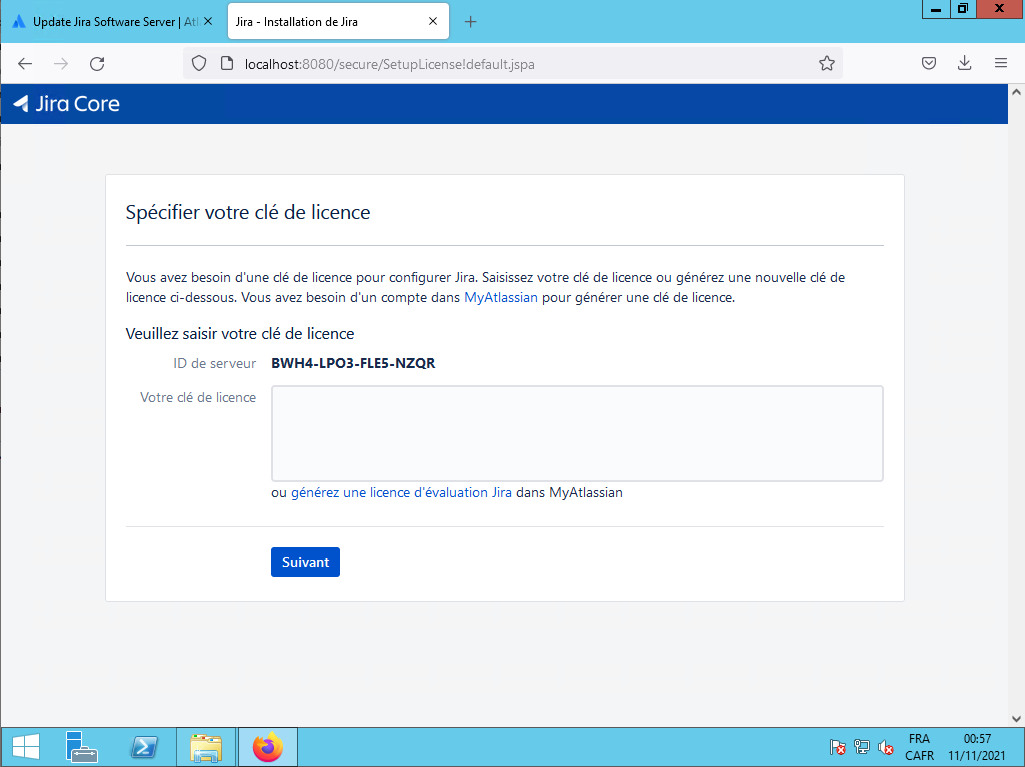
Il configure la licence, l'opération dure un bon moment, vous le laissez continuer.
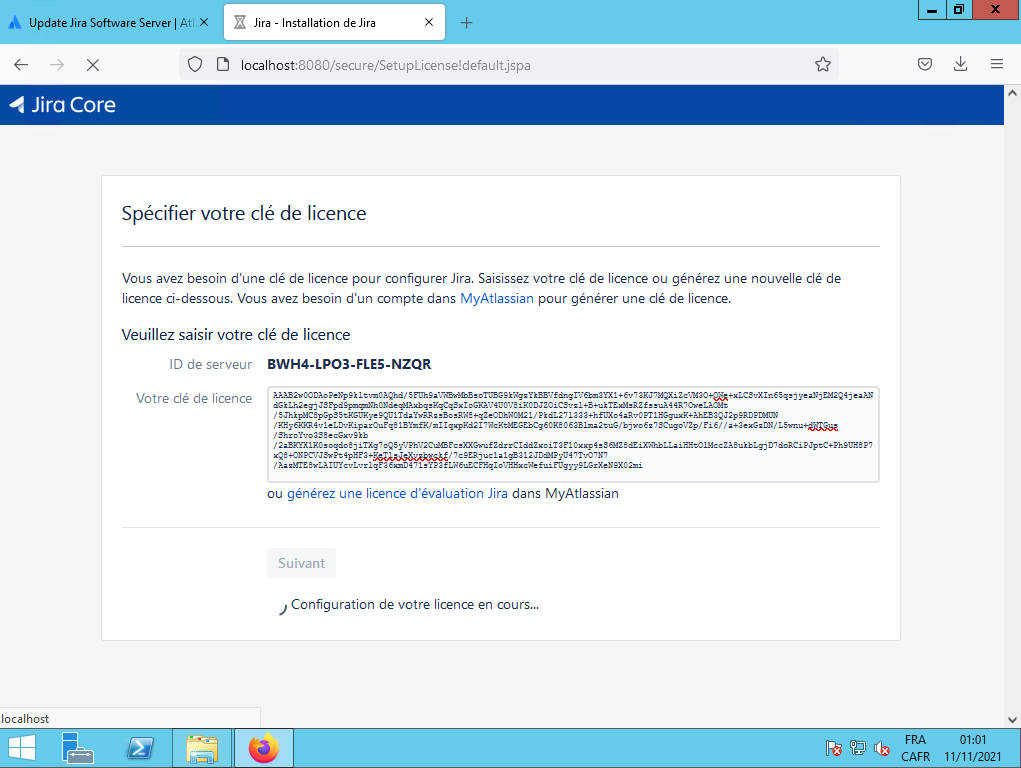
Il vous demande d'entrée vos informations du compte administrateur, vous cliquez ensuite le bouton Suivant :
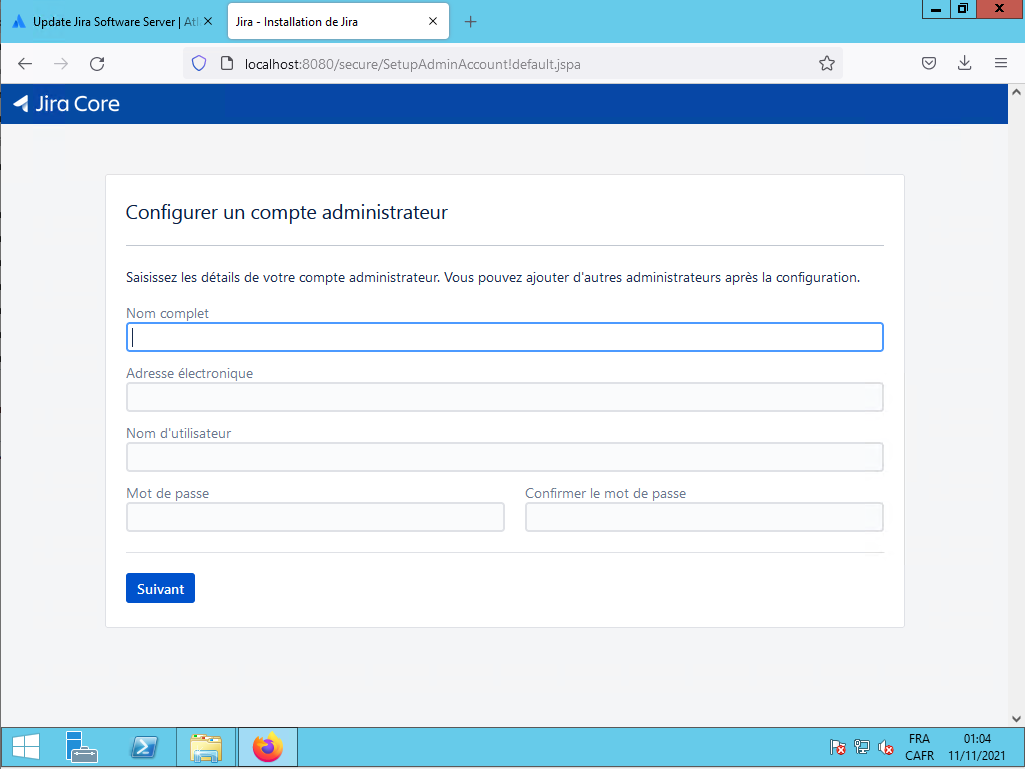
Il crée le compte administrateur, vous le laissez continuer :
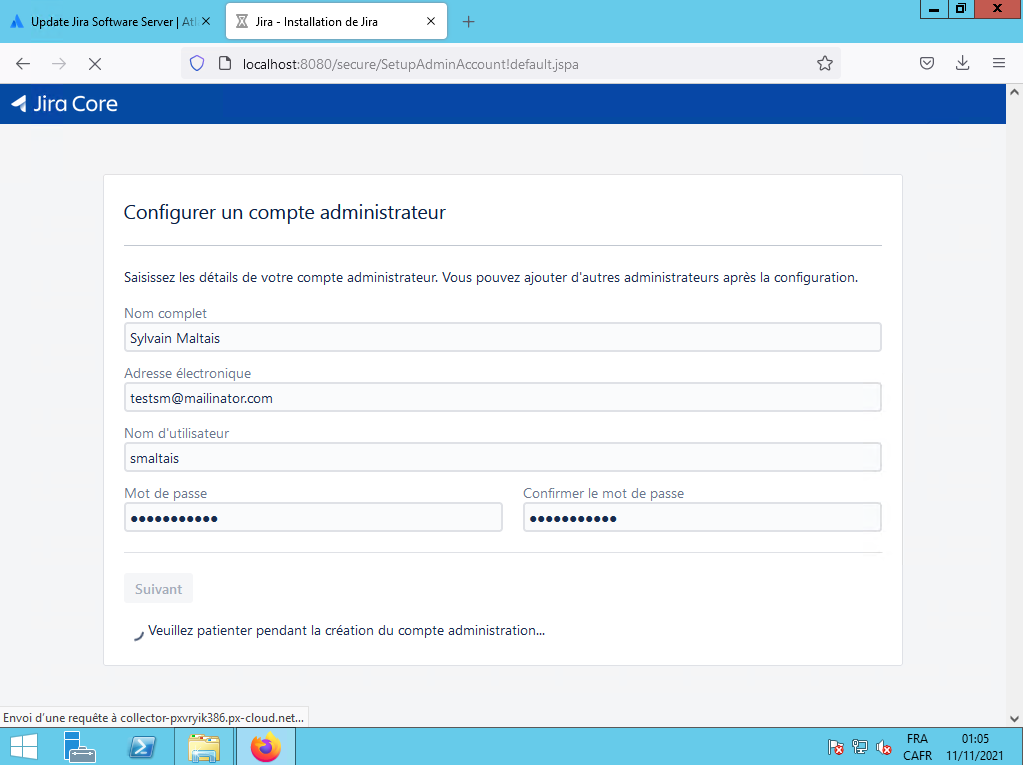
Il vous demande de configurer les avertissements par courriel, vous sélectionnez le bouton radio «Plus tard» et vous cliquez sur le bouton Terminer :
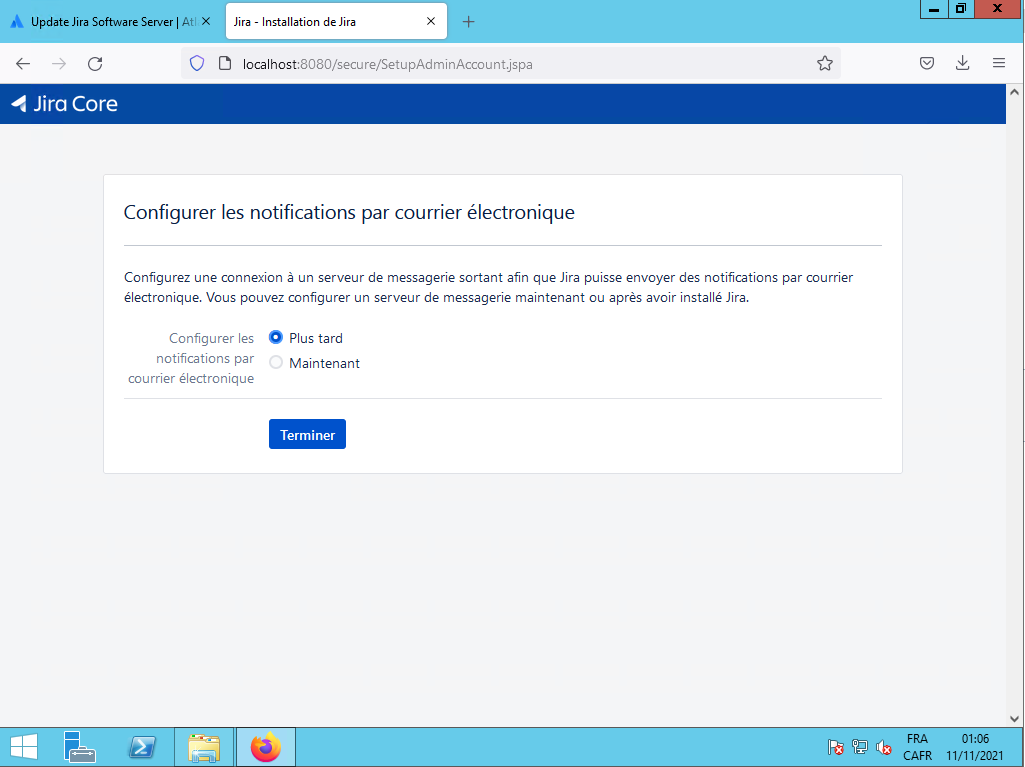
Il continuer de configurer le serveur, vous le laissez continuer.
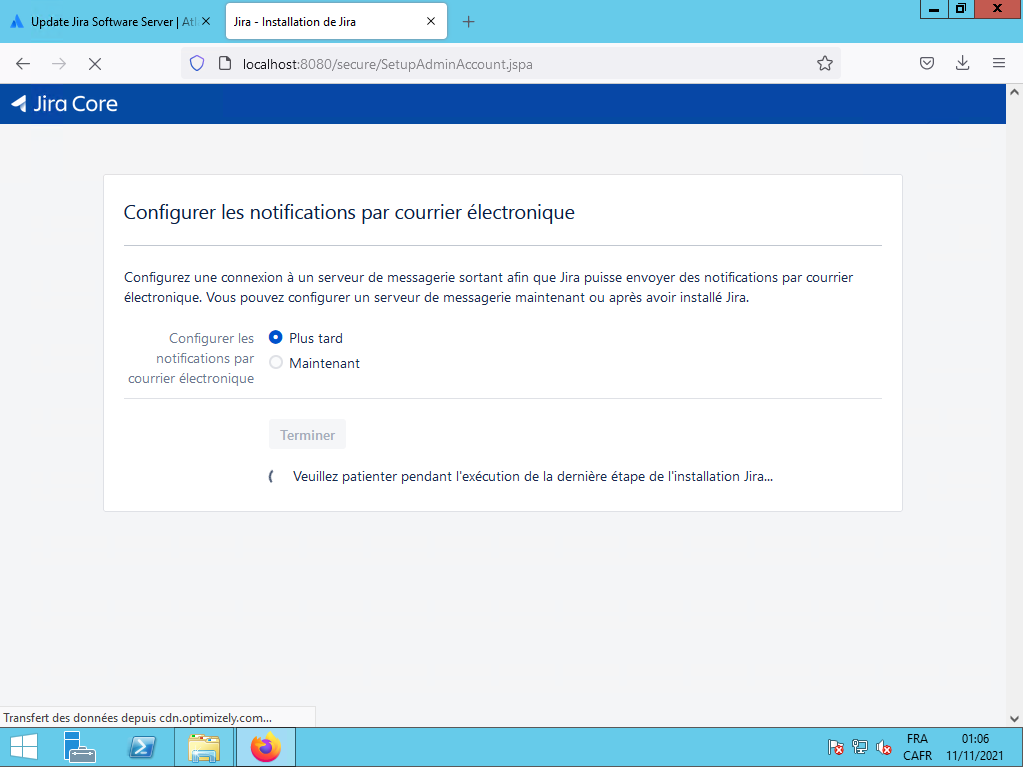
Vous sélectionnez la langue de JIRA, vous choisissez le bouton radio «français (France) [par défaut]» et vous cliquez sur le bouton plus bas :
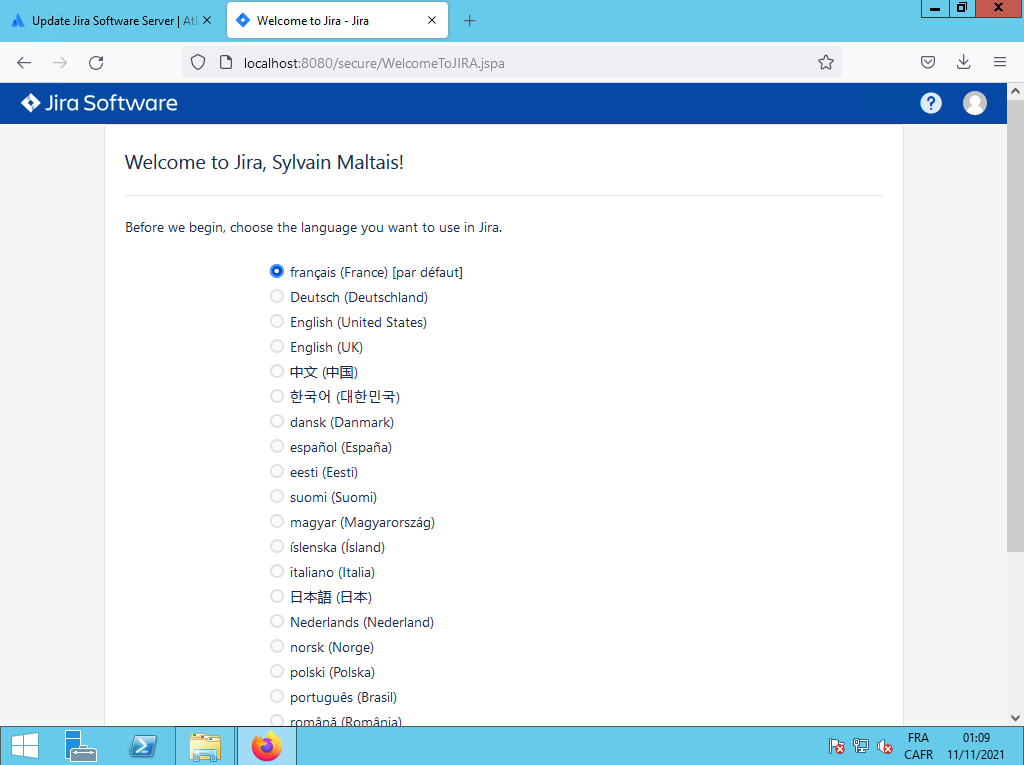
Il vous demande de choisir un avatar si vous le souhaitez et vous cliquez sur le bouton Suivant :
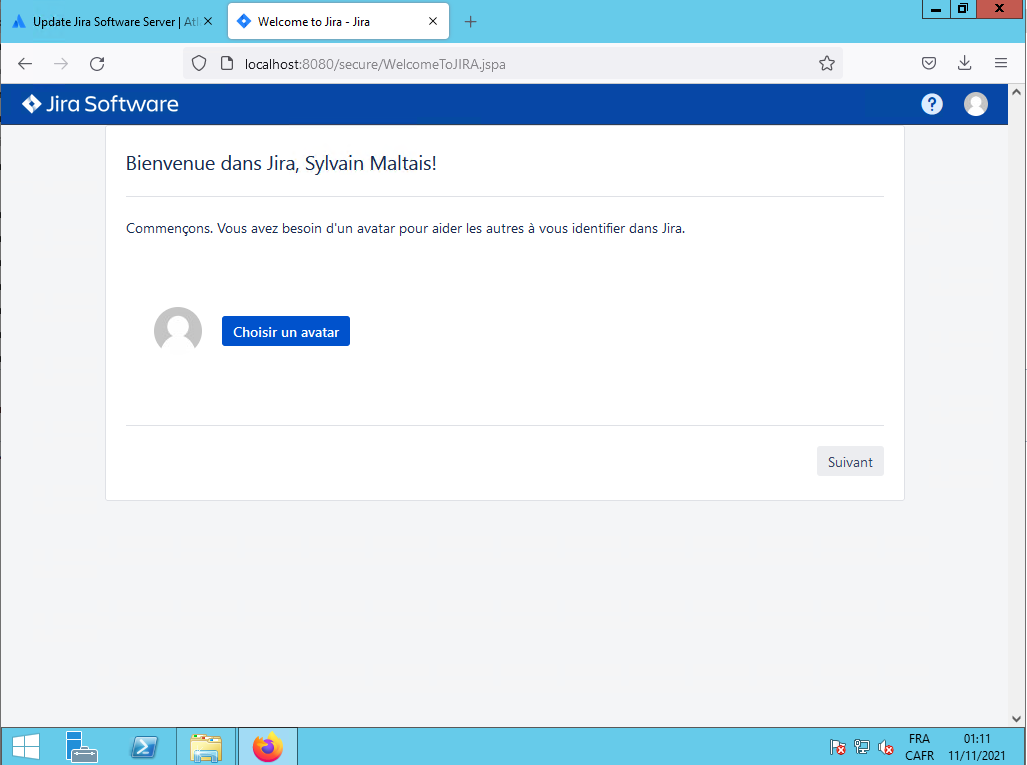
Il affiche l'accueil de l'application JIRA, vous cliquez sur le bouton Créer un nouveau projet :
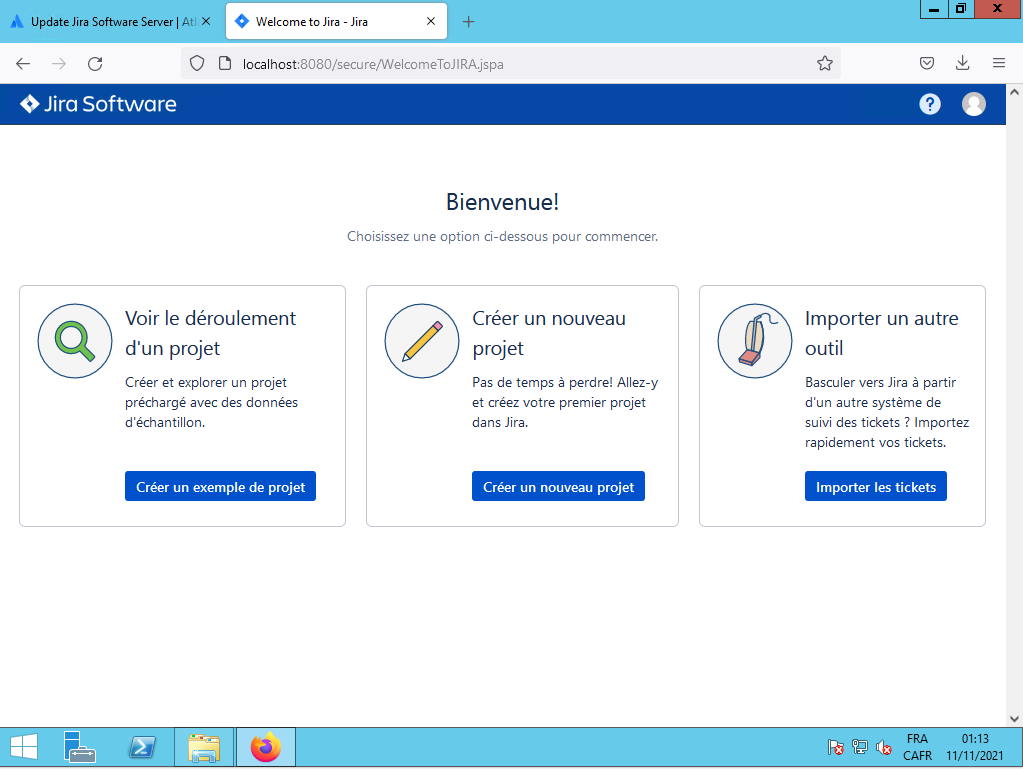
Vopus choisissez «Développement logiciel Scrum» et vous cliquez sur le bouton Suivant :
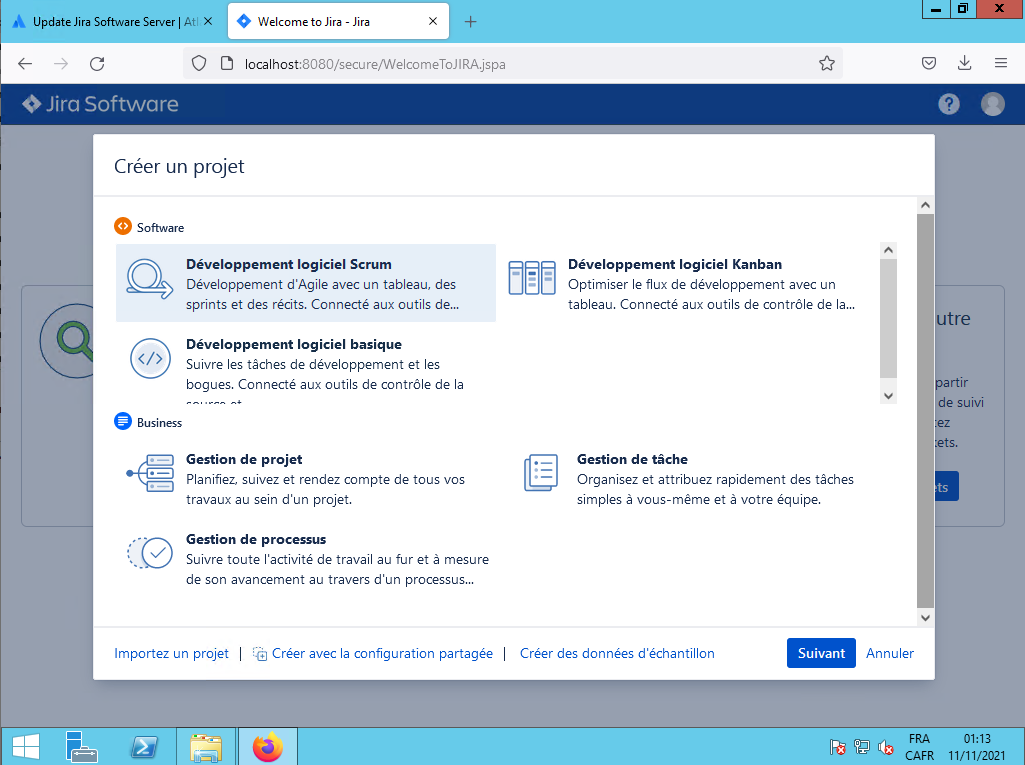
Il affiche les types de base de billet, vous cliquez sur le bouton Sélectionner :
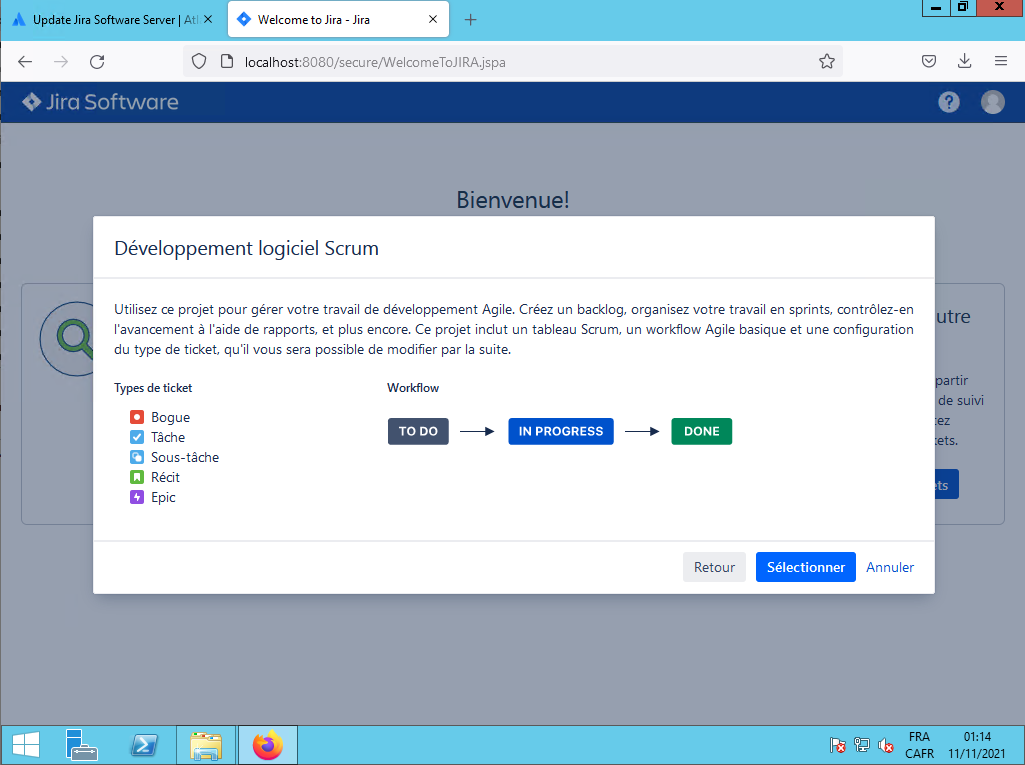
Vous entrez un nom de projet et vous cliquez sur le bouton Envoyer :
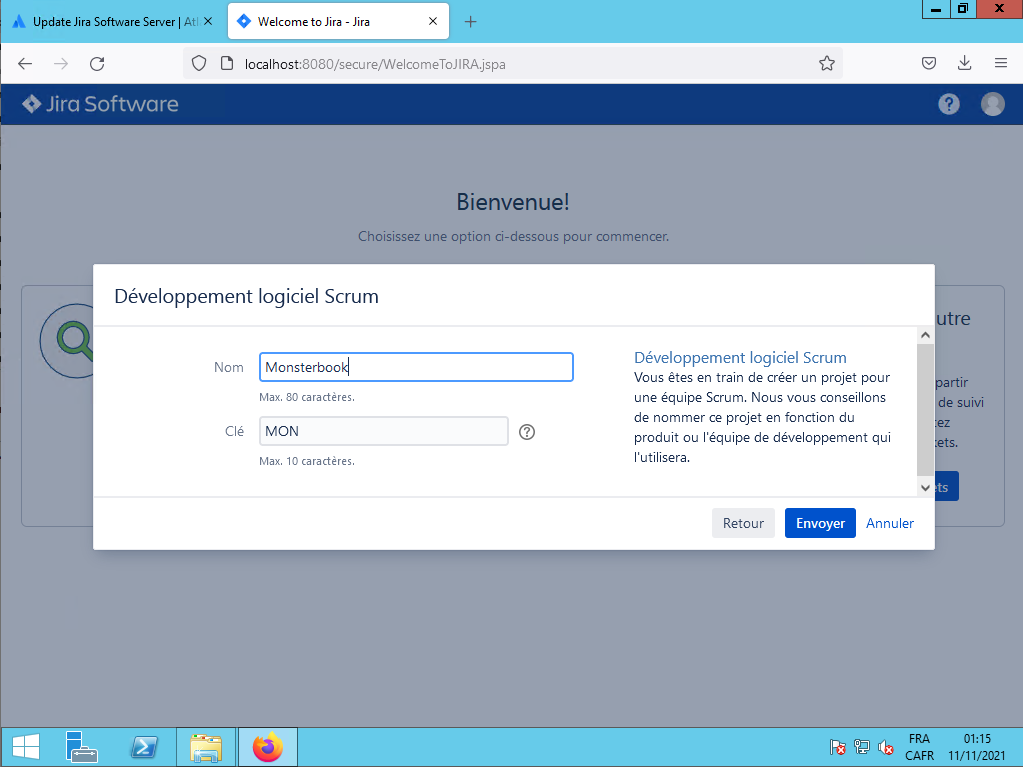
Il crée le projet, vous le laissez continuer.
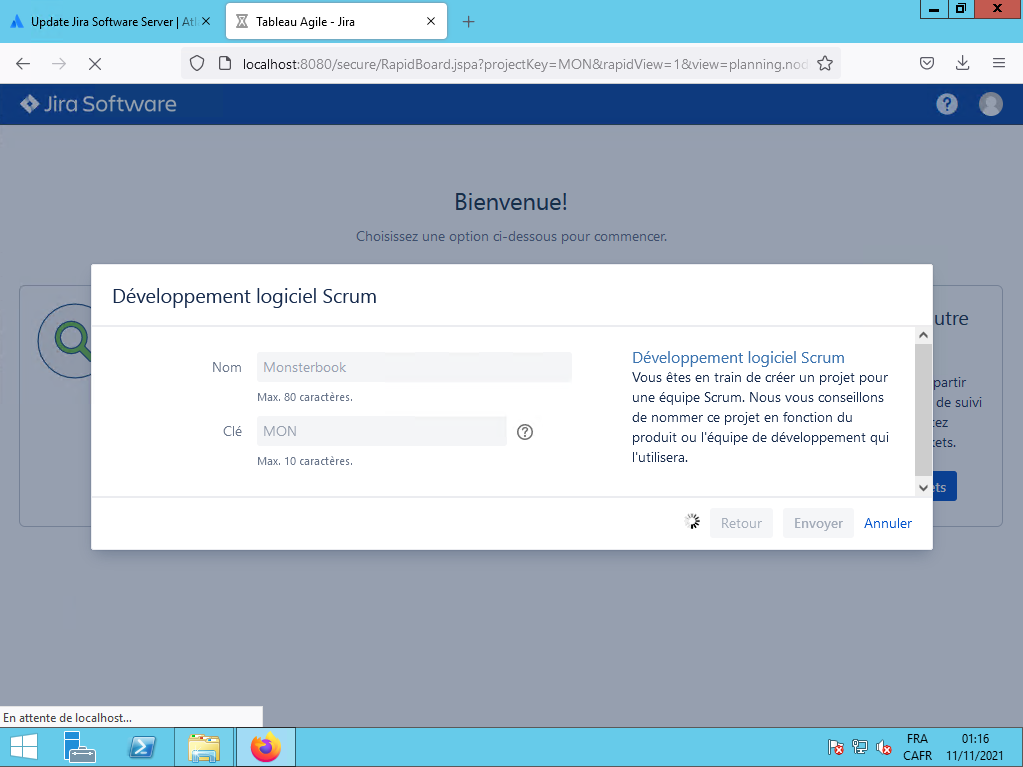
Vous pouvez commencer à créer vos billets et à l'utiliser :