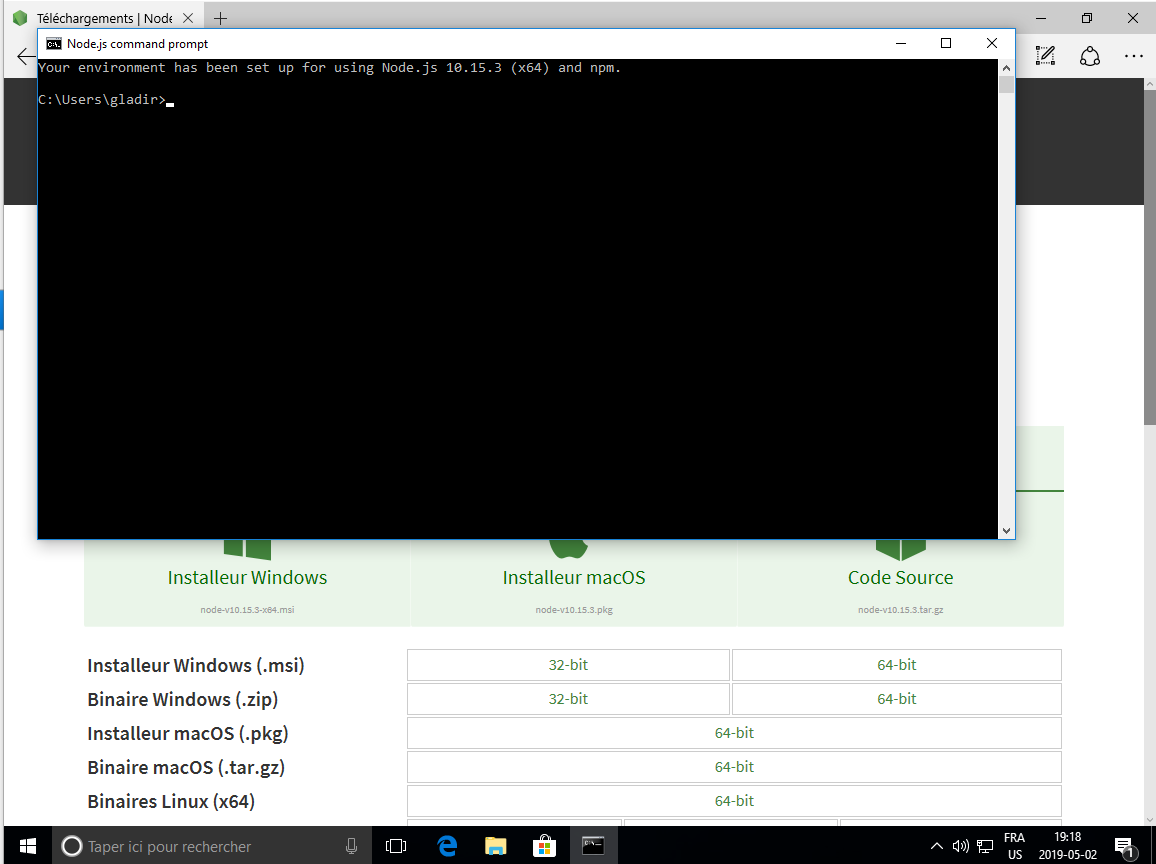Installation
Voici les différentes étapes de l'installation du Node.js en fonction des systèmes d'exploitation suivants :
- Installation de Node.js sous Android avec Termux
- Installation de Node.js sous Arch Linux
- Installation de Node.js sous CentOS, Fedora et Red Hat Enterprise Linux
- Installation de Node.js sous Debian
- Installation de Node.js sous FreeBSD
- Installation de Node.js sous Gentoo
- Installation de Node.js sous IBM i
- Installation du Node.js sous Mac OS X
- Installation de Node.js sous NetBSD
- Installation de Node.js sous OpenBSD
- Installation de Node.js sous openSUSE et SLE
- Installation de Node.js sous SmartOS et illumos
- Installation de Node.js sous Solus
- Installation de Node.js sous Void Linux
- Installation de Node.js sous Windows avec Chocolatey
- Installation de Node.js sous Windows avec Scoop
- Installation de Node.js sous Windows 10
Installation de Node.js sous Android avec Termux
Cette commande dans l'application Termux installera la dernière version Node.js disponible sous Android :
| pkg install nodejs |
Installation de Node.js sous Arch Linux
Sous une distribution Arch Linux, les paquets Node.js et npm sont disponibles dans le référentiel de communauté. Ainsi, on peut l'installer avec la commande suivante :
| pacman -S nodejs npm |
Installation de Node.js sous CentOS, Fedora et Red Hat Enterprise Linux
Le Node.js est disponible sous la forme d'un module appelé nodejs dans les distributions CentOS, RHEL 8 (Red Hat Enterprise Linux 8) et Fedora en utilisant la commande suivante :
| dnf module install nodejs:stream |
où stream correspond à la version principale de Node.js. Pour voir une liste des flux disponibles :
| dnf module list nodejs |
Par exemple, pour installer Node.js 12, on utilisera la commande suivante :
| dnf module install nodejs:12 |
Installation de Node.js sous Debian
Sous la distribution Debian, on peut installer Node.js avec la commande suivante :
| sudo apt install nodejs npm |
Installation de Node.js sous FreeBSD
Sous FreeBSD, on peut l'installer à partir de paquet binaire en utilisant la commande pkg :
| pkg install node |
ou en le compilant à partir d'une version portable (port) :
| cd /usr/ports/www/node && make install |
Installation de Node.js sous Gentoo
On peut installer Node.js sous une distribution Gentoo avec la commande suivante :
| emerge nodejs |
Installation de Node.js sous IBM i
Les versions LTS de Node.js sont disponibles auprès d'IBM et sont disponibles via le gestionnaire de paquet «yum». Le nom du paquet est nodejs suivi du numéro de version majeur (par exemple, nodejs12, nodejs14,...). Pour installer Node.js 14.x à partir de la ligne de commande, exécutez ce qui suit en tant qu'utilisateur avec les droits spéciaux *ALLOBJ :
| yum install nodejs14 |
Installation du Node.js sous Mac OS X
Installer le logiciel Xcode à partir du AppStore ou exécuter la commande suivante :
| xcode-select --install |
Installer Homebrew à l'aide de la commande suivante :
| ruby -e "$(curl -fsSL https://raw.githubusercontent.com/Homebrew/install/master/install) |
Installer NodeJs à l'aide de la commande suivante :
| brew install node |
Installation de Node.js sous NetBSD
Le Node.js est disponible sous NetBSD dans l'arborescence pkgsrc en utilisant la commande suivante :
| cd /usr/pkgsrc/lang/nodejs && make install |
Ou en installant un paquet binaire (si disponible pour votre plate-forme) en utilisant pkgin :
| pkgin -y install nodejs |
Installation de Node.js sous OpenBSD
Le Node.js est disponible sous OpenBSD via le système de ports en utilisant la commande suivante :
| /usr/ports/lang/node |
Utilisation de pkg_add sur OpenBSD :
| pkg_add node |
Installation de Node.js sous openSUSE et SLE
Le Node.js est disponible sous openSUSE et SLE dans les principaux référentiels sous les paquets suivants :
| Nom | Paquet | Commentaires |
|---|---|---|
| openSUSE Leap 42.2 | nodejs4 | |
| openSUSE Leap 42.3 | nodejs4, nodejs6 | |
| openSUSE Tumbleweed | nodejs4, nodejs6, nodejs8 | |
| SUSE Linux Enterprise Server (SLES) 12 | nodejs4, nodejs6 | Le «module Web et scripting» doit être ajouté avant l'installation. |
Par exemple, pour installer Node.js 4.x sur openSUSE Leap 42.2, exécutez ce qui suit en tant que l'utilisateur root :
| zypper install nodejs4 |
Installation de Node.js sous SmartOS et illumos
Les images SmartOS sont livrées avec pkgsrc préinstallé. Sur les autres distributions illumos, installez d'abord pkgsrc, puis vous pouvez installer le paquet binaire comme d'habitude :
| pkgin -y install nodejs |
Ou compilez manuellement à partir de pkgsrc :
| cd pkgsrc/lang/nodejs && bmake install |
Installation de Node.js sous Solus
Le Solus fournit Node.js dans son référentiel principal, pouvez être installer avec la commande suivante :
| sudo eopkg install nodejs |
Installation de Node.js sous Void Linux
Le Void Linux fournit Node.js stable dans le référentiel principal :
| xbps-install -Sy nodejs |
Installation de Node.js sous Windows avec Chocolatey
On peut installer Node.js sous Windows avec le gestionnaire de paquet Chocolatey avec la commande suivante :
| cinst nodejs |
Installation de Node.js sous Windows avec Scoop
On peut installer Node.js sous Windows avec le gestionnaire de paquet Scoop avec la commande suivante :
| scoop install nodejs |
Installation de Node.js sous Windows 10
Vous devez ouvrir un navigateur Web et entrer l'adresse URL «https://nodejs.org/fr/download/» :
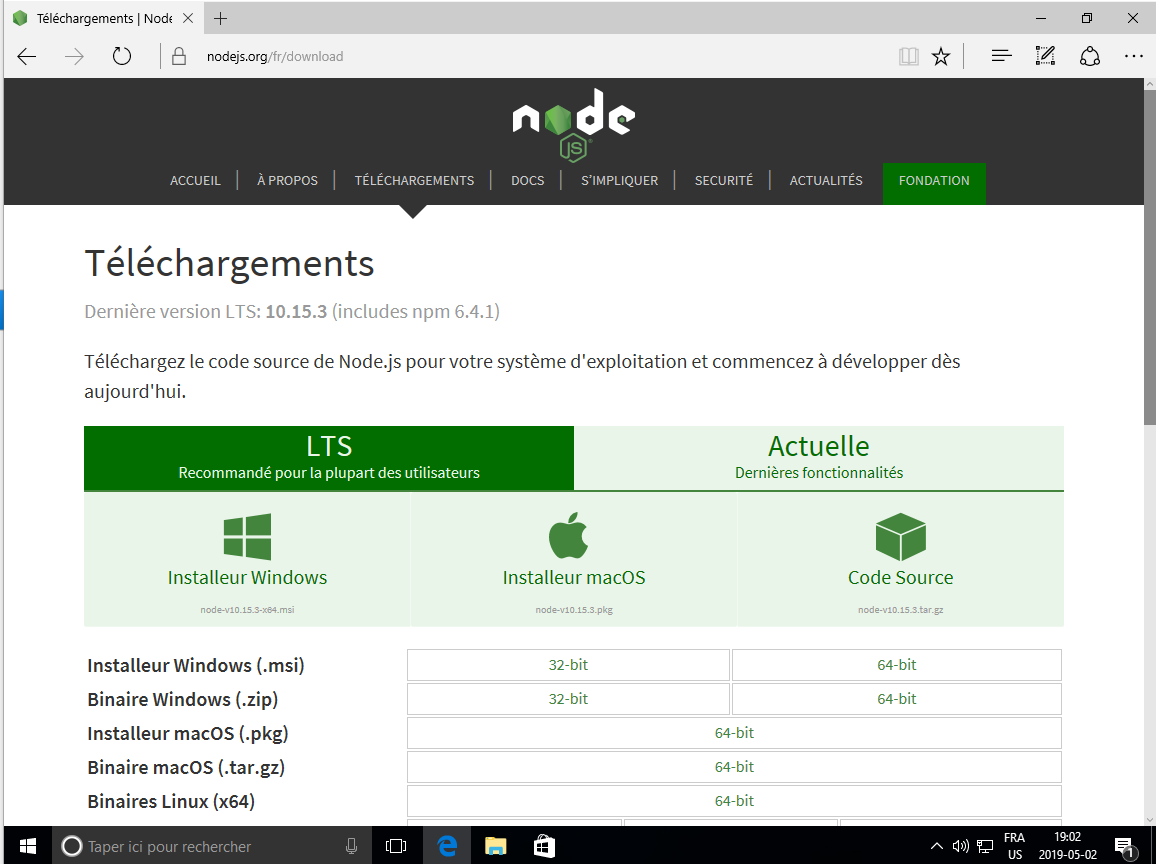
Vous cliquez sur le gros bouton vert «Installeur Windows» :
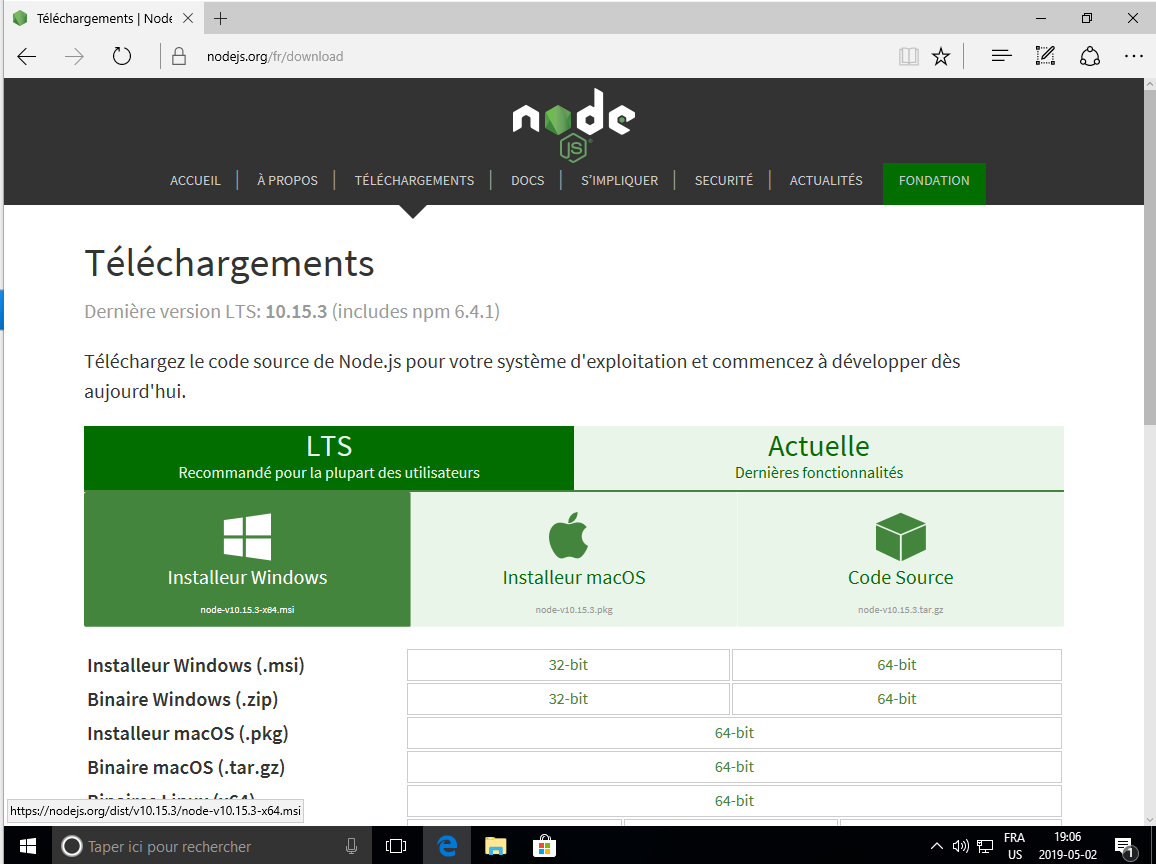
Il vous demande s'il peut enregistrer le MSI de Node.js sur votre poste de travail. Vous cliquez sur «Enregistrer» :
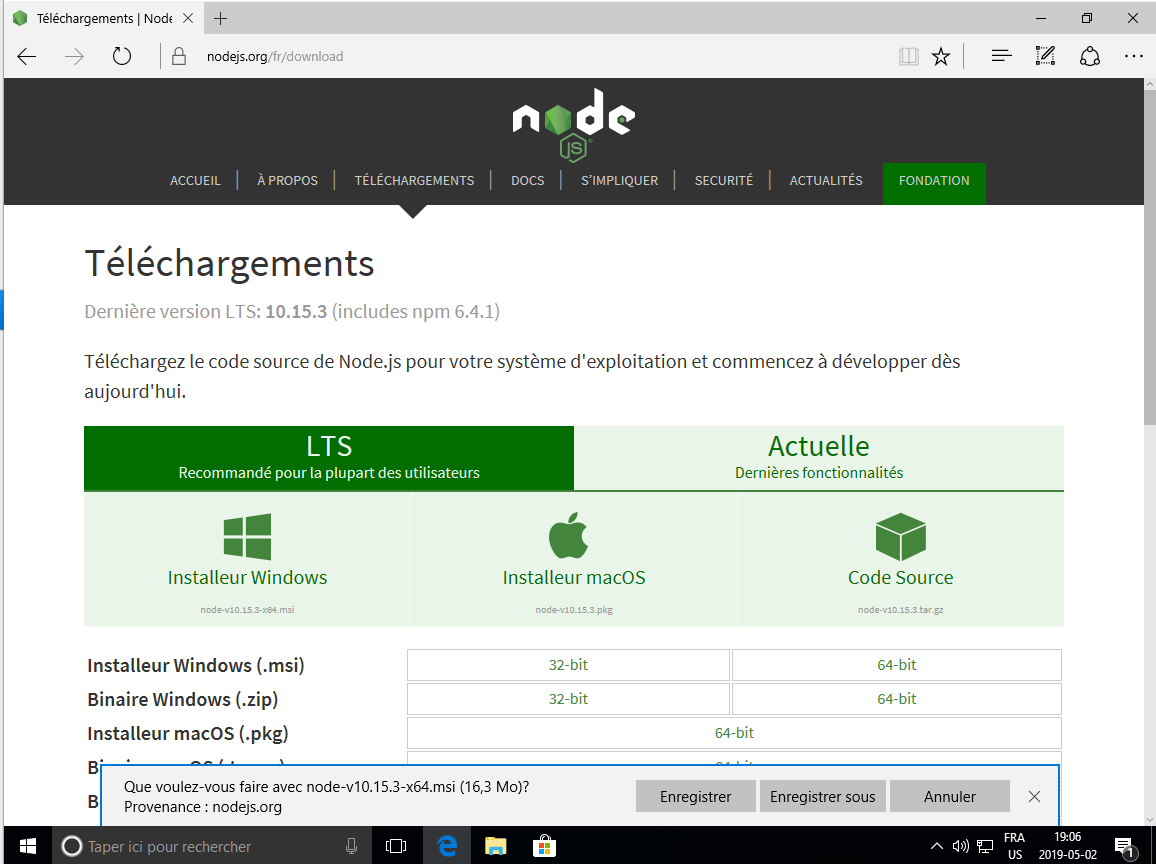
Une fois télécharger, il vous demande s'il peut exécuter le fichier télécharger sur votre poste de travail. Vous cliquez sur «Exécuter» :
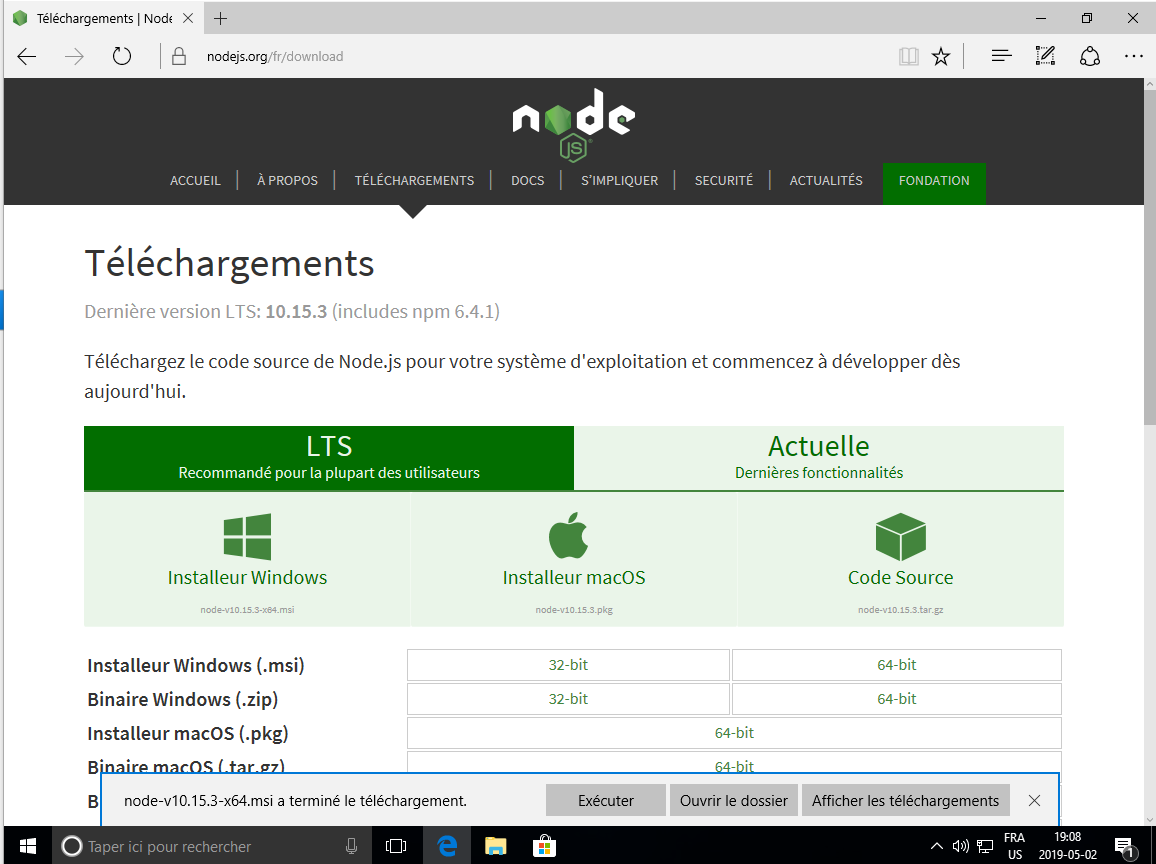
La fenêtre d'accueil de l'installateur s'affiche. Vous cliquez sur le bouton «Next» :
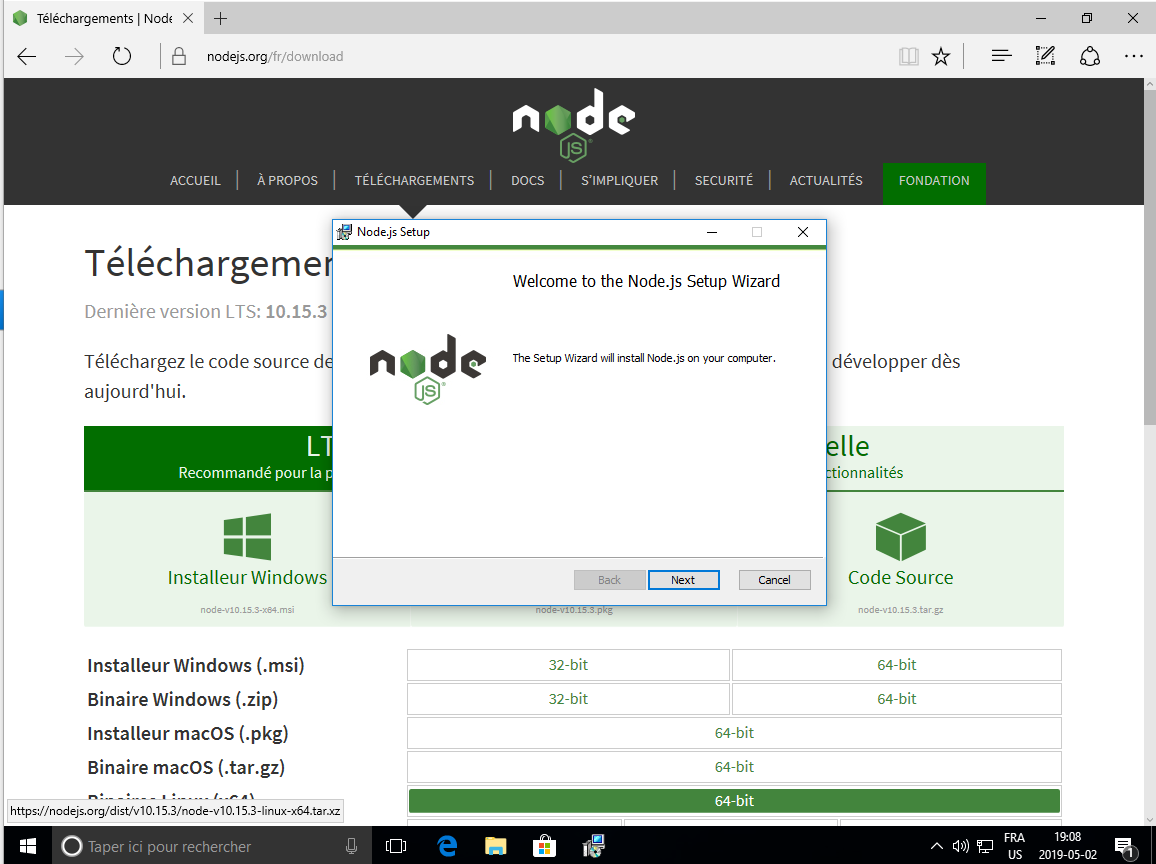
Le contrat de licence s'affiche. Vous cochez «I accept the therms in License Agreement» et vous cliquez sur le bouton «Next» :
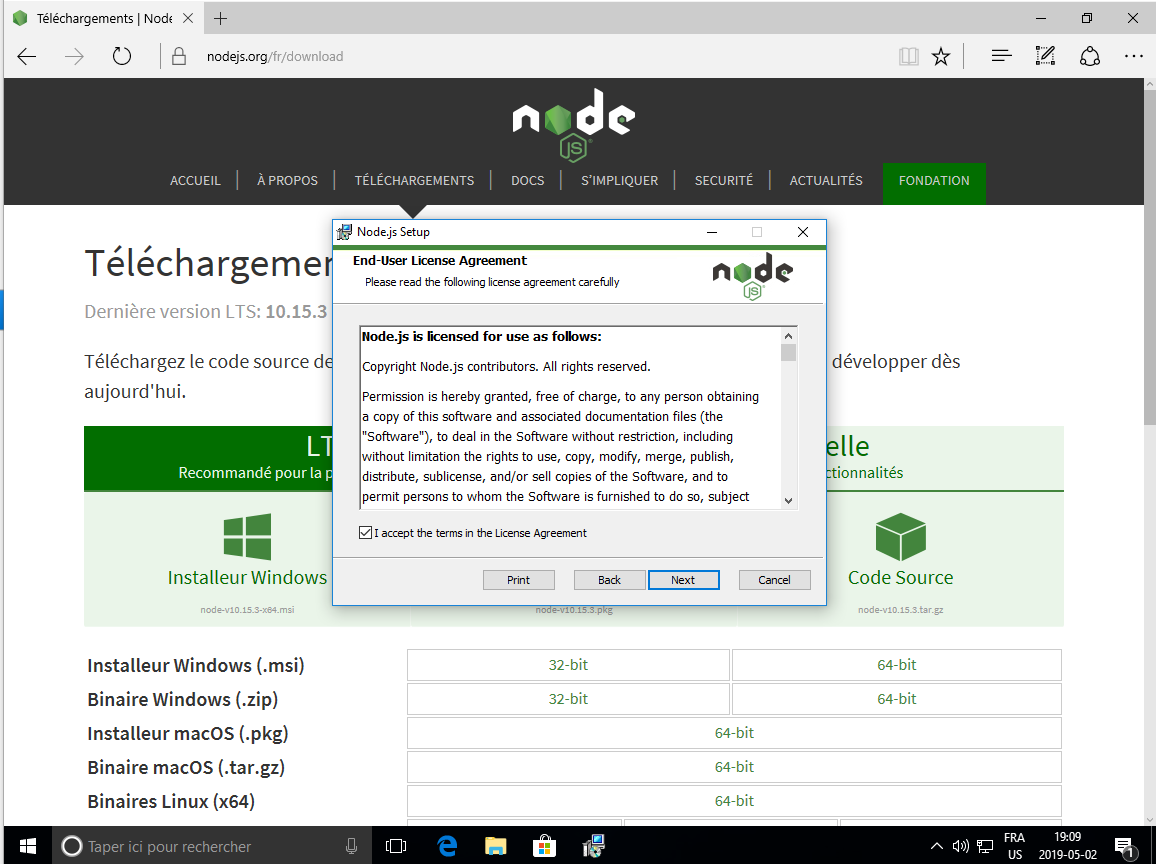
Il vous demande l'emplacement où doit être installé Node.js sur votre disque dur, vous cliquez sur le bouton «Next» :
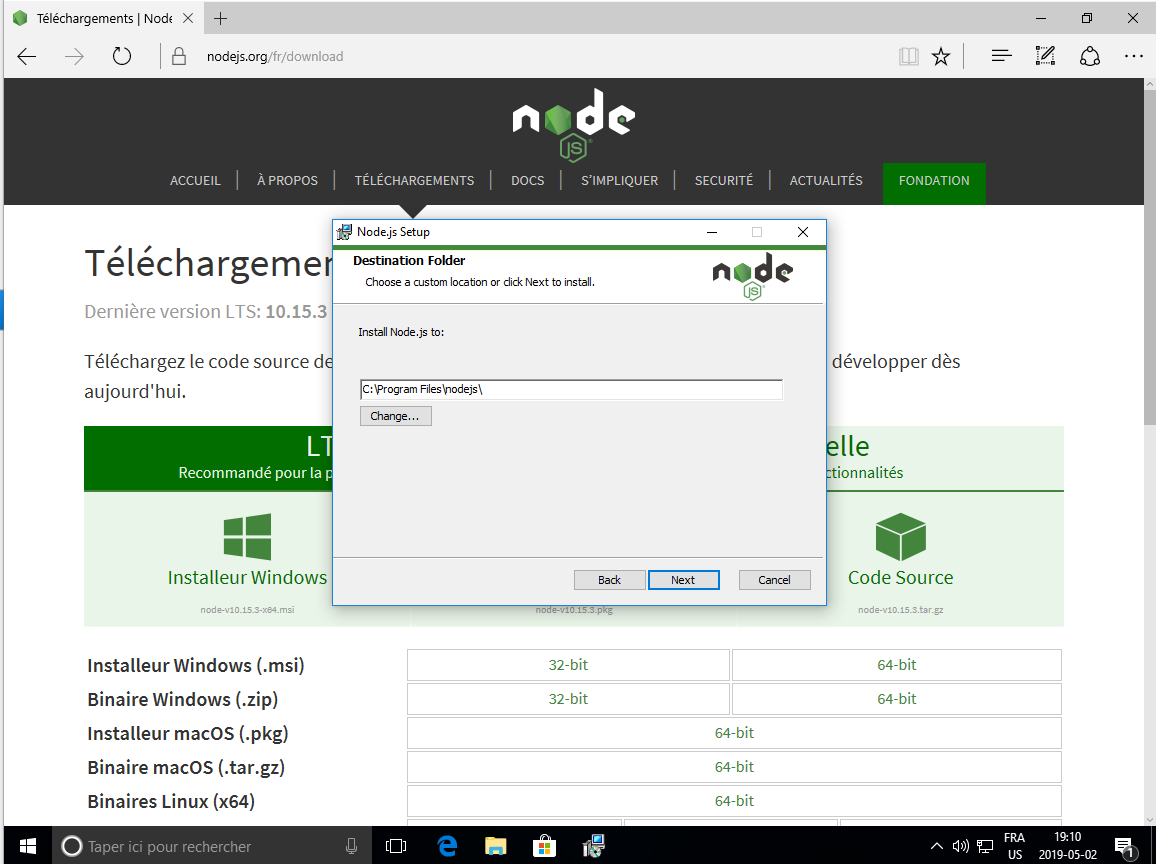
Il affiche les composantes associé avec Node.js allant être installé, vous cliquez sur le bouton «Next» :
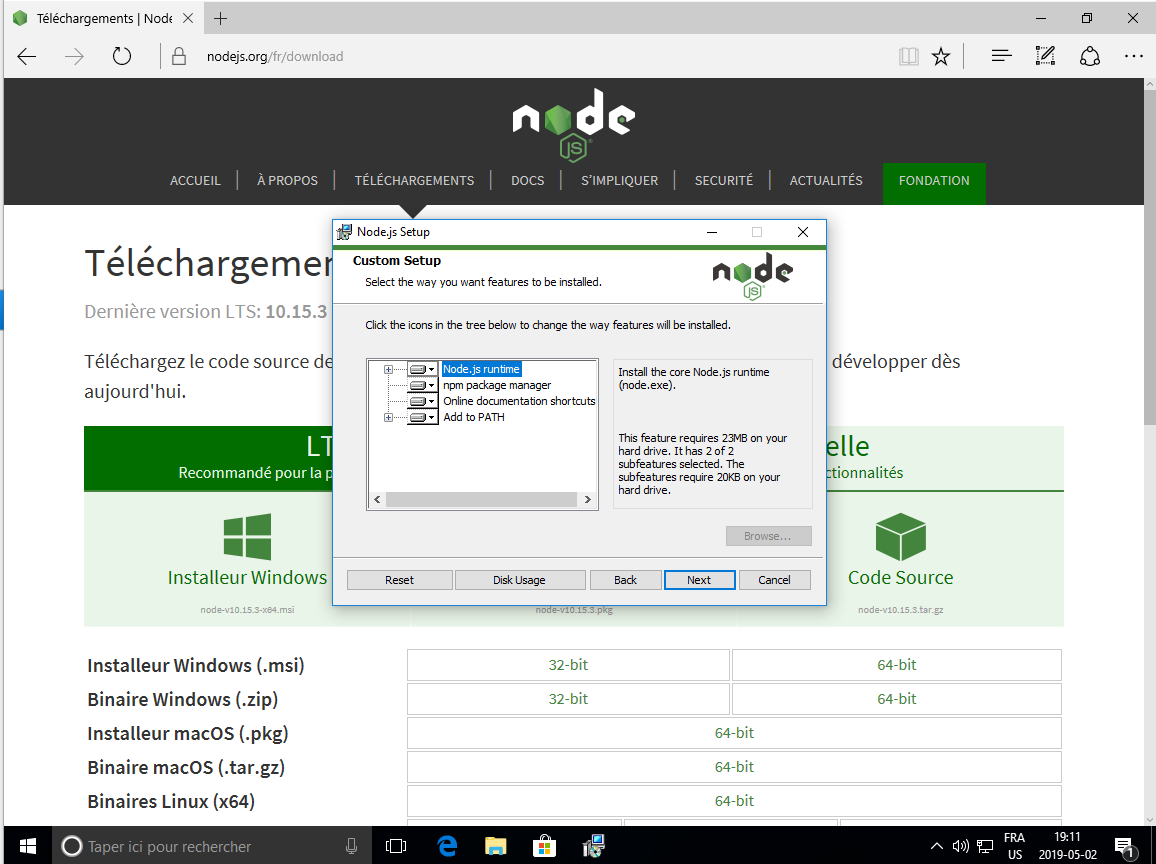
Il est prêt à être installé. Vous cliquez sur le bouton «Install» :
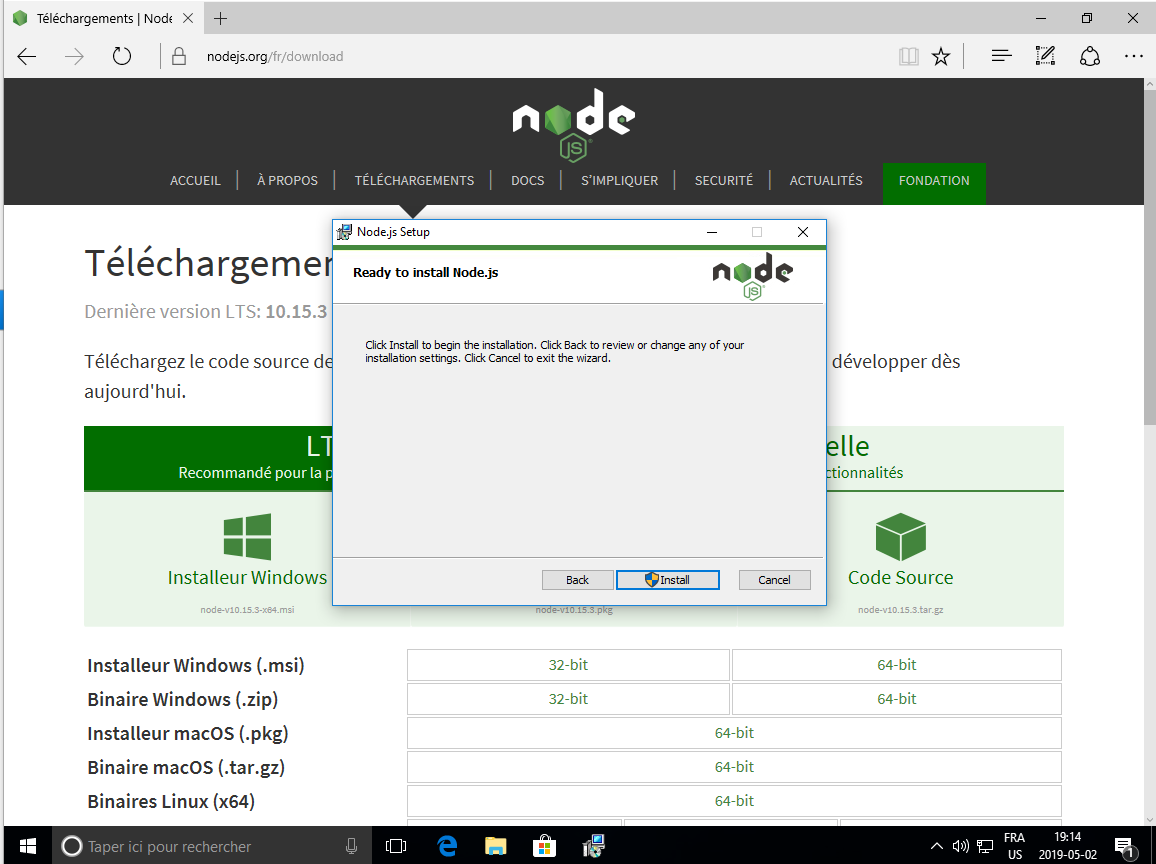
Il vous l'autorisation d'installer les fichiers sur le disque dur. Vous cliquez sur le bouton «Oui» :
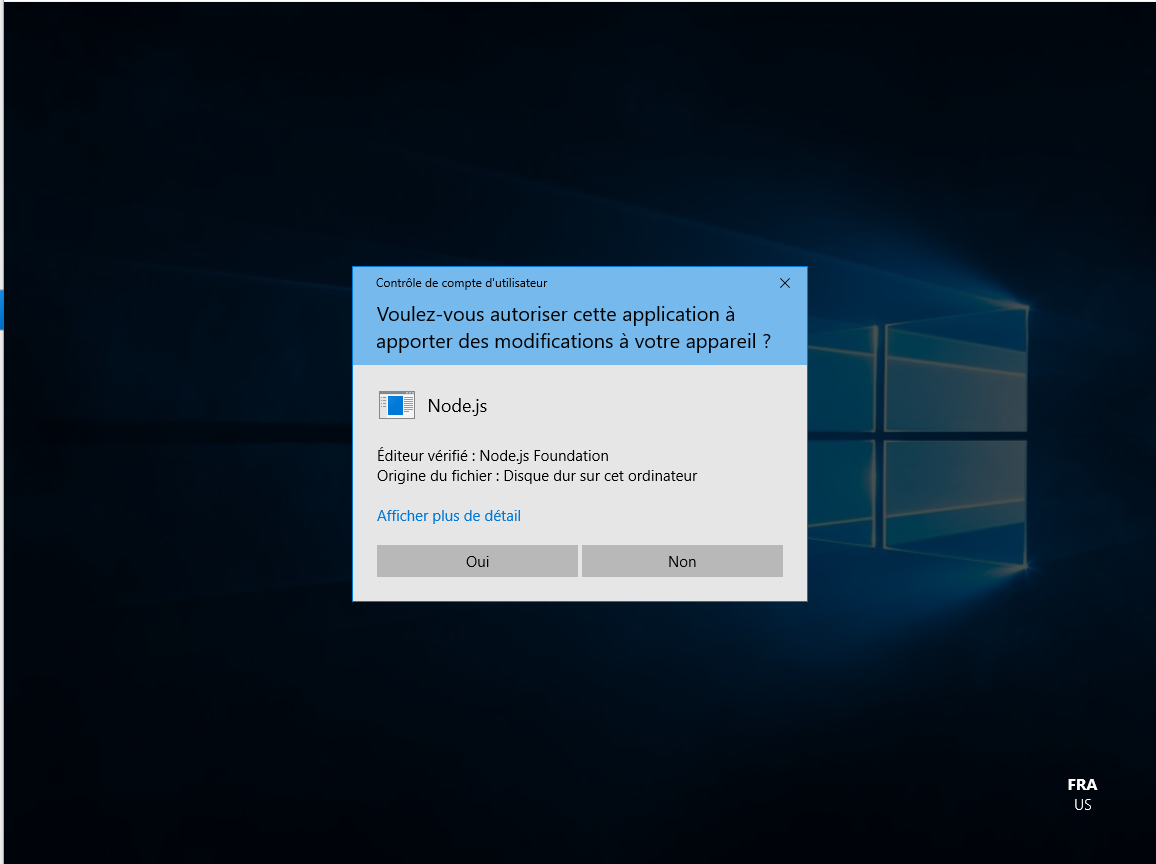
Il vérifie l'état du disque dur. Vous le laissez continuer.
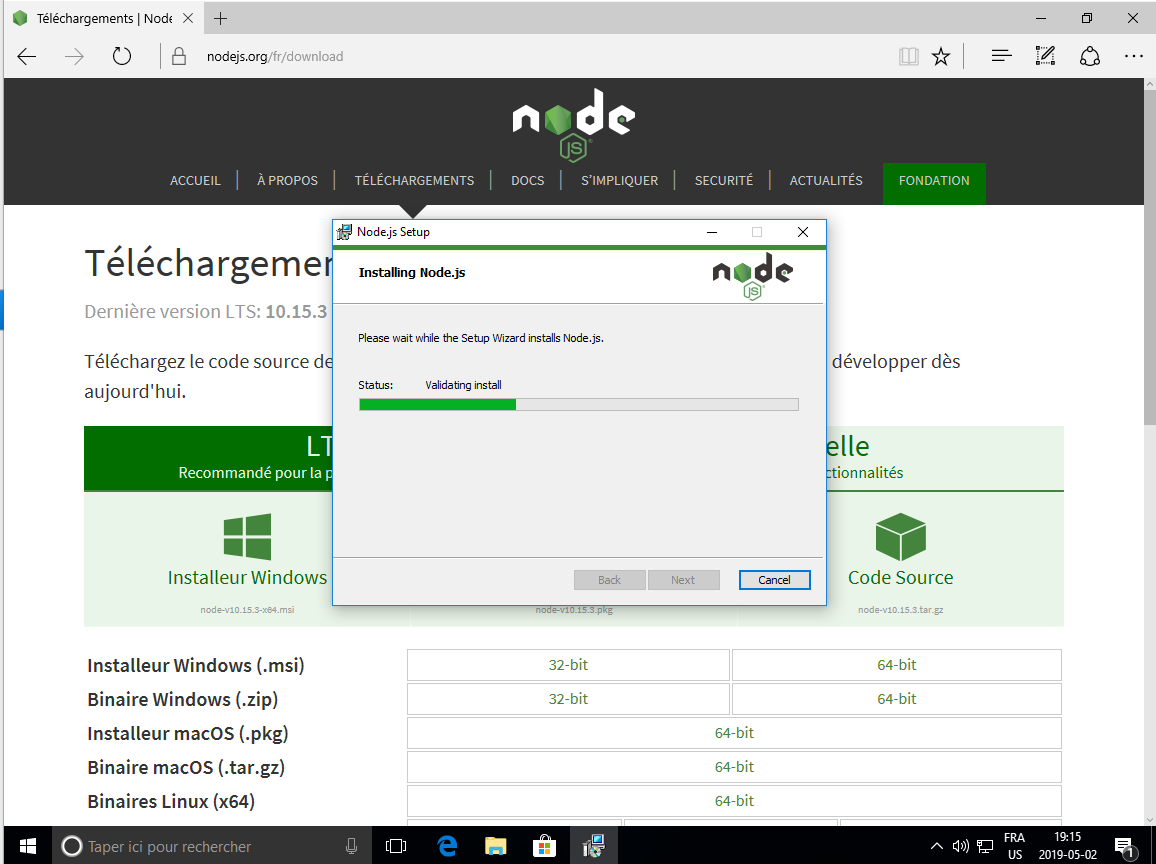
Il copipe les fichiers de Node.js, vous le laissez continuer.
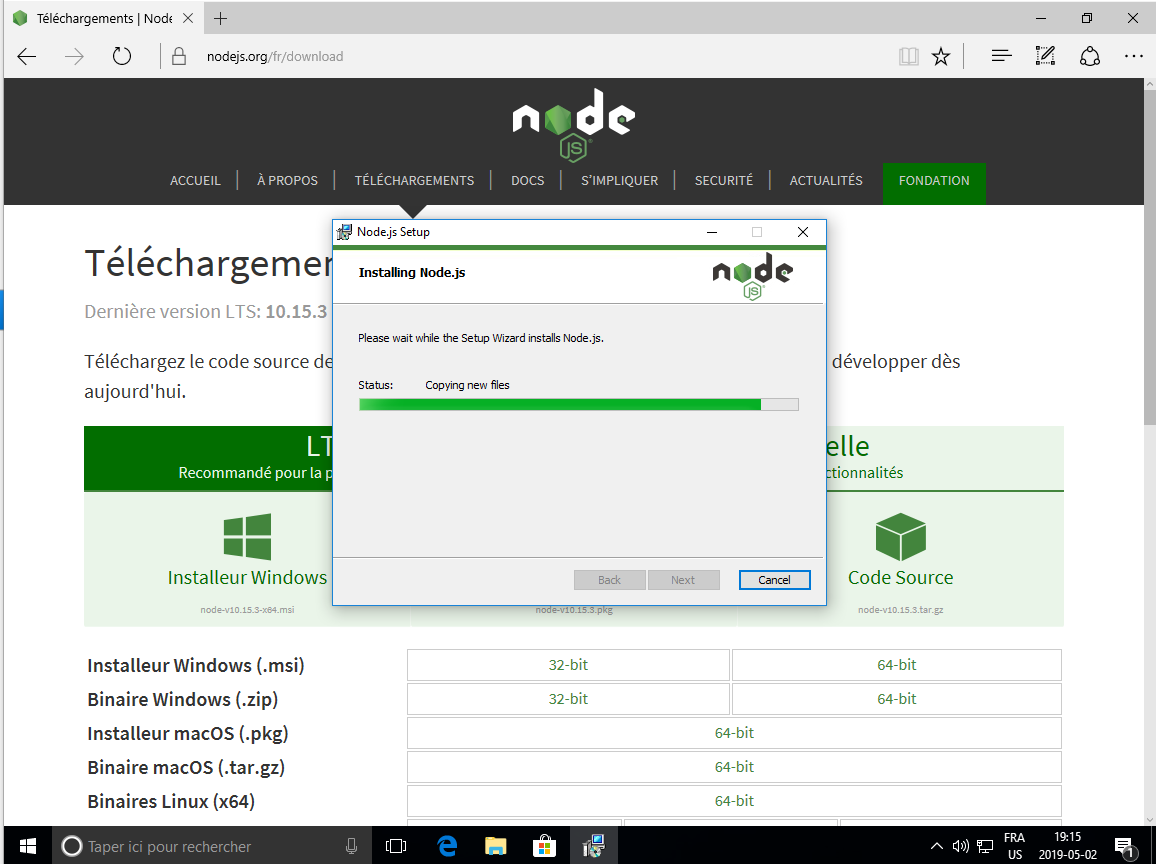
Il a terminer l'installation. Vous cliquez sur le bouton «Finish».
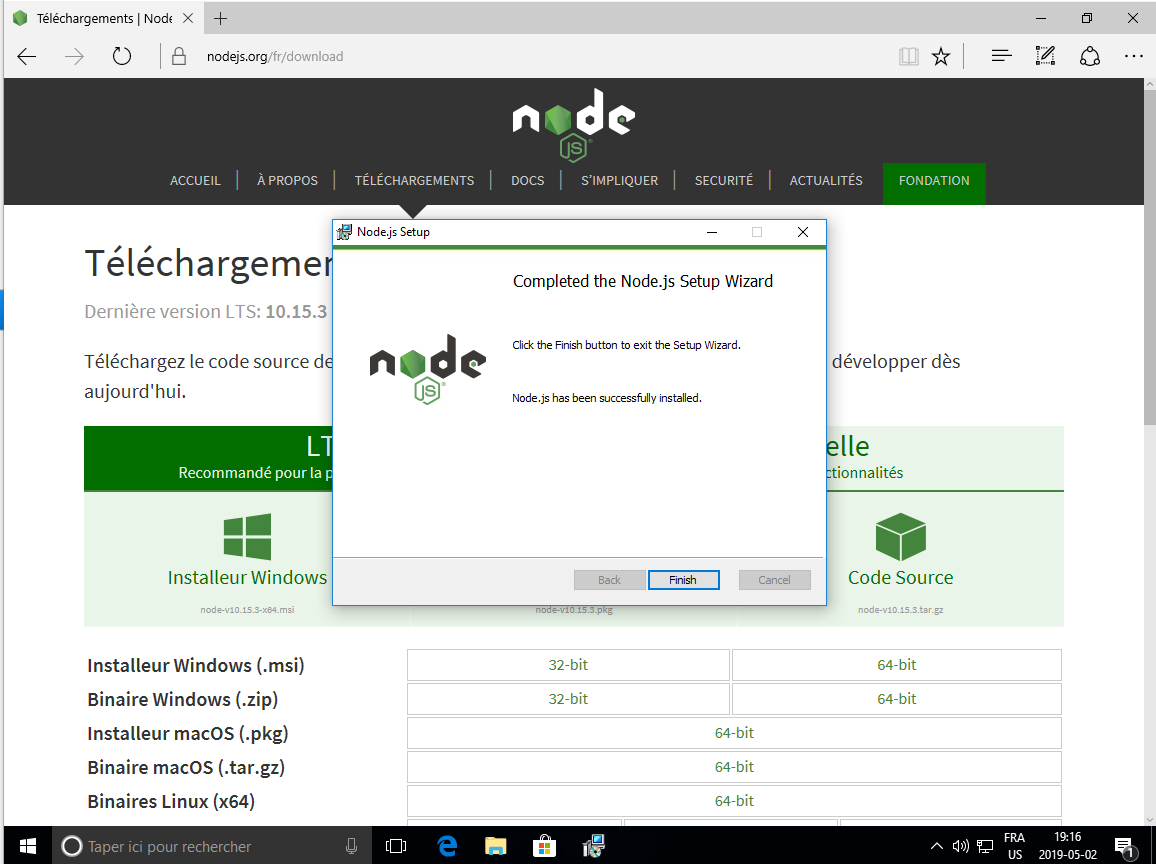
Vous pouvez vérifier que l'interpréteur de commande de Node.js est présent, vous tapez «node» dans la recherche de la barre de menu et vous cliquez sur «Node.js command prompt» :
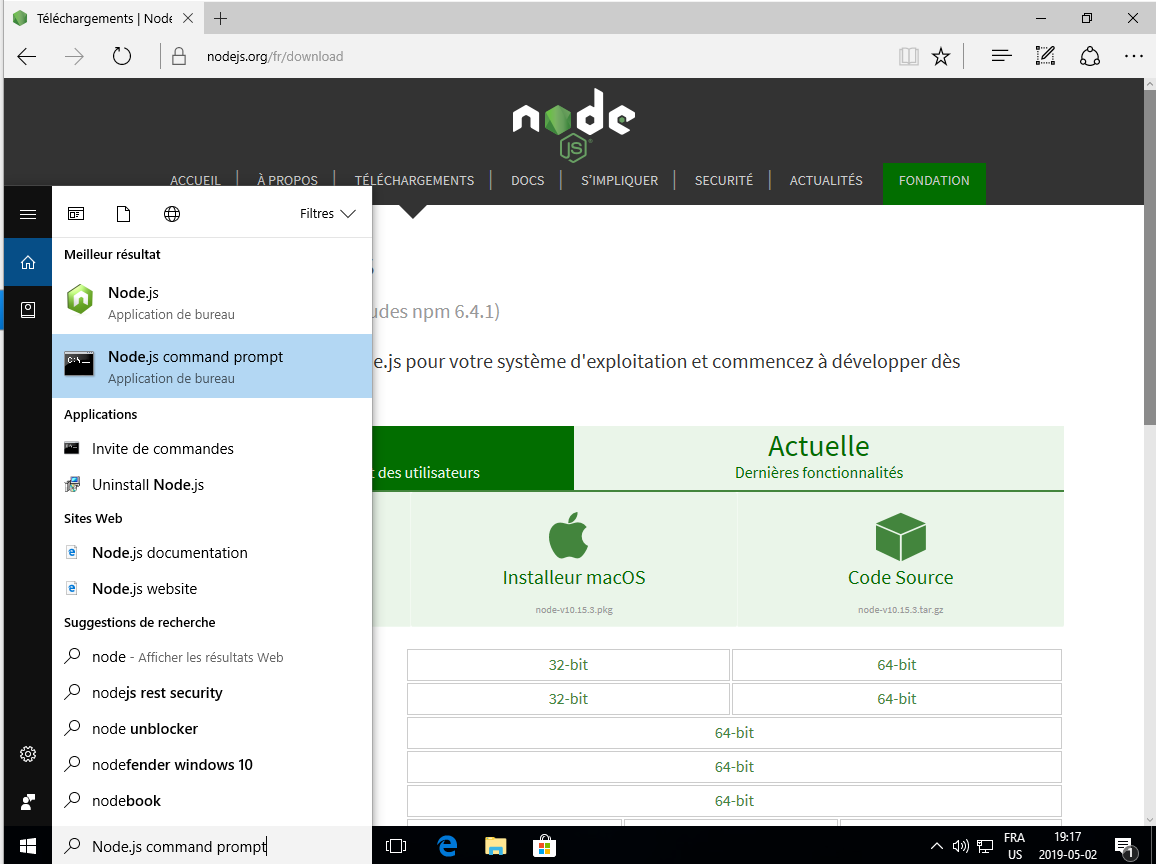
Vous avez maintenant un accès au prompt de Node.js. Vous pouvez donc commencer à l'utiliser.