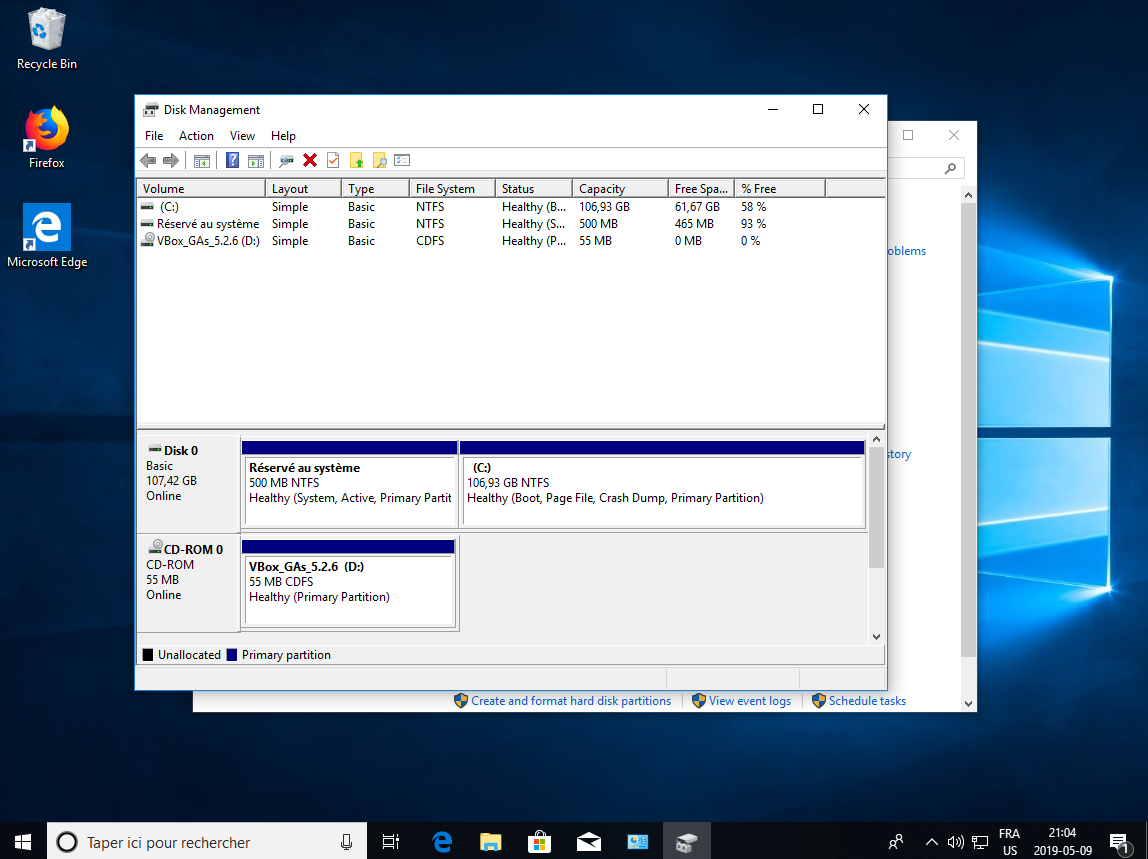Comment augmenter la taille d'un disque existant dans AWS
L'augmentation de la taille d'un disque (volume) dans le service en ligne d'AWS d'Amazon se divise en deux parties. La première partie, c'est l'opération effectuer dans le site Web du compte AWS. C'est partie est communes pour tous. La deuxième partie, c'est l'opération effectuer dans l'instance EC2. Cette partie varie beaucoup d'une instance EC2 à l'autre car les actions demandés dépendent du système d'exploitation et ou distribution installés.
Partie 1 : Volume dans le compte AWS
On procède de la façon suivante :
- Aller dans la section EC2
- Cliquez sur «Instances» dans la colonne de gauche.
- Cocher l'instance EC2 correspondant contenant le volume à redimensionner.
- Sélectionner l'onglet «Details» dans le bas de la page Web.
- Déplacer vers les «Block devices» et cliquez sur le volume que vous souhaitez redimensionner.
- Une boite grise apparaît. Vous cliquez sur le lien en face de «EBS ID».
- Vous êtes immédiatement déplacer dans la section Volume avec votre volume de sélectionner. Vous cliquez sur le bouton Actions et vous sélectionnez sur l'option «Modify Volume»
- Une fenêtre surgissante apparaît. Vous changez la talle dans le champ «Size» selon la nouvelle taille demandé.
Partie 2 : Si instance est de distribution AMI Amazon Linux
Vous devez d'abord connaître le nom du volume indiqué dans le compte AWS d'Amazon, et vous indiquer la commande suivante (dans notre exemple, il s'appelle sdf) :
|
sudo pvresize /dev/sdf sudo pvs sudo vgs sudo lvs |
Tapez la commande suivante pour connaître le nom du volume logique à repartitionner :
| df -h |
Dans notre exemple, le nom du volume est vgdata-lshared. Ensuite, redimensionner le volume logique de la façon suivante :
|
sudo lvresize -l +100%FREE /dev/mapper/vgdata-lshared sudo resize2fs /dev/mapper/vgdata-lshared |
Partie 2 : Si instance est Windows 7
Démarrer le système d'exploitation Windows 7 :
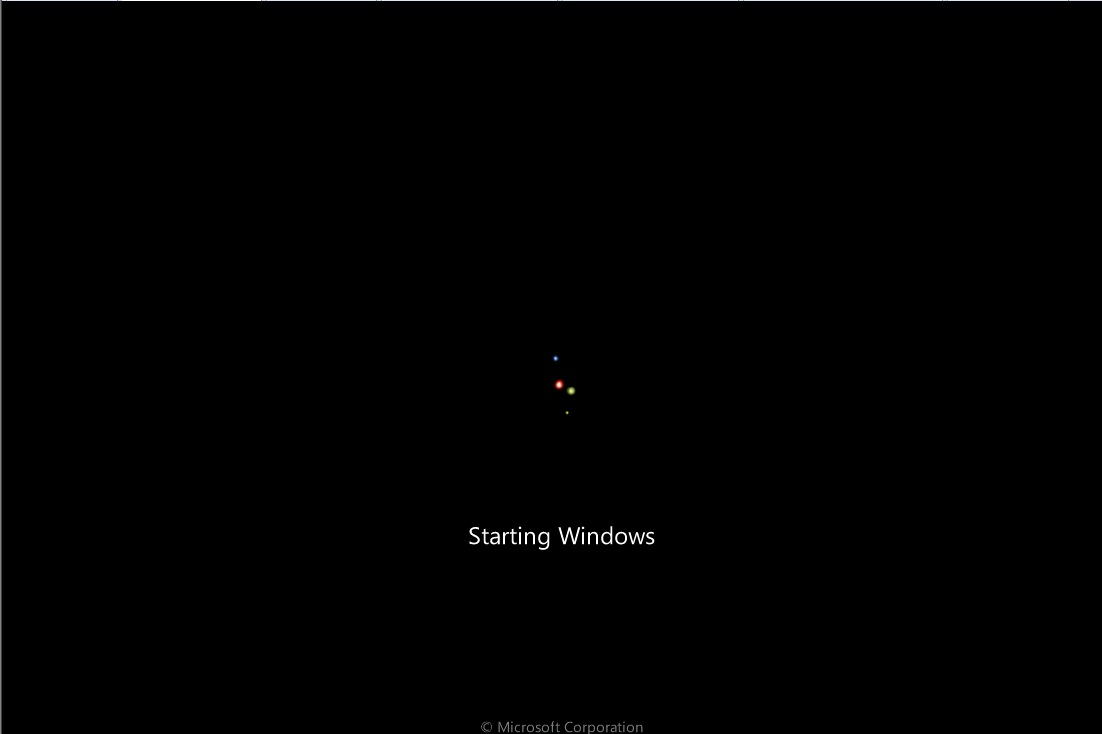
Il continue de démarrer, laisser le continuer.
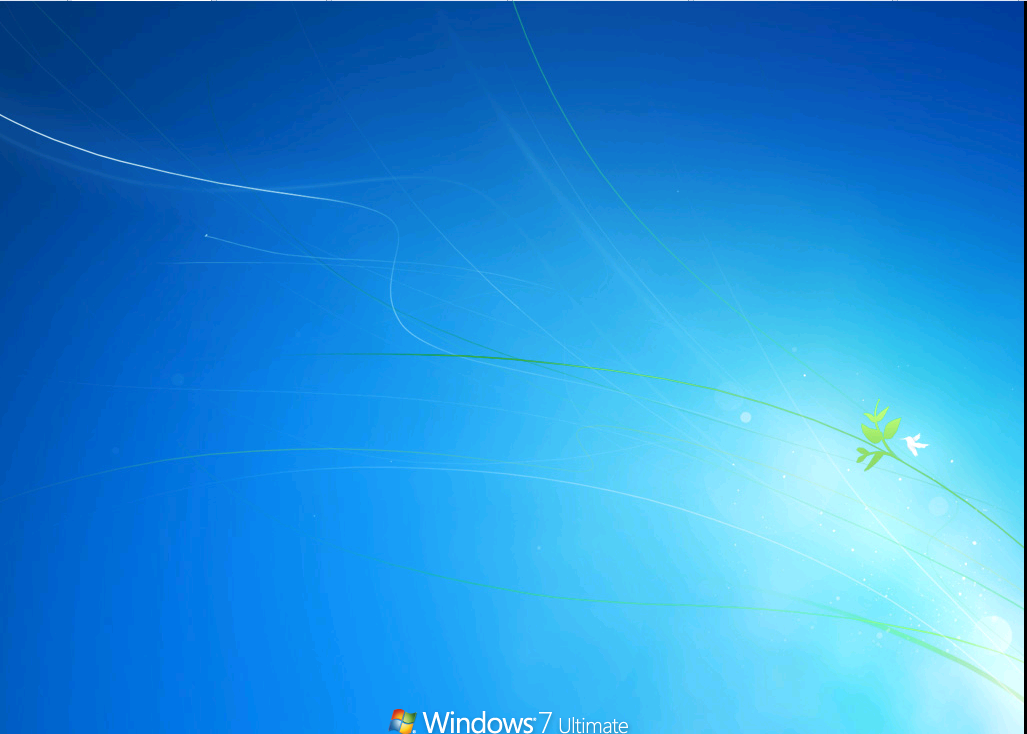
Il a terminé de démarrer, cliquez sur le bouton Démarrer de Windows :
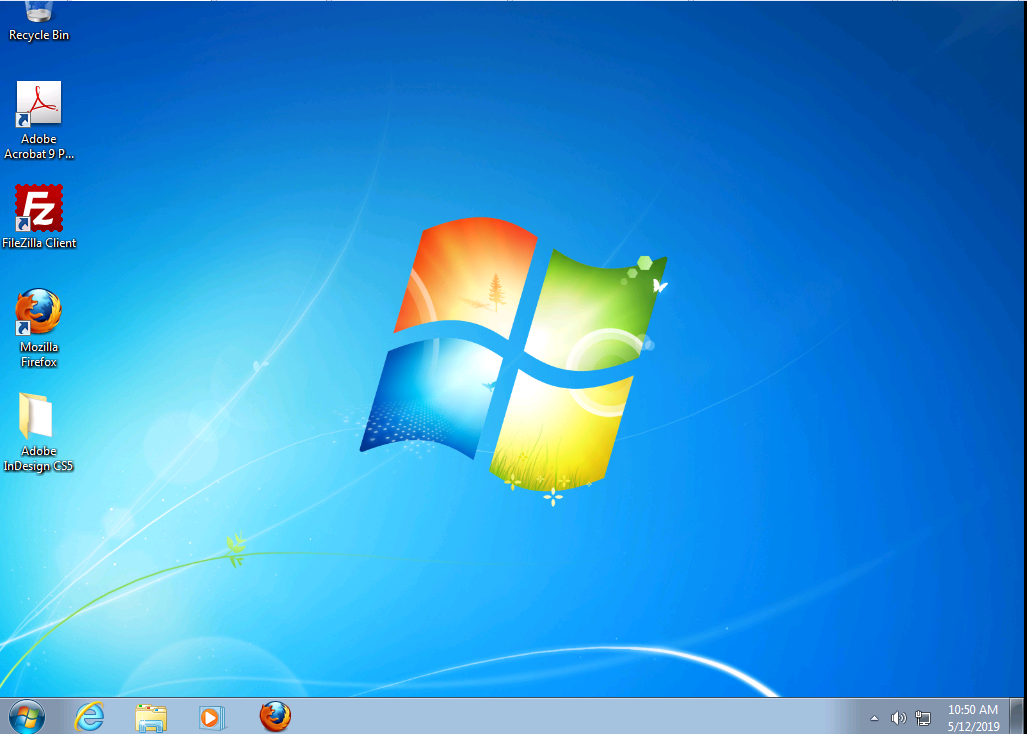
Vous écrivez «control panel» dans la zone de recherche et vous cliquez sur l'icône «Control Panel» :
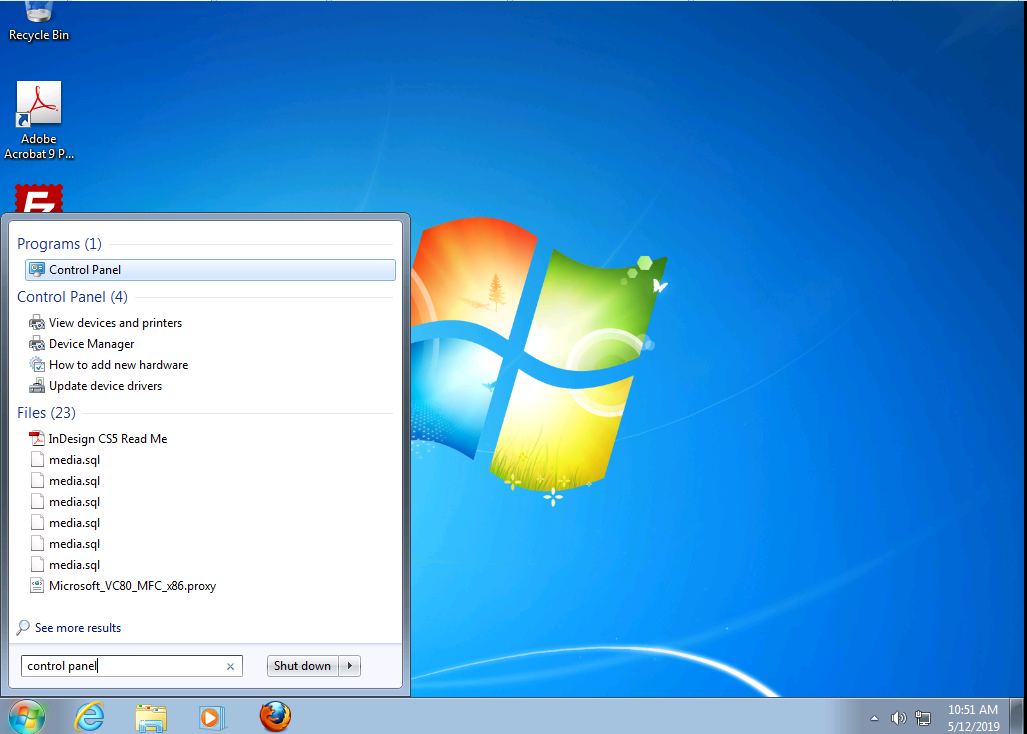
Il affiche la fenêtre du panneau de contrôle. Vous cliquez sur le lien vert «System and Security» :
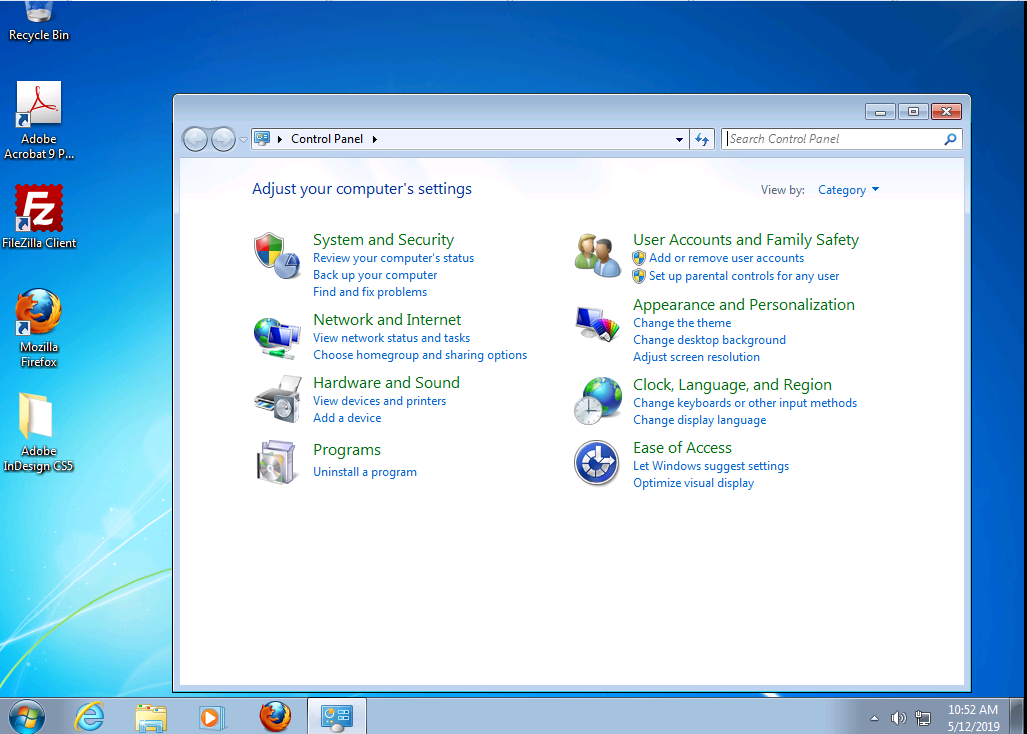
Une fenêtre avec les options de système et sécurité s'affiche, vous cliquez sur le lien complètement en bas «Create and format hard disk partitions» :
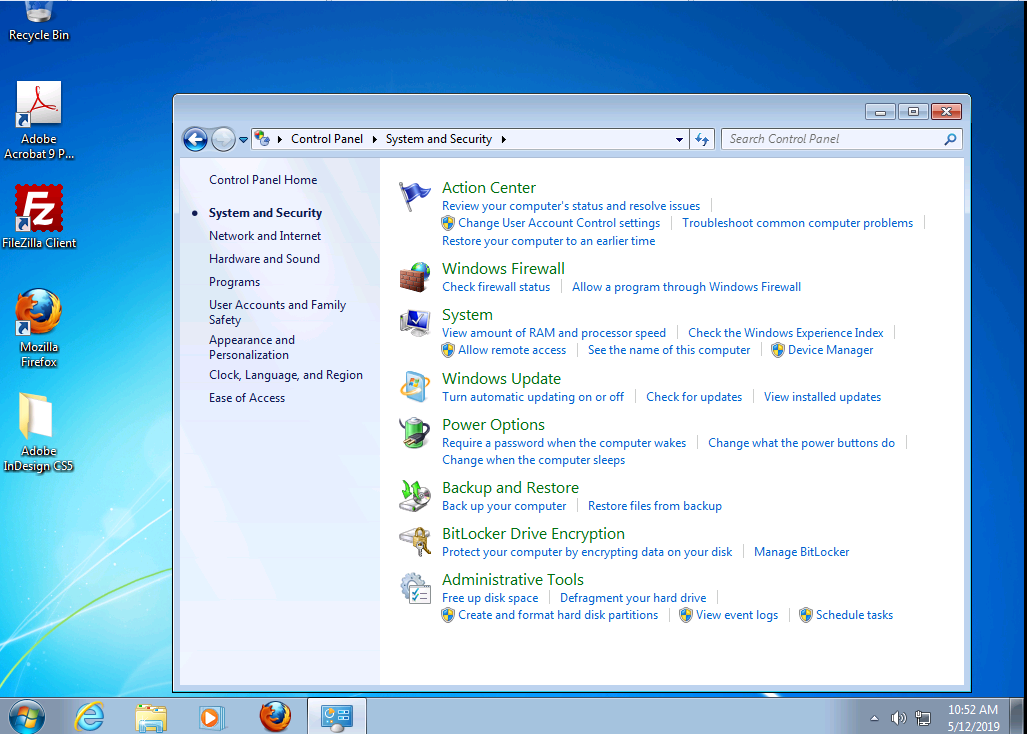
La fenêtre du gestionnaire de disque (Disk Management) s'affiche. Vous cliquez avec le menu contextuel (deuxième bouton de la souris) sur le bloc de partition de votre disque dur, soit l'espace (C:) dans notre exemple :
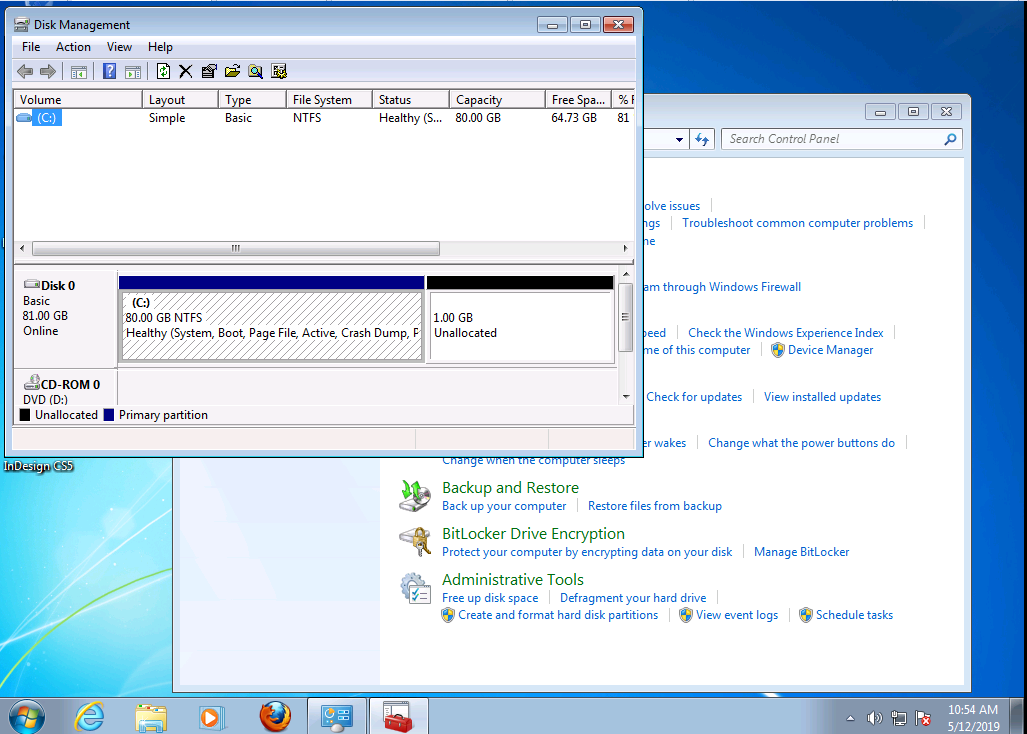
Un menu contextuel s'affiche. Vous sélectionner l'option «Extend Volume...» :
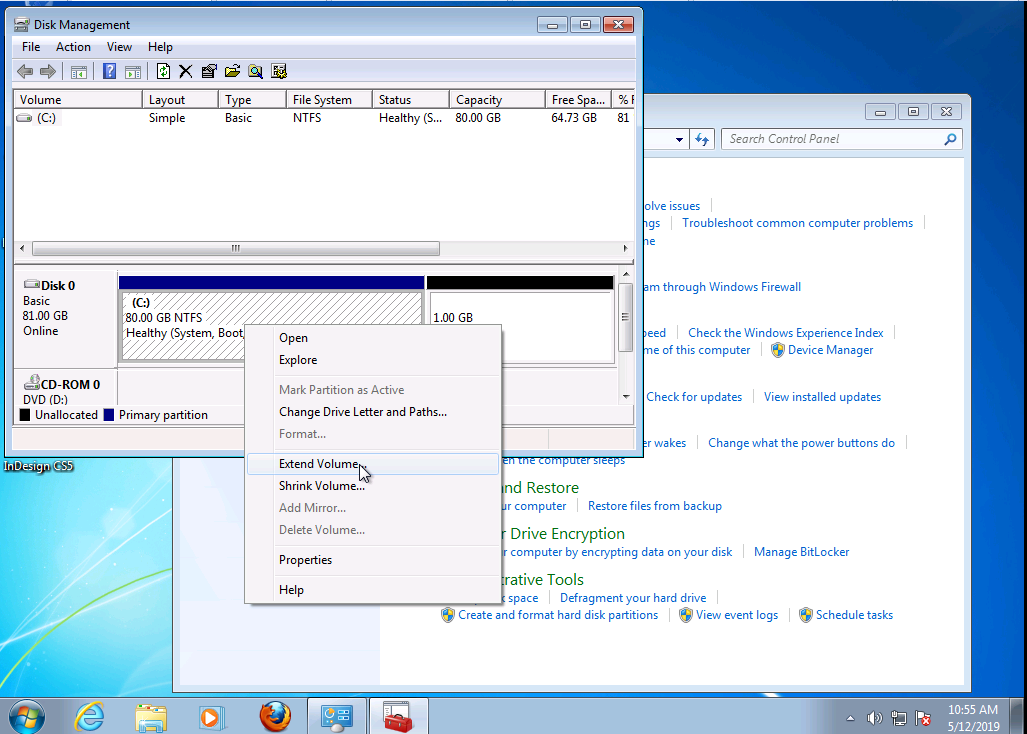
Un assistant s'affiche. Vous cliquez sur le bouton «Next» :
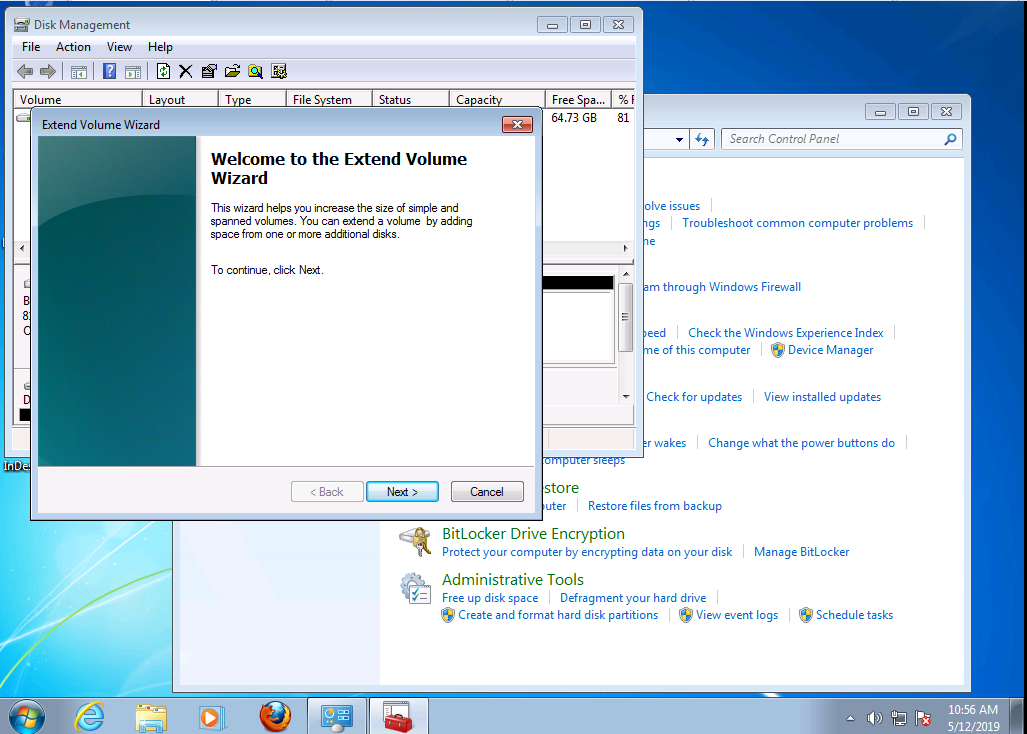
Vous entrez le quantité de Mo que vous souhaitez ajouter à la partition que vous venez d'agrandir, dans notre cas, elle était de 80 Go et est elle a agrandit de 1 Go, donc on indique 1023. Vous cliquez ensuite sur le bouton «Next» :
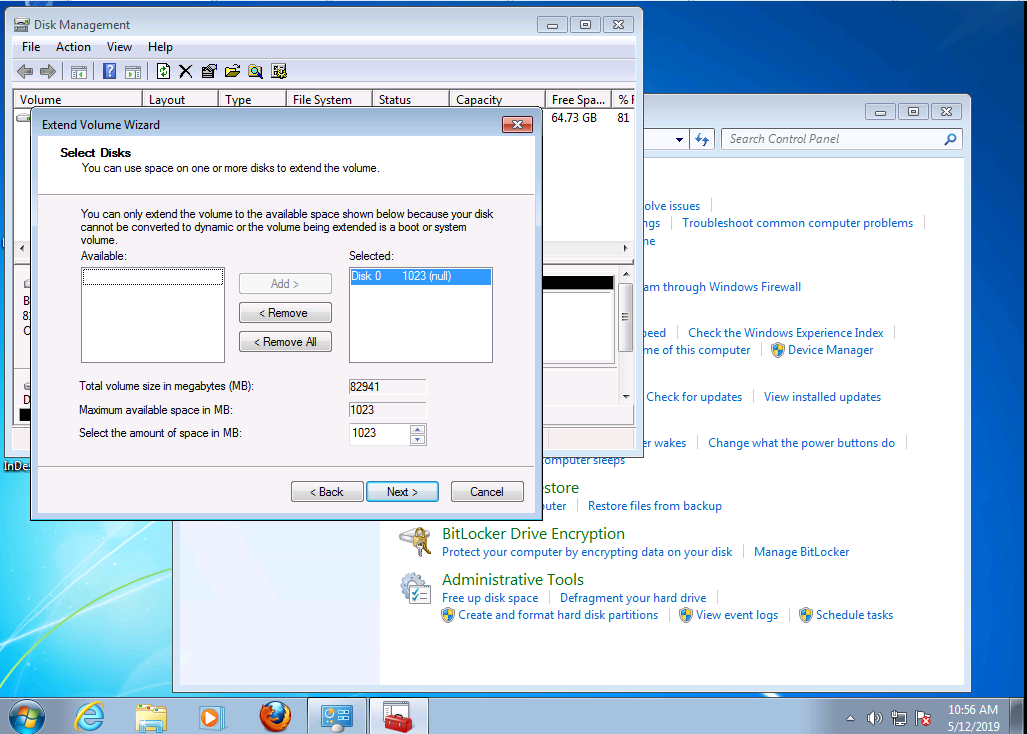
Il indique que l'opération a réussis. Vous cliquez sur le bouton «Finish» :
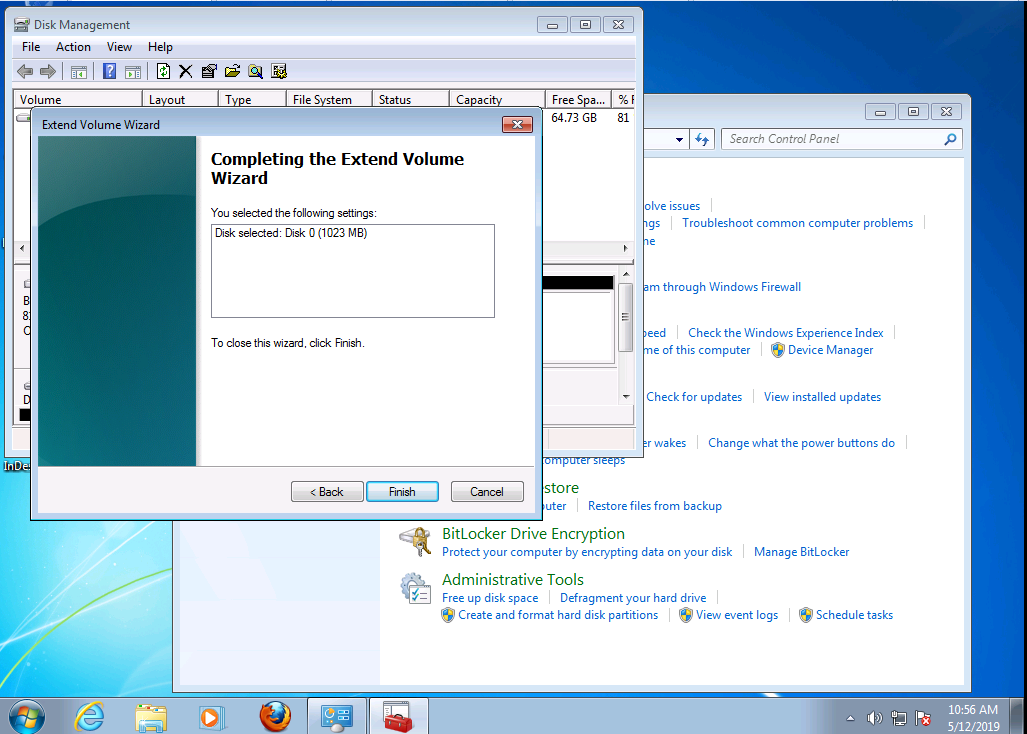
Vous constatez maintenant qu'il n'y a plus d'espace de libre grisé en noir (Unallocated) sur la partition du disque 0.
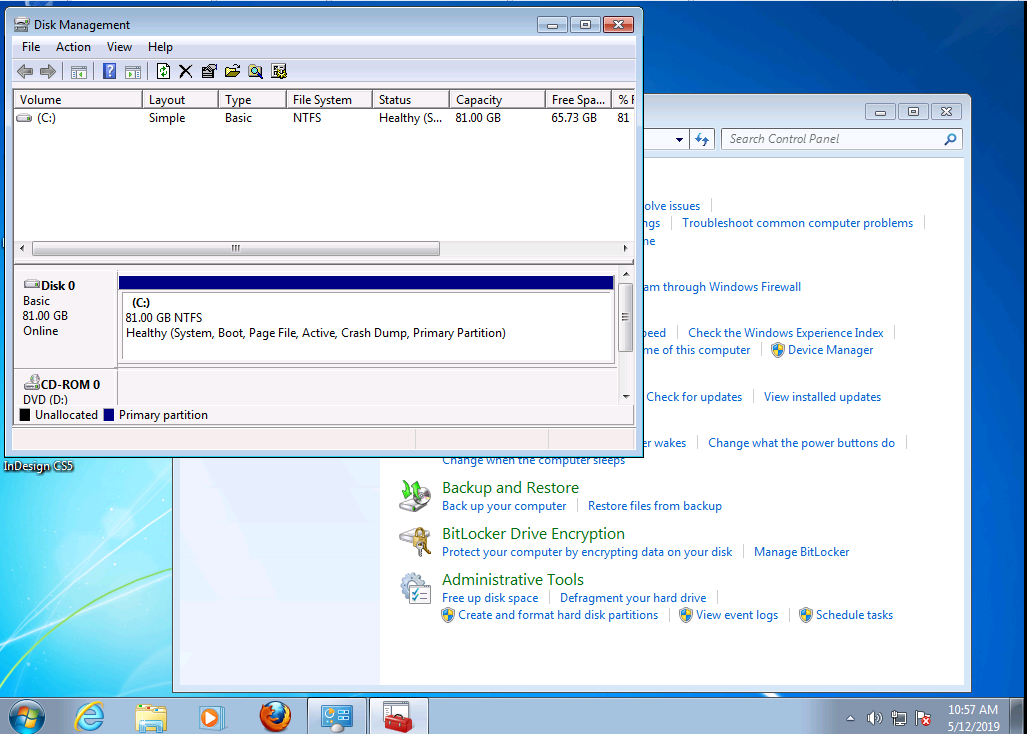
Partie 2 : Si instance est Windows 10
Redémarrer la machine virtuelle Windows 10.
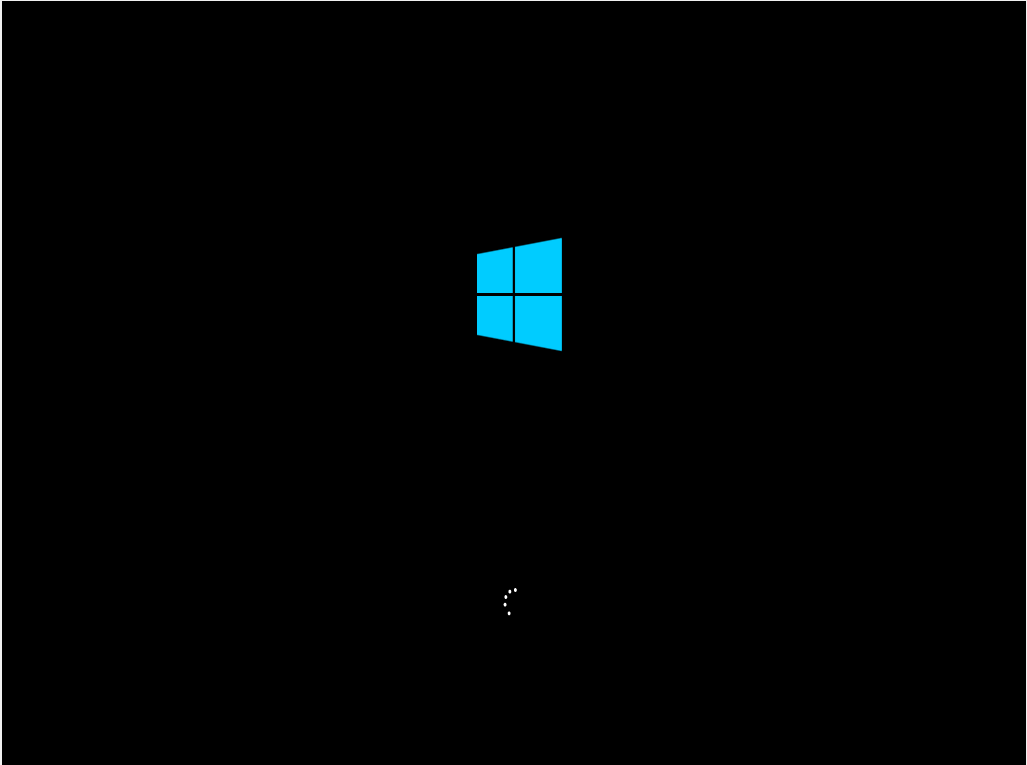
Connecter vous comme d'habitude.
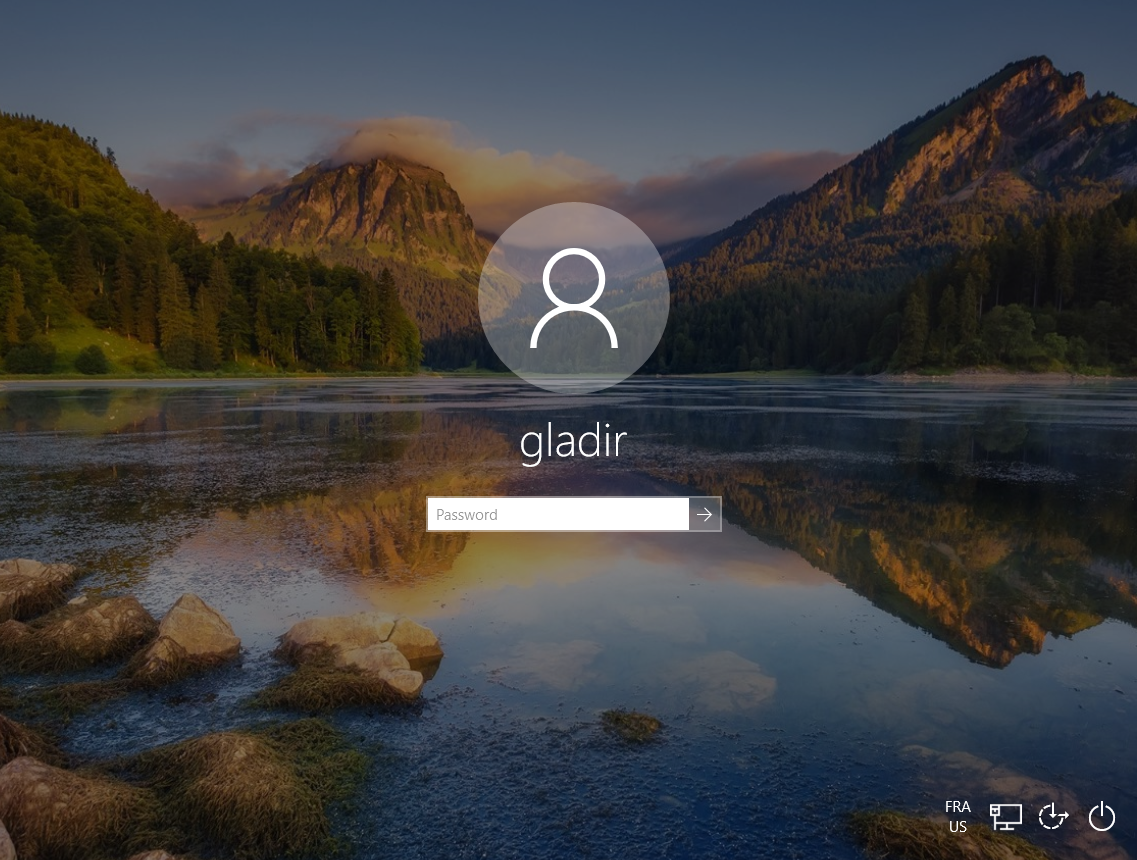
Dans la barre de recherche, tapez «control panel» et cliquez sur l'icône «Control Panel» :
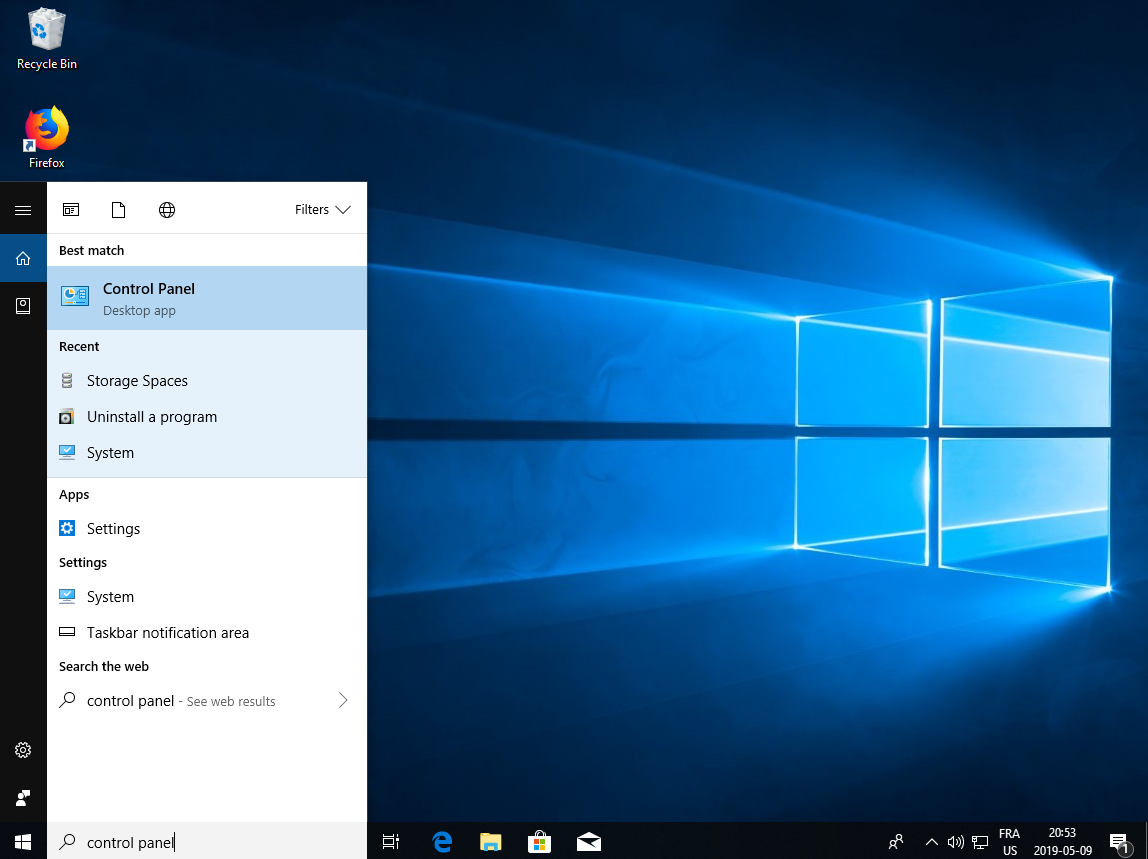
Il affiche la fenêtre du «Control Panel». Vous cliquez alors sur le «System and Security» en vert :
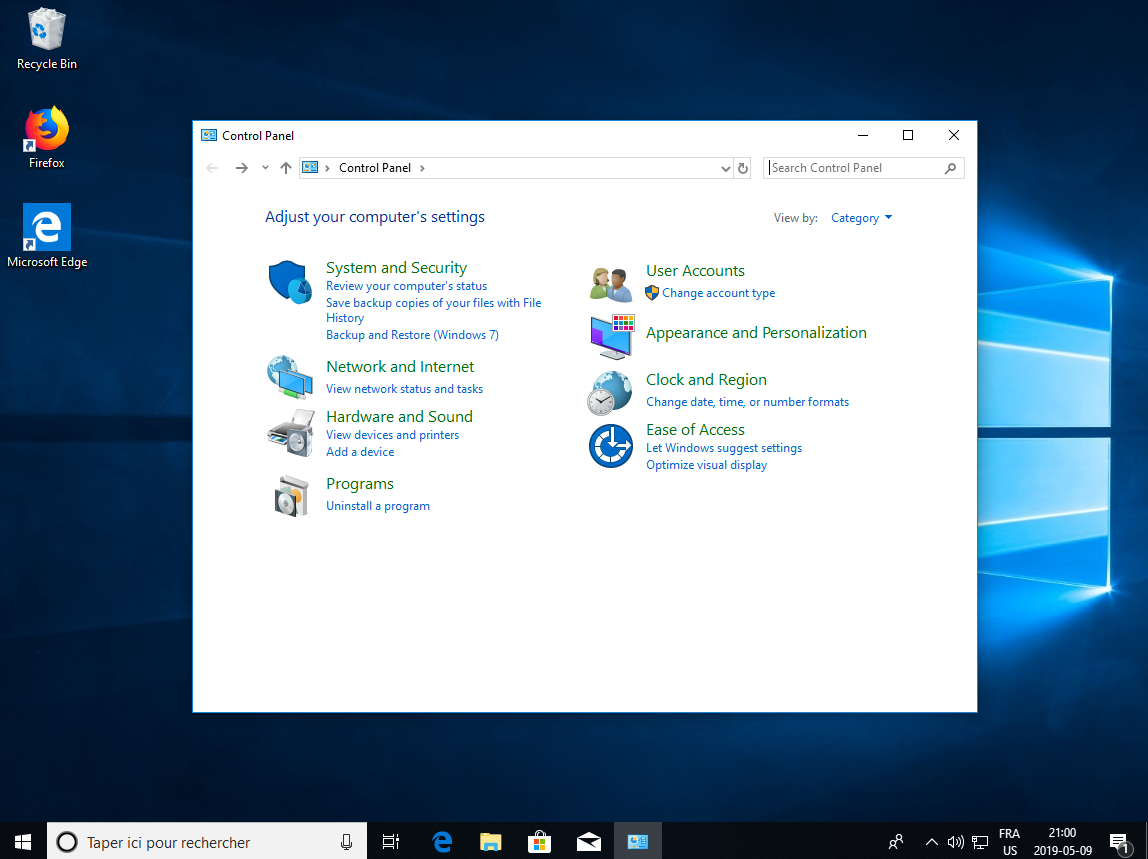
Il affiche les options du «System and Control». Vous cliquez alors sur la petite option discrète «Create and format hard disk partitions» en bas de la liste :
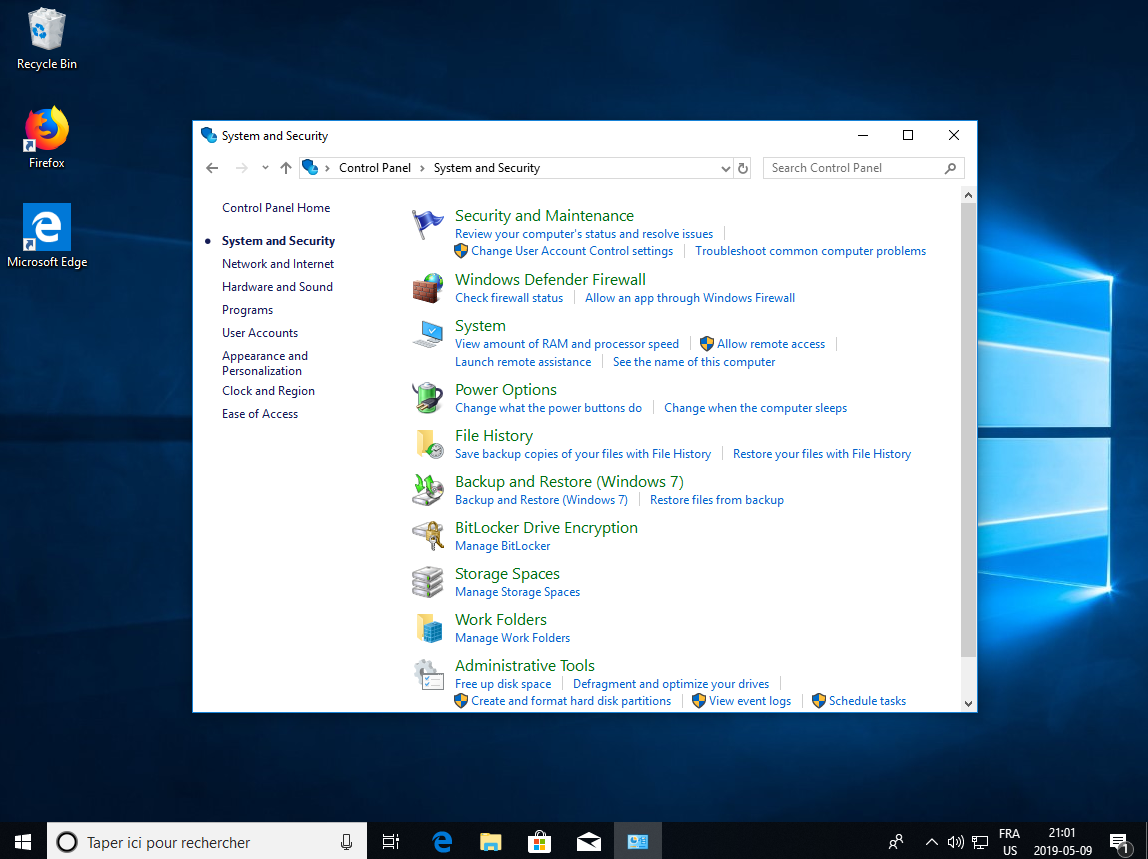
La fenêtre du «Disk Management» s'affiche. Vous cliquez avec le menu contextuel (deuxième bouton de la souris) sur le bloc de partition de votre disque dur, soit l'espace (C:) dans notre exemple :
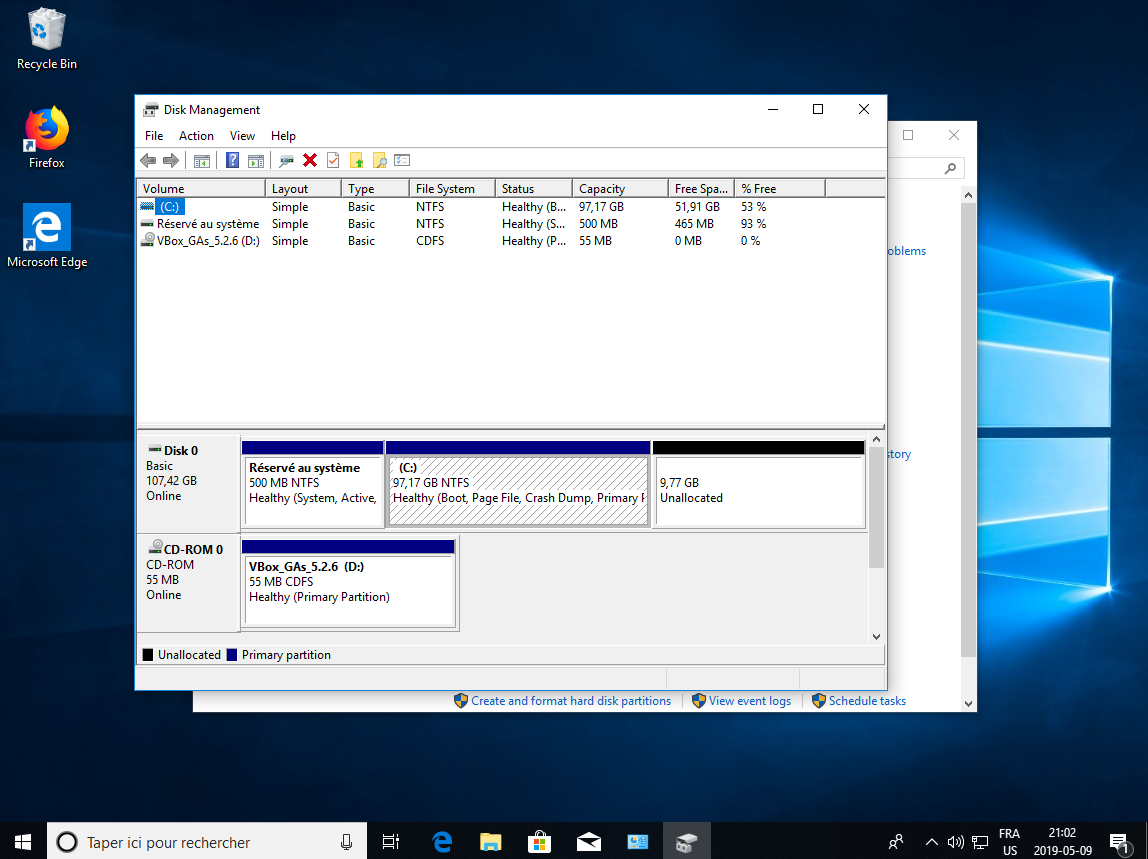
Un menu contextuel s'affiche. Vous sélectionner l'option «Extend Volume...» :
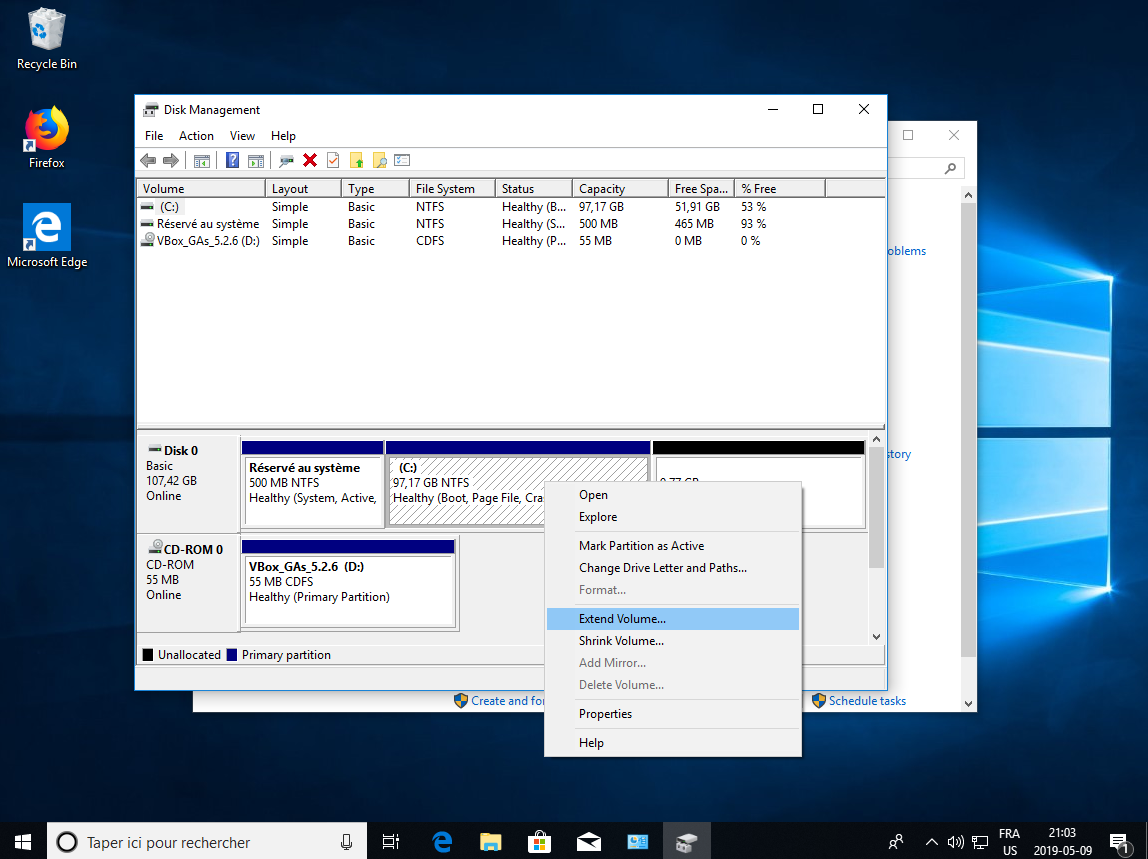
Un assistant s'affiche. Vous cliquez sur le bouton «Next» :
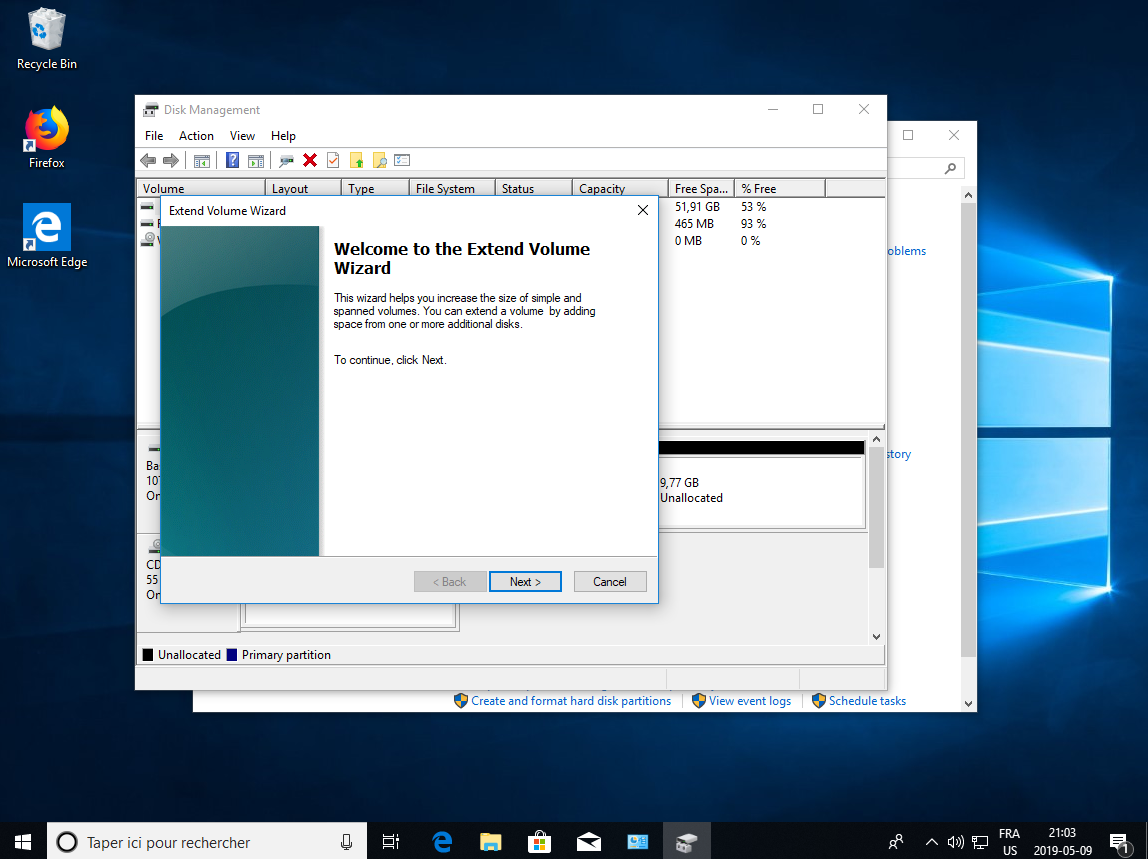
Vous entrez le quantité de Mo que vous souhaitez ajouter à la partition que vous venez d'agrandir, dans notre cas, elle était de 100 Go et est elle a agrandit de 10 Go, donc on indique 10000. Vous cliquez ensuite sur le bouton «Next» :
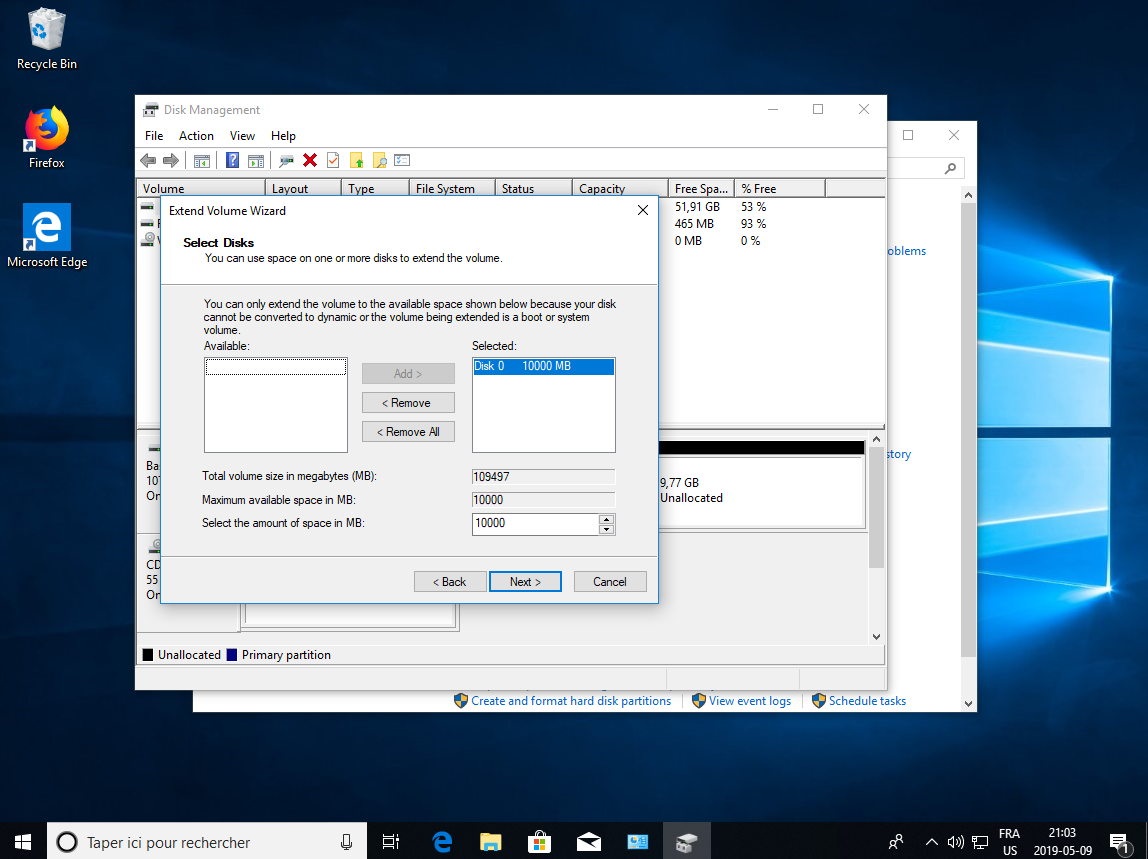
Il indique que l'opération a réussis. Vous cliquez sur le bouton «Finish» :
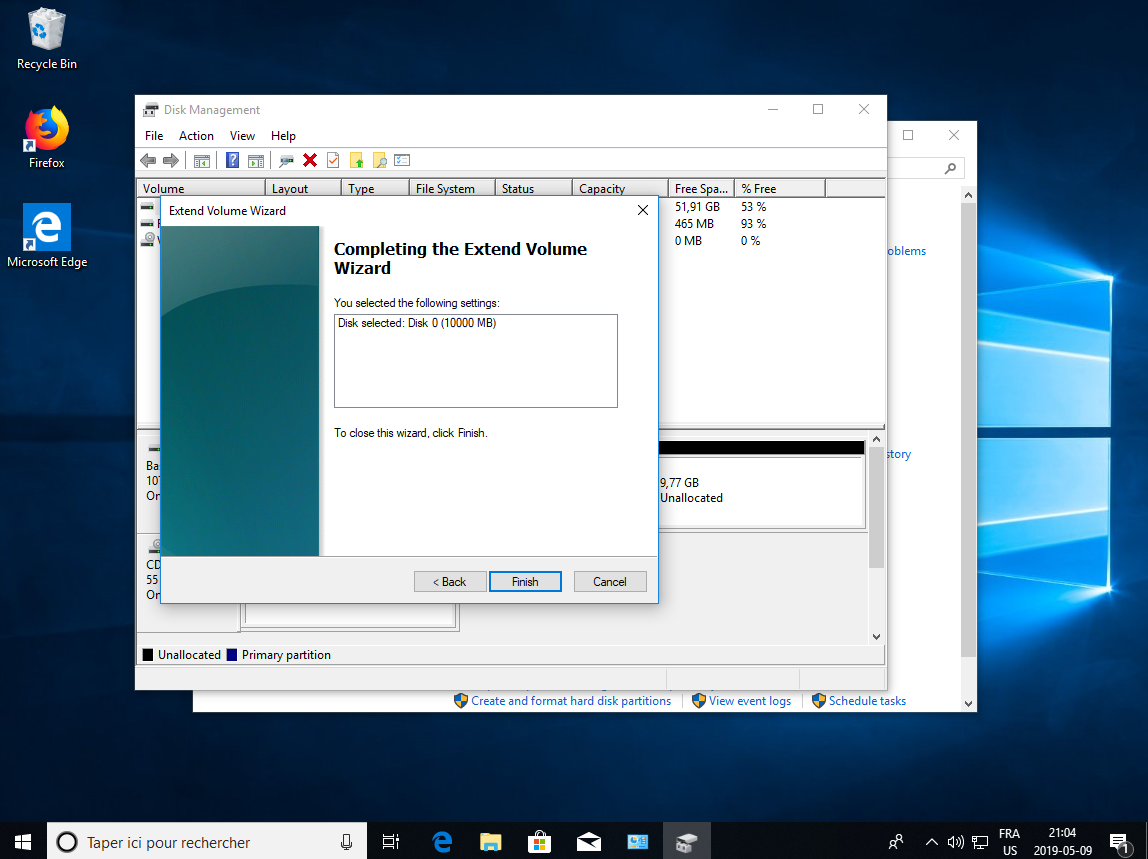
Vous constatez maintenant qu'il n'y a plus d'espace de libre grisé en noir (Unallocated) sur la partition du disque 0.