Créer un utilisateur ayant uniquement le droit de modifier certaines des entrées de noms de domaines dans Route 53
Si vous devez gérer plusieurs départements, il est possible que vous soyez confronter à des situations où il faut donner un accès en modification à certains noms de domaines uniquement. Par exemple, si certains noms de domaines sont uniquement dédié à un site corporatif, il n'y pas d'intérêt à ce que les divisions y est accès. Ainsi, Si vous souhaitez autoriser un accès tiers à certaines de vos zones hébergées dans Route 53, vous devez procéder comme l'indique les étapes suivantes.
1 - Route 53
Vous allez dans Route 53.
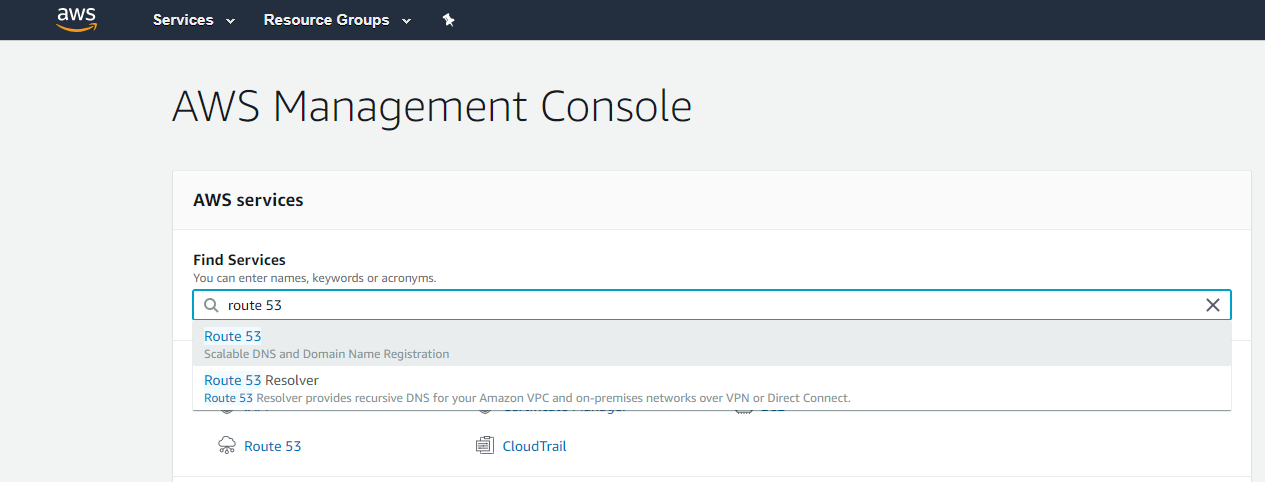
Cliquez dans «Hosted zones» dans la colonne de gauche :
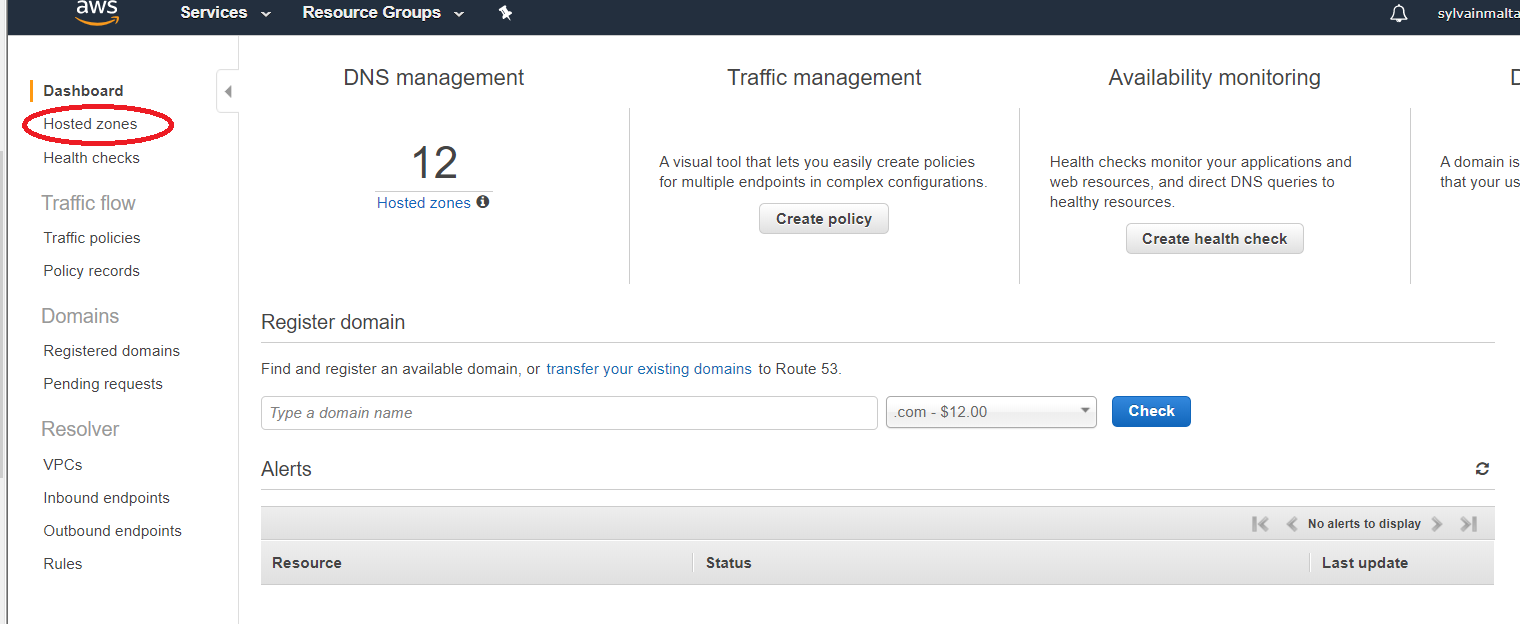
Cliquez sur le nom de domaine que vous souhaitez rendre disponible.
Dans le URL de votre navigateur, vous devez copier l'identificateur. Ainsi, prenons l'exemple suivant :
| https://console.aws.amazon.com/route53/home?#resource-record-sets:ZDERFA9UGBDEI |
L'identificateur est situé immédiatement après le symbole «:» et sera donc «ZDERFA9UGBDEI». Vous collez cette identificateur pour plus tard.
2 - Créer une stratégie (Policy)
Vous allez ensuite dans "IAM".
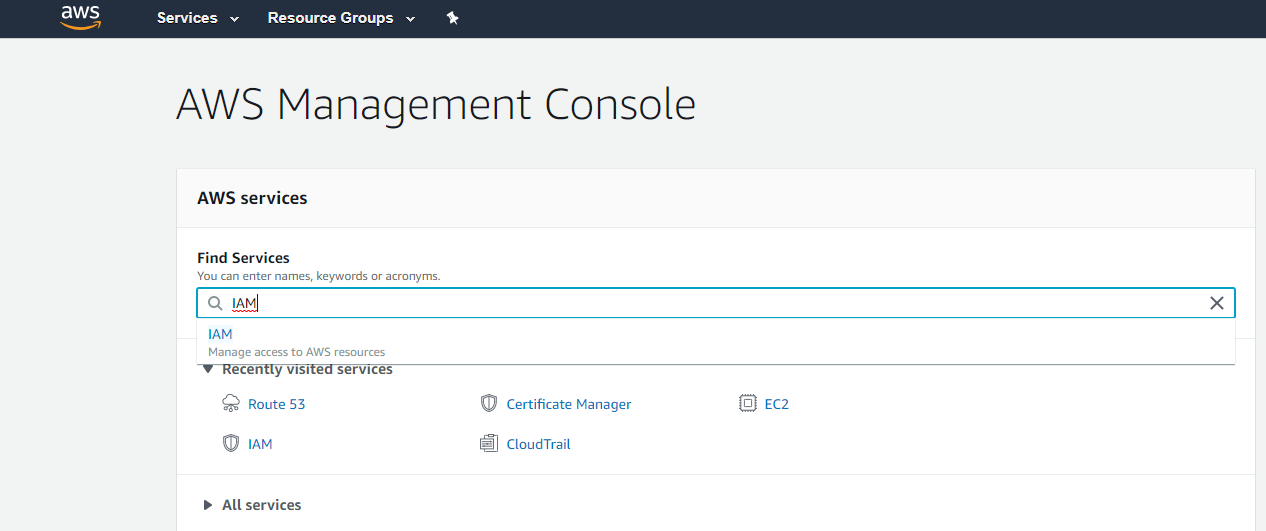
Dans la colonne de gauche, vous cliquez sur «Policies».
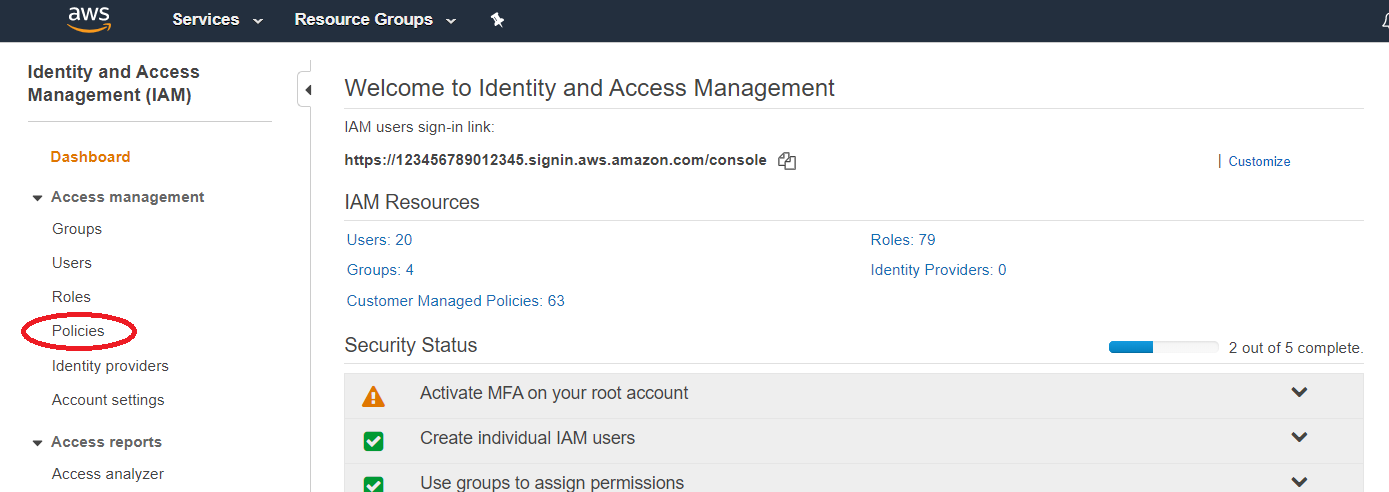
Vous cliquez ensuite sur le bouton Create policy.

Vous cliquez sur l'onglet «JSON» :
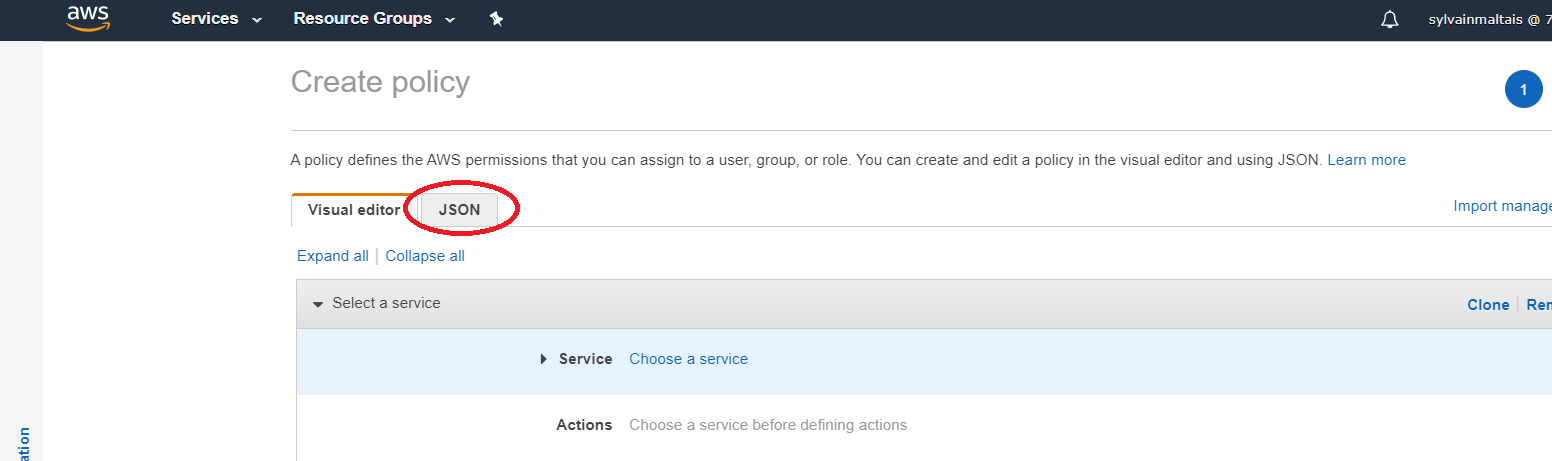
On boite d'édition de code source JSON apparait. Vous sélectionnez tous le contenu :
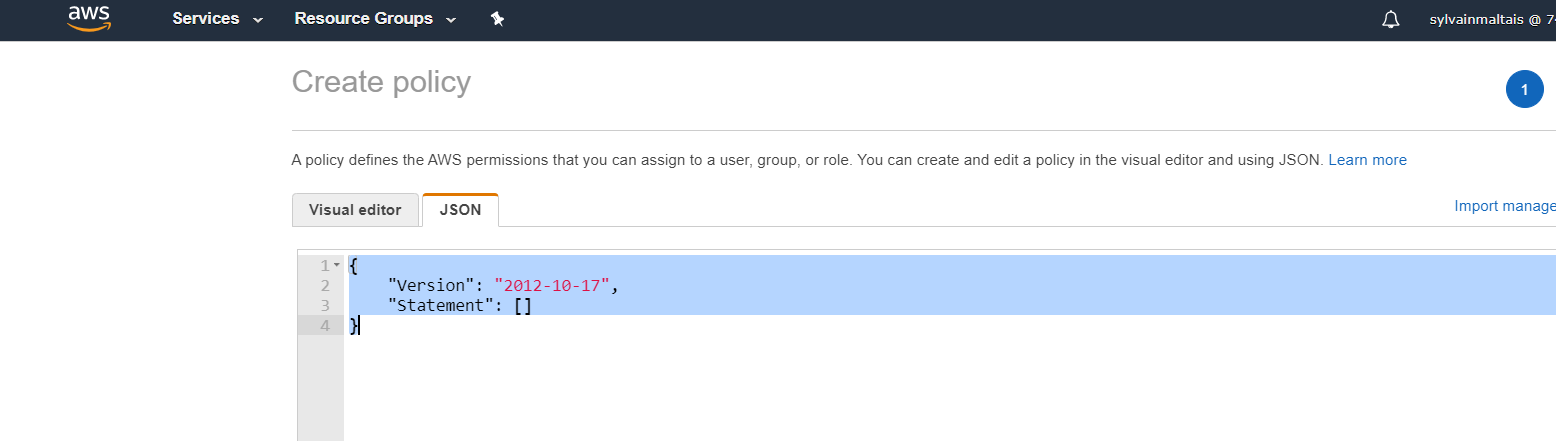
Vous collez le code JSON suivant (lequel autorise 2 noms de domaines), en mettant vos identificateurs à la place de «ZDERFA9UGBDEI» et «Z4Z5HDSFR8QMLS» :
|
{ "Version": "2012-10-17", "Statement": [ { "Effect": "Allow", "Action": [ "route53:ListHostedZones" ], "Resource": "*" }, { "Effect": "Allow", "Action": [ "route53:GetHostedZone", "route53:ListResourceRecordSets", "route53:ListHostedZones", "route53:ChangeResourceRecordSets", "route53:ListResourceRecordSets", "route53:GetHostedZoneCount", "route53:ListHostedZonesByName" ], "Resource": "arn:aws:route53:::hostedzone/ZDERFA9UGBDEI" }, { "Effect": "Allow", "Action": [ "route53:GetHostedZone", "route53:ListResourceRecordSets", "route53:ListHostedZones", "route53:ChangeResourceRecordSets", "route53:ListResourceRecordSets", "route53:GetHostedZoneCount", "route53:ListHostedZonesByName" ], "Resource": "arn:aws:route53:::hostedzone/Z4Z5HDSFR8QMLS" } ] } |
Vous cliquez ensuite sur le bouton Review policy.
Un formulaire nommé «Create policy» vous demandant d'entrer des informations, vous entrez un nom significatif pour vous exemple :
| Champ | Valeur |
|---|---|
| Name : | TwoDomainsRestriction |
| Description : | Restriction pour deux noms de domaines a utilisateur particulier. |
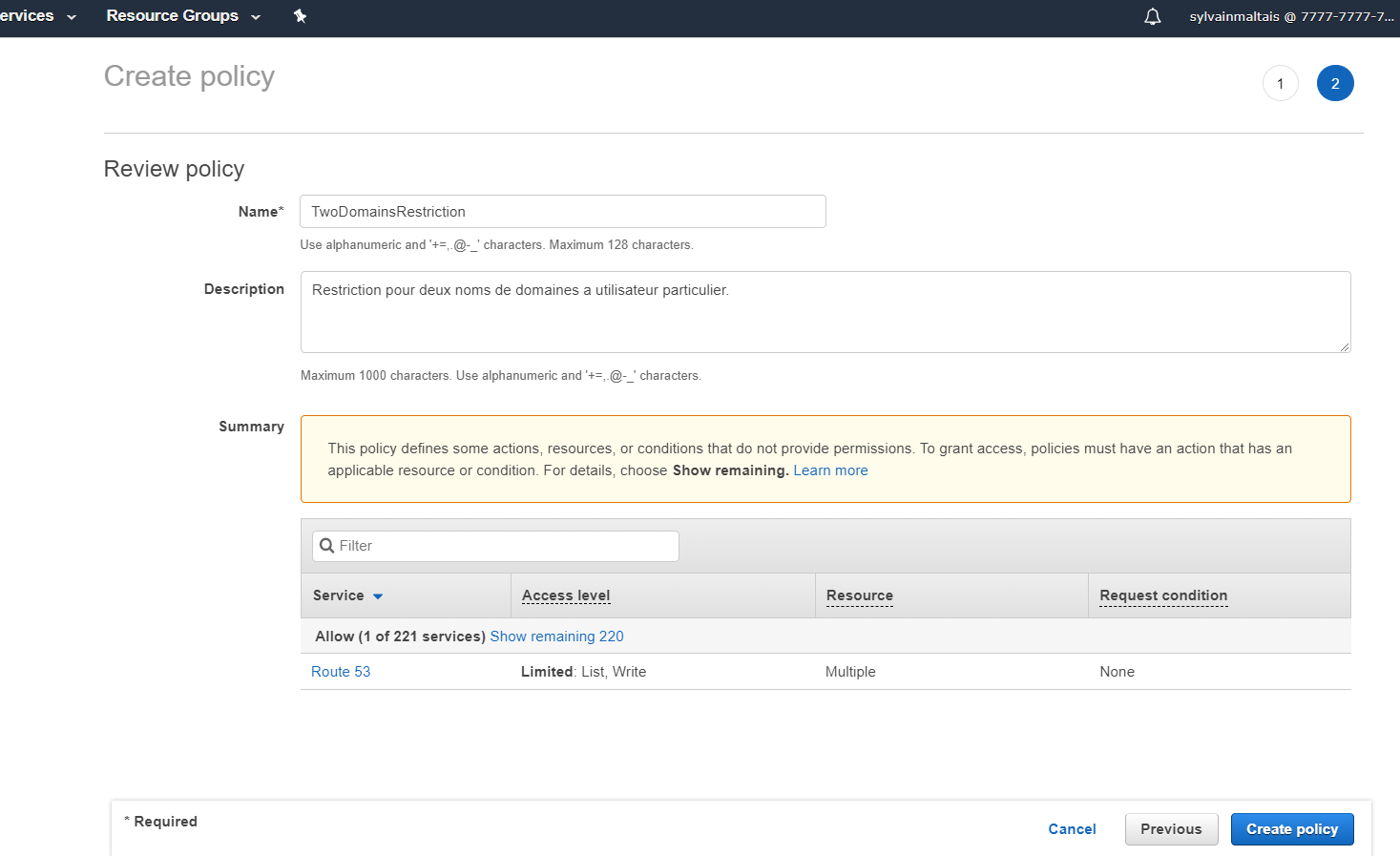
Vous cliquez sur le bouton Create policy.
3 - Créer un groupe utilisateur (Groups)
Vous aller ensuite dans "IAM".
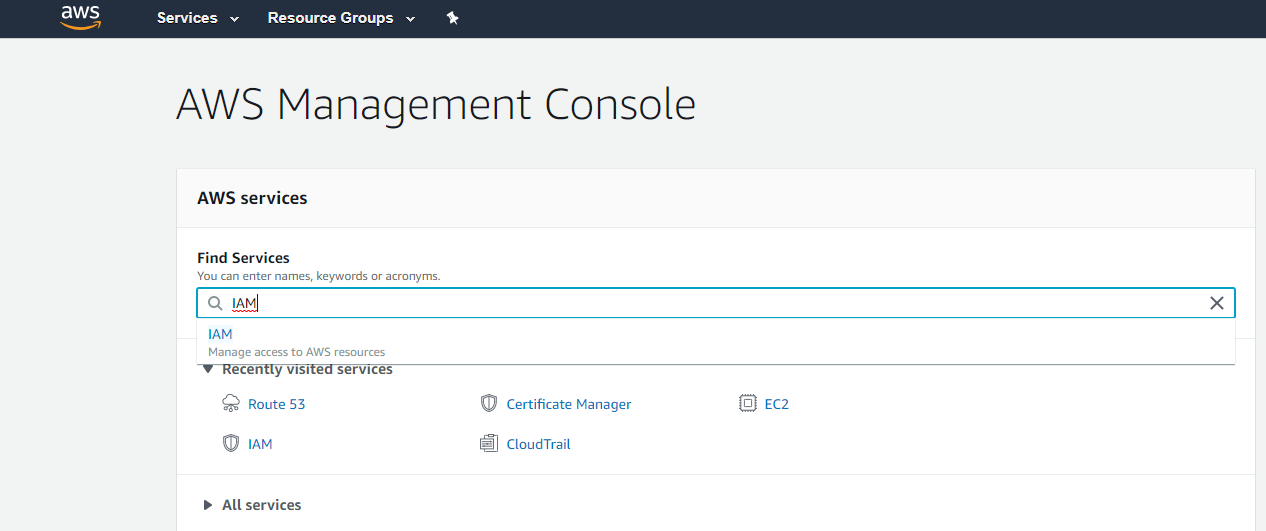
Dans la colonne de gauche, vous cliquez sur «Groups».
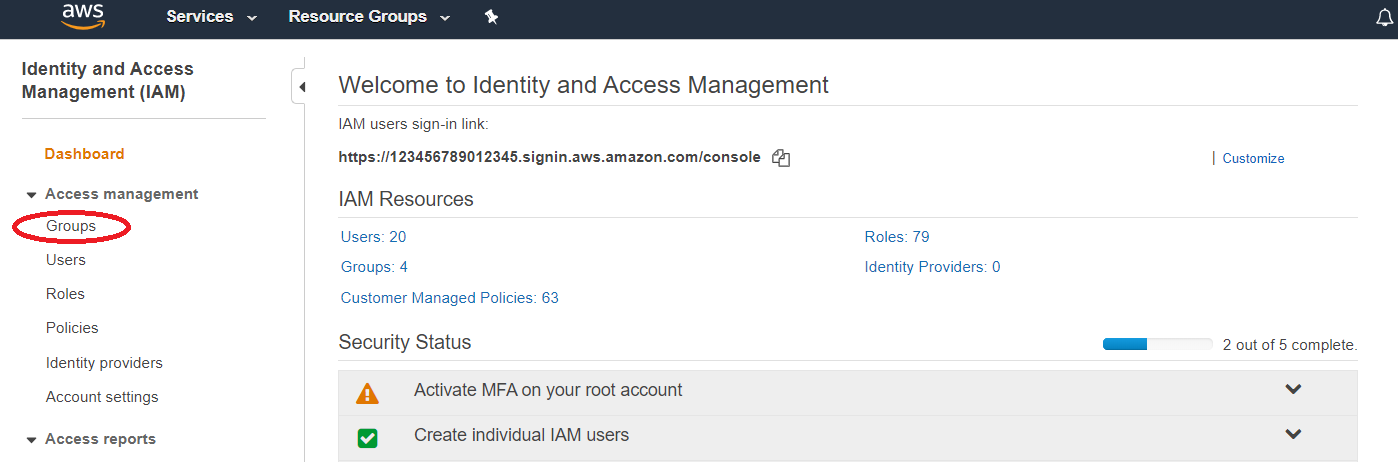
Vous cliquez ensuite sur le bouton Create New Group :

Un formulaire nommé «Set Group Name» s'affiche, vous entrez le nom de votre groupe et vous cliquez sur le bouton Next Step.
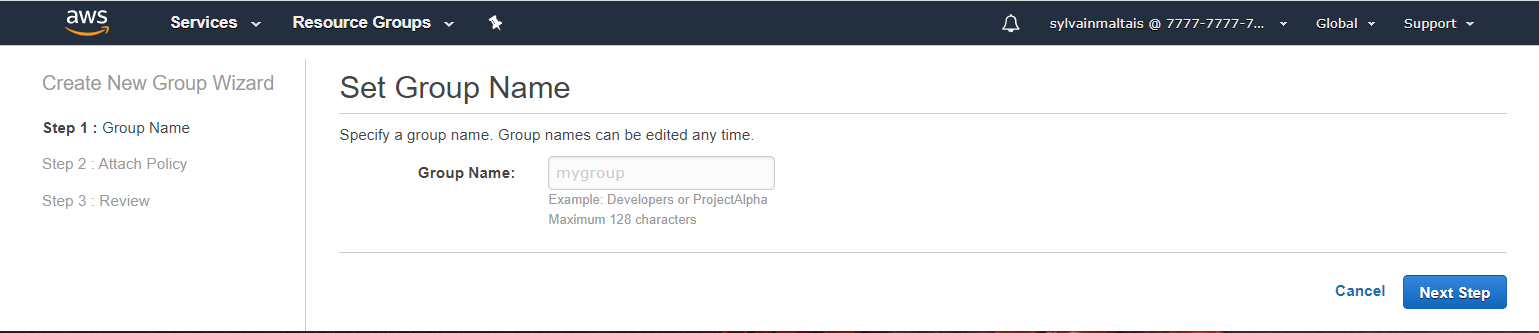
Un formulaire «Attach policy» s'affiche et vous entrez dans le champ «Search», le nom de votre stratégie (policy), soit dans notre exemple «TwoDomainsRestriction».
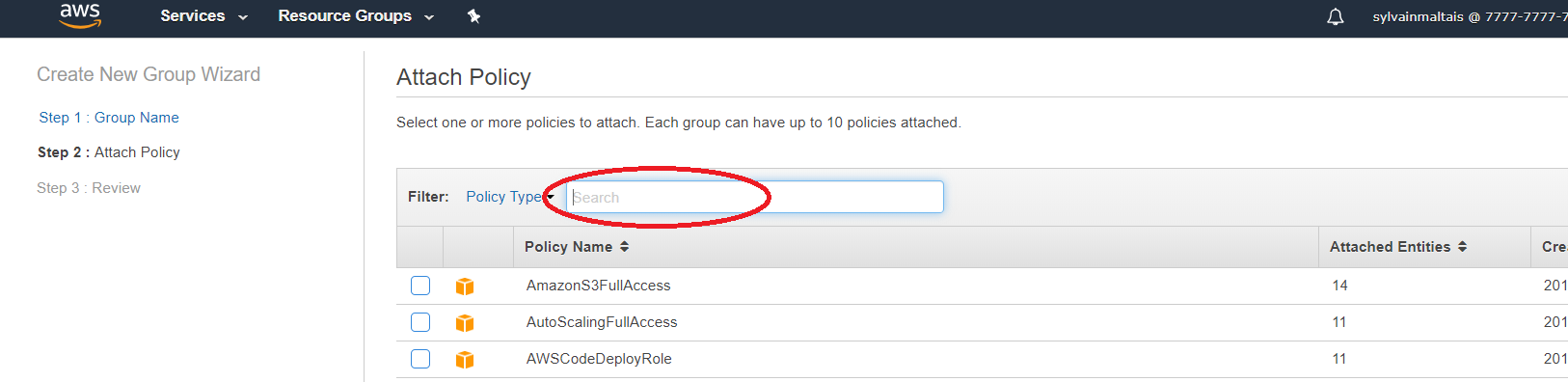
Vous cochez la ligne correspondant à votre nom de votre stratégie.
Vous cliquez sur le bouton Next Step.
Un résumé s'affiche, vous cliquez simplement sur le bouton Create Groupe.
4 - Créer un utilisateur (Users)
Vous aller ensuite dans "IAM".
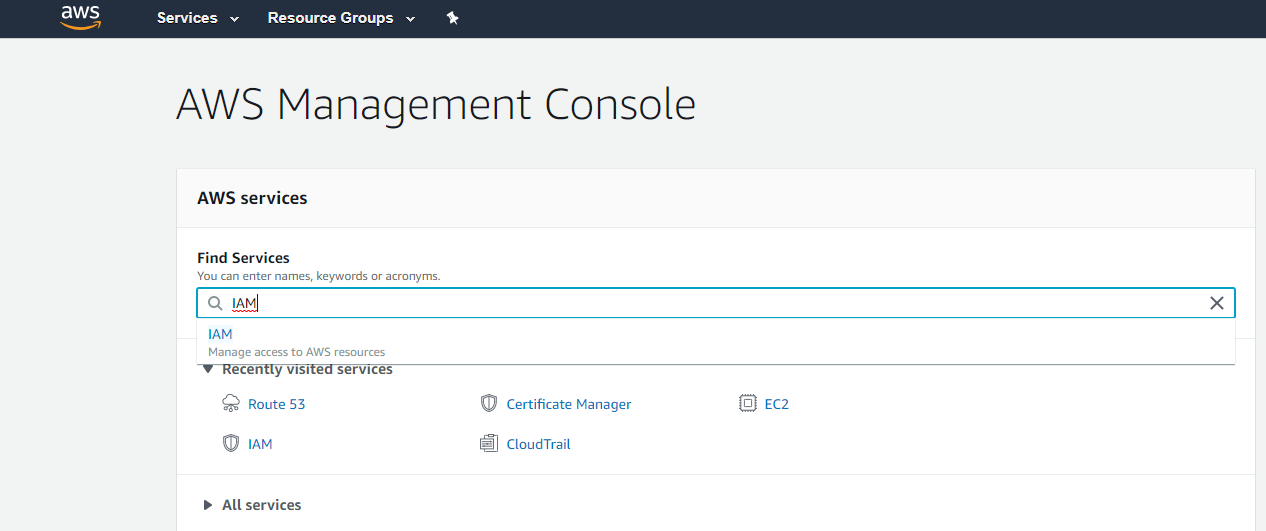
Dans la colonne de gauche, vous cliquez sur «Users».
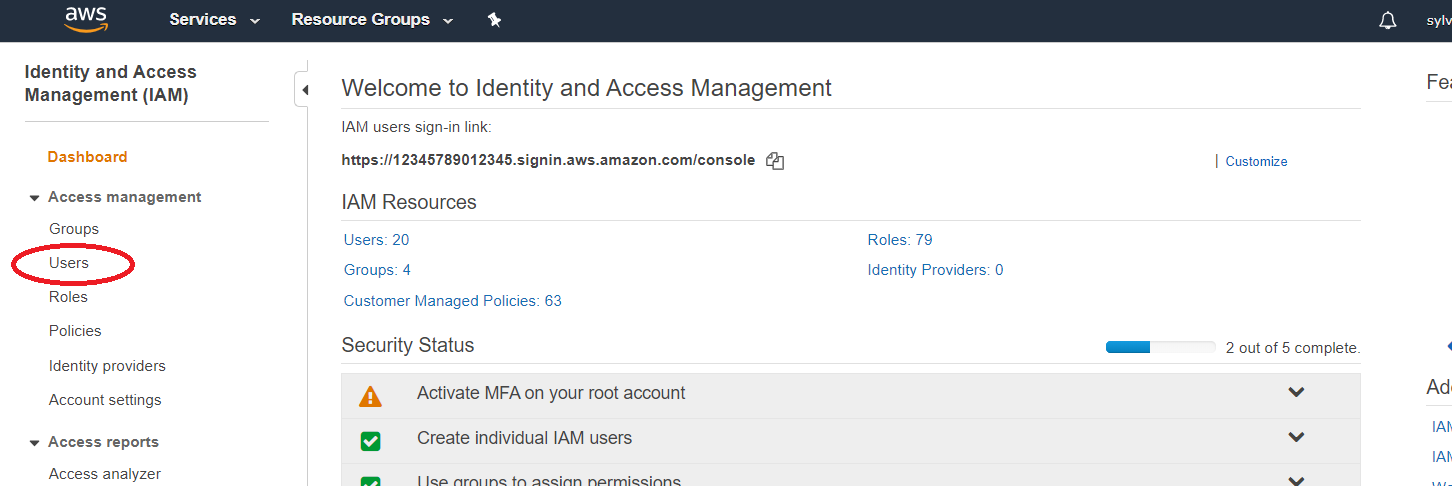
Vous cliquez ensuite sur le bouton Add user :

Vous entrez dans le champ «User name» le nom de votre utilisateur. Vous cochez la case «AWS Management Console access» et vous cliquez sur le bouton Next: Permissions :
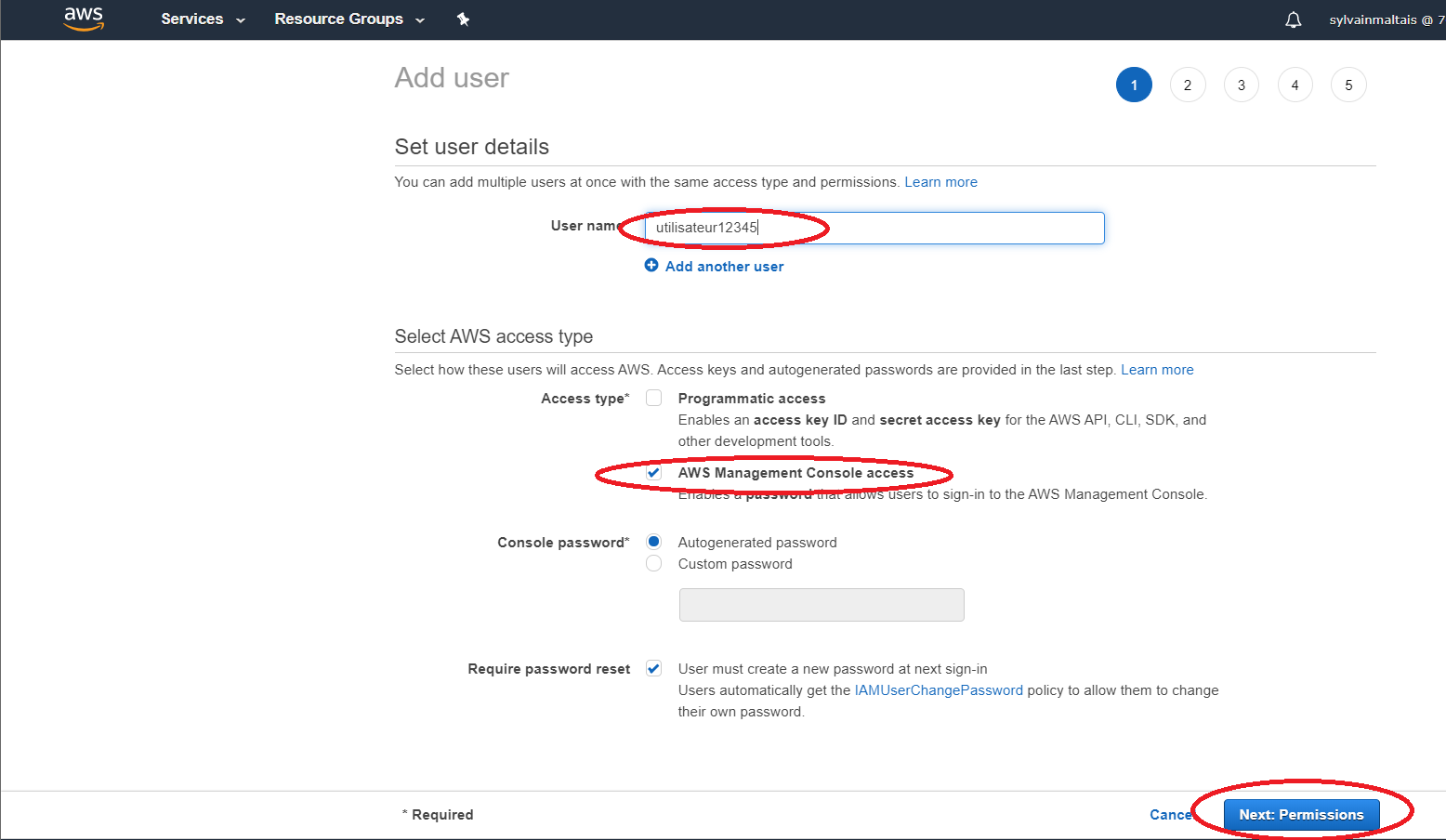
Dans la section «Add user to group», vous cochez votre nom de groupe et vous cliquez sur le bouton Next: Tags.
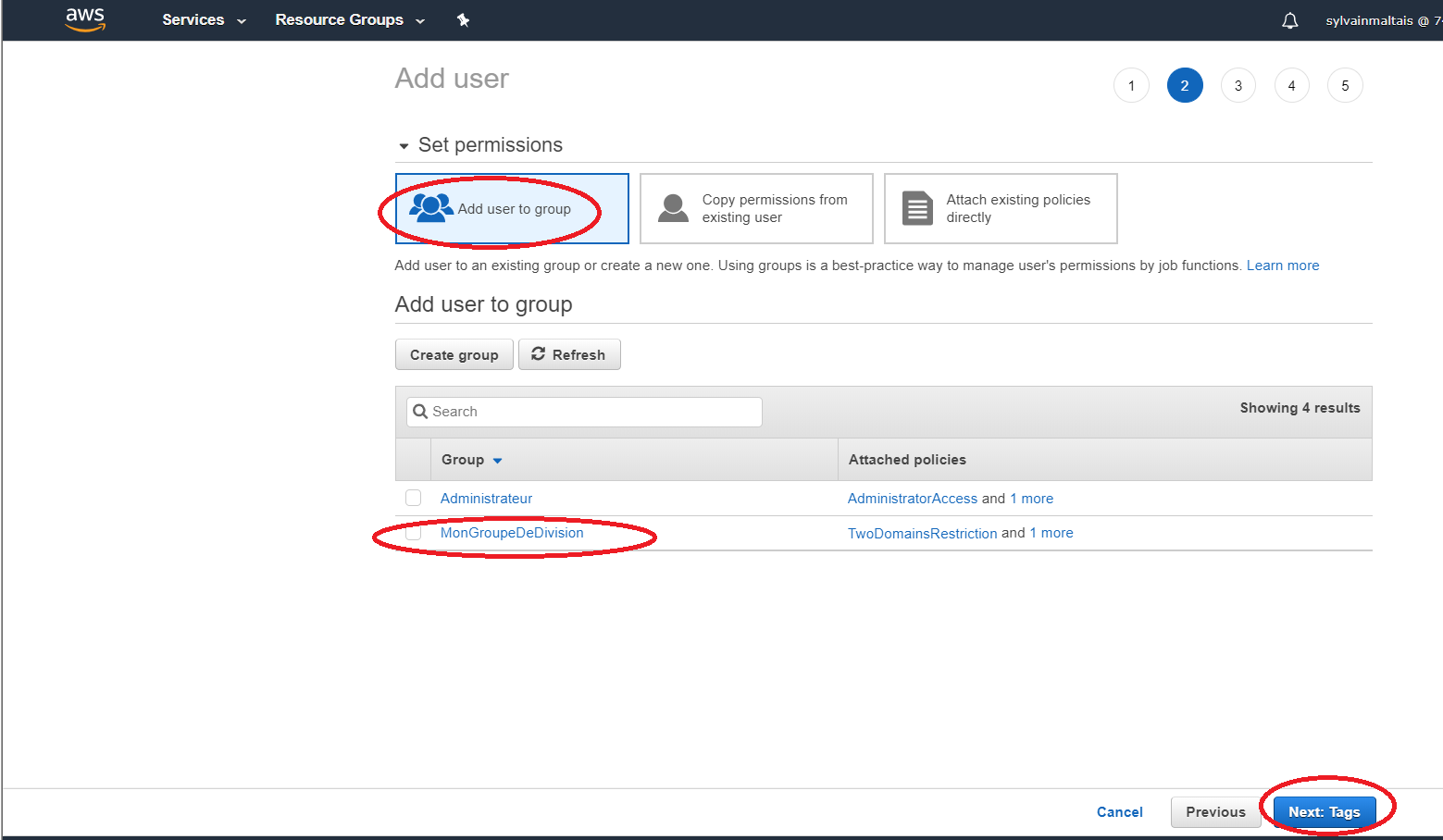
Vous cliquez sur le bouton Next: Review.
Finalement, vous cliquez sur le bouton Create User.