Travailler avec plusieurs répertoires
Dans la page Travailler avec des fichiers, vous avez vu comment afficher la liste des répertoires du disque avec la commande DIR. Le tutoriel supposait que vous n'aviez qu'un seul répertoire sur le disque - le répertoire principal ou la racine. Avec MS-DOS, vous pouvez créer et gérer d'autres répertoires de disque dérivant du répertoire racine.
Cette page commence par expliquer le concept d'une structure de répertoires. Il montre ensuite comment créer un disque avec plusieurs niveaux de répertoires, suivre le chemin d'accès à un répertoire spécifique, afficher la structure actuelle des répertoires, changer les activités d'un répertoire à un autre et supprimer un répertoire du disque.
Comprendre la structure du répertoire
Quelques-unes des commandes que vous avez déjà utilisées ont affiché des messages faisant référence au répertoire racine d'un disque. Ce répertoire est celui que vous avez utilisé jusqu'à présent. Le MS-DOS vous permet également de créer des sous-répertoires, chacun pouvant avoir ses propres sous-répertoires.
Reconnaître le répertoire racine et les sous-répertoires
Le répertoire racine est le répertoire principal d'un disque. (Sur la plupart des disquettes et certains disques durs, c'est le seul répertoire.) Il contient des entrées sur les fichiers comprenant des noms de fichiers, des extensions, des tailles, des emplacements sur le disque,...
Le MS-DOS, un sous-répertoire ressemble à n'importe quel autre fichier dans le répertoire racine. Le répertoire racine le répertorie comme n'importe quel fichier, sauf que la liste du sous-répertoire porte l'étiquette <DIR> après son nom. En fait, un sous-répertoire est un fichier - un fichier contenant des entrées de répertoire pour les fichiers ne se trouvant pas dans le répertoire racine.
Pour trouver un fichier dans un répertoire, le MS-DOS doit accéder à ce répertoire ; sinon, il ne sait pas que le fichier existe. En fait, un répertoire sur le disque, car MS-DOS agit comme si les fichiers de chaque répertoire se trouvaient sur des disques distincts. Voici un examen plus approfondi des avantages des sous-répertoires et du fonctionnement de la structure des répertoires.
Apprécier les avantages de plusieurs répertoires
Vous pouvez conserver tous vos fichiers dans le répertoire racine, comme cela a été fait jusqu'à présent dans l'exemple de cette page. Si vous travaillez avec des disquettes de faible capacité ou si vous n'avez que quelques fichiers, vous voudrez peut-être continuer à le faire. Cependant, d'au moins deux points de vue - celui du système d'exploitation et le vôtre - les répertoires multiples offrent plusieurs avantages.
Du point de vue de MS-DOS, le fait d'avoir plusieurs sous-répertoires connectés au répertoire racine améliore les performances du système d'exploitation de la manière suivante :
- Il trouve les fichiers plus rapidement : Pour localiser un fichier, MS-DOS doit parcourir le répertoire jusqu'à ce qu'il trouve celui que vous ou votre application recherchez. Plus un répertoire contient de fichiers, plus il faut de temps au système d'exploitation pour trouver ce fichier. Les sous-répertoires permettent à chaque répertoire de contenir moins d'entrées, ce qui permet au système d'exploitation de fonctionner plus rapidement.
- Les disques peuvent contenir plus de fichiers : Le répertoire racine d'un disque dur (ou n'importe quel répertoire unique) peut contenir un nombre limité d'entrées - une limite que vous pourriez atteindre avant que la capacité d'entreposage du disque n'épuise. Cependant, lorsque vous créez plusieurs sous-répertoires, le nombre de fichiers par disque devient presque illimité.
De votre point de vue, ces fonctionnalités se traduisent par les avantages suivants :
- Les répertoires sont moins déroutants : si vous avez déjà vu la commande DIR défiler des dizaines de noms devant vous avant de pouvoir arrêter le défilement, vous apprécierez qu'une courte liste soit plus facile à utiliser qu'une longue. Avec des répertoires courts, vous pouvez trouver plus rapidement des références de fichiers.
- Vous pouvez conserver les fichiers dans des groupes logiques : Avec les sous-répertoires, vous pouvez conserver tous les fichiers appartenant à une application dans un seul répertoire.
Apprendre comment les répertoires sont structurés
Si les tiroirs classeurs de votre bureau ont des séparateurs de section pour séparer les catégories de dossiers, vous remarquerez peut-être que le devant d'un tiroir contient souvent divers dossiers que vous tirez fréquemment. Les séparateurs dans le reste des catégories de tiroirs pour les fichiers restants.
Avoir tous vos fichiers MS-DOS dans le répertoire racine revient à avoir tous vos fichiers bureautiques dans le même tiroir, mais sans division en catégories. L'approche peut fonctionner, mais un système de sous-répertoires pour différentes catégories de fichiers l'aide à mieux fonctionner. Pour voir comment, jetez un coup d'oeil à un exemple d'arborescence de répertoires.
Le premier niveau
La case ci-dessous représente le répertoire racine de l'unité de disque C. Il n'a pas de nom ; donc pour l'instant, appelez-le simplement RACINE.
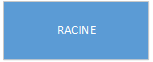
Le répertoire racine doit contenir les fichiers MS-DOS nécessaires au démarrage du système informatique, ainsi que tous les fichiers de configuration système et les fichiers de traitement par lot que vous utilisez. En outre, le répertoire racine peut contenir d'autres fichiers MS-DOS, des fichiers d'application et des noms de sous-répertoires de second niveau.
Le deuxième niveau
Supposons que vous ayez deux applications à exécuter et que vous vouliez un sous-répertoire pour chacune. L'un va à une application de traitement de texte (le répertoire WP) et l'autre à un tableur (le répertoire SHEET). La structure s'étend, comme ceci :
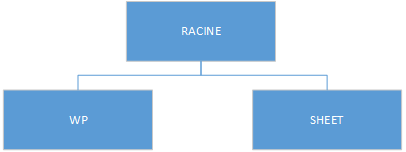
Chaque répertoire de second niveau contient plusieurs fichiers, dont le programme et les fichiers de données de l'application. Chacun contient également des entrées pour tous les sous-répertoires situés en dessous.
Le troisième niveau
Supposons maintenant que vous souhaitiez que le répertoire WP se ramifie vers deux autres répertoires, l'un contenant des fichiers de données pour les listes de clients, de courrier et de clients potentiels (le sous-répertoire LISTS) et l'autre contenant des lettres d'entreprise (le sous-répertoire LETTERS). La structure du répertoire ressemble maintenant à ceci :
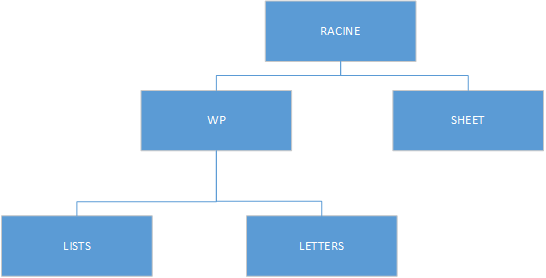
Vous pouvez continuer à brancher des sous-répertoires sur autant de niveaux que vous le souhaitez.
Création d'une structure de répertoire
Le MS-DOS crée automatiquement le répertoire racine lorsque vous formatez le disque ; vous créez tous les autres. La commande que vous utilisez pour créer un répertoire est MKDIR ou MD ("make directory"). Cette section explique comment créer un répertoire et vous montre à quoi ressemble un répertoire racine contenant des sous-répertoires.
Ces instructions supposent que vous créez des répertoires sur le disque dur et que l'unité de disque C est l'unité de disque actuel.
Fabriquer des répertoires
Pour créer un sous-répertoire à partir du répertoire racine de l'unité de disque C, entrez la commande MKDIR (ou MD) suivie du nom du sous-répertoire. La règle pour nommer les sous-répertoires est la même que pour nommer les fichiers. Par exemple, pour créer le répertoire de second niveau nommé WP, étant illustré dans les schémas précédents, entrez la commande :
| MD \WP |
Le système d'exploitation crée le répertoire nommé WP et revient au prompt C>. La barre oblique inverse initiale (\) dans le nom du répertoire indique le répertoire racine et indique explicitement que WP est un répertoire de second niveau. Parce que vous entrez cette commande, alors que le répertoire racine est le répertoire courant, vous pouvez également l'écrire de cette façon :
| MD WP |
Lorsque vous omettez la barre oblique inverse initiale d'un nom de répertoire, comme dans cet exemple, MS-DOS suppose que le répertoire que vous nommez est un sous-répertoire du répertoire en cours.
Maintenant que vous avez créé le répertoire de second niveau WP, vous pouvez maintenant créer d'autres répertoires ou commencer à utiliser ce nouveau répertoire.
Pour créer un répertoire sur un disque ne se trouvant pas dans l'unité de disque actuel, incluez l'indicateur d'unité de disque avant le nom du répertoire. Avec l'unité de disque C comme unité de disque actuel, par exemple, pour créer le répertoire WP sur l'unité de disque D, vous pouvez entrer la commande :
| MD D:\WP |
Vous pouvez créer des sous-répertoires de troisième niveau comme LISTS et LETTERS dans l'exemple précédent, entrez la commande MD suivie d'une barre oblique inverse (pour indiquer le répertoire racine) le nom du répertoire de deuxième niveau (WP), une autre barre oblique inverse (pour séparer les noms des différents niveaux de répertoire) et le nom du répertoire de troisième niveau (LISTS). Voici la commande complète :
| MD D:\WP\LISTS |
Étant donné que les noms de répertoire suivent les mêmes règles que les noms de fichiers, vous pouvez créer des répertoires avec des extensions de fichier. Par exemple, vous pouvez créer deux répertoires avec des noms identiques mais des extensions différentes, comme SHEET.EST pour les feuilles de calcul contenant les résultats des travaux. Exceptionnellement, cependant, vous trouverez plus pratique de conserver des noms de répertoires courts.
Affichage du répertoire racine
Entrez maintenant la commande DIR pour afficher la liste des répertoires du répertoire racine de l'unité de disque actuel. Ça devrait ressembler a quelque chose comme ça :
|
Volume in drive C is WORDPRESS Directory of C:\ AUTOEXEC BAT 256 6-04-87 3:12p CONFIG SYS 128 6-04-87 1:27p COMMAND COM 23617 3-21-86 12:00p MODE EXE 13928 7-07-86 12:00p PRINT EXE 8824 3-21-86 12:00p MORE COM 282 3-21-86 12:00p WP <DIR> 6-04-87 11:13a VDISK SYS 4256 6-11-86 3:38p SORT EXE 1898 3-21-86 12:00p 9 File(s) 16247168 bytes free |
La barre oblique inverse après l'indicateur de l'unité de disque dans cette liste signifie le répertoire racine. La liste identifie WP en tant que répertoire et indique la date et l'heure de sa création. Notez que la liste du répertoire racine n'inclut pas le répertoire LISTS car il se trouve à plusieurs niveaux sous le répertoire racine.
Spécifier le chemin du répertoire
Le MS-DOS traite le répertoire comme s'il s'agissait d'un disque séparé. Vous devez accéder à chaque répertoire pour utiliser les fichiers et les commandes externes y étant répertoriés. Le répertoire courant est le répertoire dans lequel MS-DOS tentera d'accéder aux fichiers ; vous devez spécifier d'une manière ou d'une autre l'emplacement d'un fichier s'il n'est pas dans le répertoire courant.
Lorsque vous entrez une commande dans le répertoire en cours, la commande s'applique uniquement aux fichiers de ce répertoire, sauf indication contraire. Par exemple, si le répertoire racine est le répertoire en cours, la commande DIR répertorie uniquement les fichiers se trouvant dans le répertoire racine. Pour répertorier le contenu d'un autre répertoire, vous devez spécifier ce répertoire.
Pour trouver un répertoire de niveau inférieur, MS-DOS recherche son nom dans le répertoire courant. Cependant, MS-DOS ne sait pas automatiquement comment y accéder. Lorsque vous entrez une commande pour accéder à un fichier dans un sous-répertoire, vous devez indiquer exactement au système d'exploitation le chemin à suivre. La section explique comment.
Écriture des noms de chemin
Un nom de chemin est la liste des répertoires et sous-répertoires indiquant à MS-DOS où localiser un fichier.
Un nom de chemin a deux types d'éléments : les noms des niveaux de répertoire et les barres obliques inverses (\). Les noms de répertoire identifient chaque niveau que vous traversez pour atteindre le répertoire souhaité dans l'arborescence des répertoires. Des barres obliques inverses séparent les noms des différents niveaux de répertoire. (Une barre oblique inverse précédant le premier nom de niveau répertoire représente le répertoire racine.) Les exemples suivants de noms de chemin font référence aux répertoires illustrés dans les exemples précédents.
| Nom du chemin | Interprétation |
|---|---|
| C:\ | Le répertoire racine - le premier niveau de répertoire. (La barre oblique inverse initiale indique le répertoire racine.) |
| C:\WP | Le répertoire WP - deuxième niveau de répertoire. |
| C:\WP\LISTS | Le sous-répertoire LISTS dans le répertoire WP - troisième niveau de répertoire. |
| C:\WP\LISTS\CLIENTS.LST | Un fichier dans le sous-répertoire LISTS. Si le nom de famille n'est pas un nom de répertoire, MS-DOS suppose qu'il s'agit d'un nom de fichier. |
Les fichiers dans des répertoires séparés peuvent avoir le même nom, que leur contenu soit identique ou non. Par exemple, ces deux noms de chemin :
|
C:\WP\LETTERS\CLIENT.LST C:\WP\LISTS\CLIENT.LST |
identifier différents fichiers ; même si les noms de fichiers sont identiques, chaque fichier se trouve dans un répertoire différent. Lorsque vous entrez une commande, veillez à spécifier le nom de chemin correct, sinon MS-DOS risque de récupérer le mauvais fichier.
Affichage de la structure du répertoire
La commande TREE affiche l'arborescence des répertoires d'un disque entier. Il affiche la liste de chaque répertoire à chaque niveau, ainsi que les sous-répertoires en dérivant. Vous pouvez également demander à cette commande de lister les fichiers contenus dans chaque répertoire.
Remarque : La commande TREE est une commande externe. Pour l'exécuter, le fichier TREE.COM doit être accessible (par exemple dans le répertoire courant).
Pour afficher la structure de notre ensemble d'échantillons de répertoires, entrez la commande TREE comme ceci :
| TREE |
Cette commande affiche une liste hiérarchique de tous les répertoires et chemins de répertoires sur le disque. Si vous voulez que la liste inclue les noms des fichiers dans l'arborescence, ajoutez l'option /F, comme ceci :
| TREE /F |
Si votre disque ou disquette contient de nombreux fichiers dans chaque répertoire, vous pouvez imprimer la liste. Allumez l'imprimante, appuyez sur Ctrl+Print Screen pour que l'imprimante commence à afficher le contenu de l'écran, puis entrez la commande TREE avec l'option /F. (Une fois la liste terminée, appuyez à nouveau sur Ctrl+Print Screen pour désactiver l'écho de l'imprimante.)
Passer d'un répertoire à un autre
Lorsque vous passez d'un unité de disque actuel à un autre unité de disque, vous entrez l'indicateur de l'unité de disque au prompt du système. De même, pour passer du répertoire courant à un autre répertoire vers un autre répertoire, vous utilisez la commande CHDIR ou CD ("change directory") suivie du nom du chemin du répertoire souhaité. Ce répertoire devient le nouveau répertoire courant ; vous n'avez plus besoin de spécifier un chemin de répertoire pour identifier le fichier dans le nouveau répertoire courant.
Cette section explique les procédures pour passer d'un répertoire à un autre ou d'un sous-répertoire à un autre unité de disque, et inversement. La section décrit également comment utiliser la commande CD pour trouver votre position dans l'arborescence des répertoires et traite de l'utilisation des marqueurs de répertoire.
Passage du répertoire racine à un sous-répertoire
Supposons que vous vous trouviez dans le répertoire racine du unité de disque C. Pour passer au sous-répertoire WP, saisissez la commande suivante :
| CD \WP |
Le système d'exploitation répond à la commande en affichant le prompt C>. Pour vérifier que le répertoire courant est bien le répertoire WP, entrez la commande DIR; le nom du répertoire et le nom du volume seront affichés en haut de la liste. (Plus loin dans cette section, vous apprendrez un moyen plus rapide de vérifier le changement de répertoire.)
Remarque : Vous trouverez peut-être utile de modifier le prompt du système pour afficher le nom du répertoire en cours, voir la commande PROMPT.
Depuis le répertoire de deuxième niveau WP, vous pouvez passer au répertoire LISTS au troisième niveau avec cette commande :
| CD LISTS |
Notez qu'aucune barre oblique inverse n'a été incluse dans le nom du répertoire. Sans barre oblique inverse initiale, le MS-DOS interprète un nom de répertoire comme signifiant un sous-répertoire du répertoire en cours. Dans ce contexte, WP étant le répertoire courant, la commande ci-dessus a le même résultat que cette commande CD plus explicite :
| CD \WP\LISTS |
Cette commande vous emmènerait dans le répertoire LISTS quel que soit le répertoire actuel à partir duquel vous avez commencé.
Passer d'un sous-répertoire au répertoire racine
Pour accéder au répertoire racine à partir d'un sous-répertoire à n'importe quel niveau, entrez la commande CD comme ceci :
| CD \ |
Vérifiez la modification en saisissant la commande DIR.
Passer d'un sous-répertoire à un autre unité de disque
À partir de n'importe quel répertoire sur l'unité de disque actuel, vous pouvez passer à un autre unité de disque en saisissant simplement l'indicateur de l'unité de disque au prompt du système. Supposons que vous êtes dans le sous-répertoire WP sur l'unité de disque C. Pour passer à l'unité de disque A, entrez :
| A: |
Maintenant, revenez à l'unité de disque C à partir de l'unité de disque A:
| C: |
Bien que le prompt système puisse ressembler au prompt du répertoire racine de l'unité de disque C, le MS-DOS vous a en fait replacé dans le sous-répertoire C:\WP - celui se trouvant en dernier sur cet unité de disque.
Recherche de votre position dans l'arborescence des répertoires
Jusqu'à présent, vous avez utilisé la commande DIR pour vérifier votre position dans l'arborescence des répertoires. Un moyen plus rapide de trouver votre position est d'entrer la commande CD sans nom de répertoire. Supposons que vous travaillez dans le sous-répertoire LISTS. Vous pouvez afficher le nom du chemin vers votre position en saisissant la commande :
| CD |
Le système d'exploitation répond en affichant :
| C:\WP\LISTS |
Il revient ensuite au prompt du système.
Écrire des commandes avec des marqueurs de répertoire
Lorsque vous entrez la commande DIR au niveau d'un sous-répertoire, le système d'exploitation affiche une liste de répertoires commençant comme suit :
|
Volume in drive C is WORDPROCESS Directory of C:\WP\LISTS . <DIR> 1-12-87 1:42p .. <DIR> 1-12-87 1:42p CLIENT LST 2048 2-03-87 3:51p |
Les deux premières entrées de la liste d'un sous-répertoire affichent des points à la place d'un nom de répertoire. Ces points sont des marqueurs de répertoire et signifient la relation entre le répertoire actuel et le répertoire immédiatement au-dessus dans l'arborescence des répertoires.
Le marqueur à un point fait référence au répertoire courant. Le marqueur à deux points fait référence au répertoire à partir duquel le répertoire courant se ramifie, c'est-à-dire à son répertoire parent, celui qui se trouve immédiatement au-dessus dans la structure.
Par exemple, supposons que vous travailliez dans le répertoire LISTS. À ce niveau, le marqueur à deux points fait référence au répertoire WP en tant que répertoire parent.
Le marqueur à deux points sert de raccourci pratique lorsque vous souhaitez passer au répertoire supérieur suivant et que le nom du chemin est trop long. Vous pouvez entrer la commande CD de cette manière :
| CD .. |
Le système d'exploitation passe du répertoire LISTS au répertoire WP.
Les marqueurs de répertoire sont réservés aux sous-répertoires. Le répertoire racine ne les contiendra pas, car il n'a pas de répertoire parent.
Suppression d'un répertoire
Parfois, vous n'avez plus besoin d'un répertoire particulier ; par exemple, vous pouvez décider de combiner les fichiers d'un répertoire avec ceux d'un autre et supprimer le premier répertoire de l'arborescence des répertoires. La commande RMDIR (ou RD) permet de supprimer un répertoire.
La suppression d'un fichier de répertoire n'est pas tout à fait la même chose que la suppression d'un fichier ordinaire. Vous ne pouvez pas supprimer un répertoire s'il contient des fichiers ou des sous-répertoires.
Préparation de la suppression d'un répertoire
Pour préparer un répertoire à supprimer (par exemple, le répertoire WP dans le schéma de répertoire précédent), procédez comme suit :
- Commencez au niveau inférieur du chemin du répertoire (c'est-à-dire le répertoire \WP\LETTERS dans notre exemple précédent). Si ce répertoire ne contient plus de fichiers, vous pouvez le supprimer immédiatement avec une commande RD. S'il contient des fichiers, passez à l'étape 2.
- Videz le répertoire de fichiers LETTERS. Copiez tous les fichiers que vous souhaitez enregistrer dans d'autres répertoires, puis supprimez tous les fichiers de ce répertoire. Remarque : La commande «DEL» *.* efface tous les fichiers d'un répertoire à l'exception des fichiers de marqueur de répertoire (nommés . et ..).
- Lorsque le répertoire LETTERS est vidé de ses fichiers, vous pouvez le supprimer avec la commande RD, étant expliquée ci-dessous.
- Répétez les étapes 2 et 3 pour les autres répertoires de niveau inférieur (par exemple, le répertoire \WP\LISTS), jusqu'à ce qu'il ne reste aucun sous-répertoire ou fichier dans le répertoire de plus haut niveau que vous souhaitez supprimer.
Saisie de la commande RD
Pour supprimer un répertoire, entrez la commande RMDIR ou RD suivie du nom de chemin complet vers le répertoire que vous souhaitez supprimer. Par exemple, pour supprimer le répertoire LETTRES, entrez cette commande :
| RD \WP\LETTERS |
Si le répertoire est déjà vide et que vous avez spécifié un chemin de répertoire valide, le système d'exploitation supprimera le répertoire et reviendra au prompt système.
Cependant, si le répertoire que vous spécifiez contient toujours des fichiers, des fichiers cachés ou des sous-répertoires (ou si vous entrez cette commande alors que le répertoire que vous essayez de supprimer est le répertoire actuel), le système d'exploitation affichera un message d'erreur, annulez la commande, et revenez au prompt du système.
Pour supprimer un répertoire d'un disque ne se trouvant pas sur l'unité de disque actuel, incluez l'indicateur d'unité de disque dans le nom du chemin. Par exemple, si l'unité de disque A est l'unité de disque actuel et que vous souhaitez supprimer le répertoire LETTERS de l'unité de disque C, entrez la commande :
| RD C:\WP\LETTERS |
Le système d'exploitation supprime le répertoire LETTERS de l'unité de disque C et revient au prompt système.