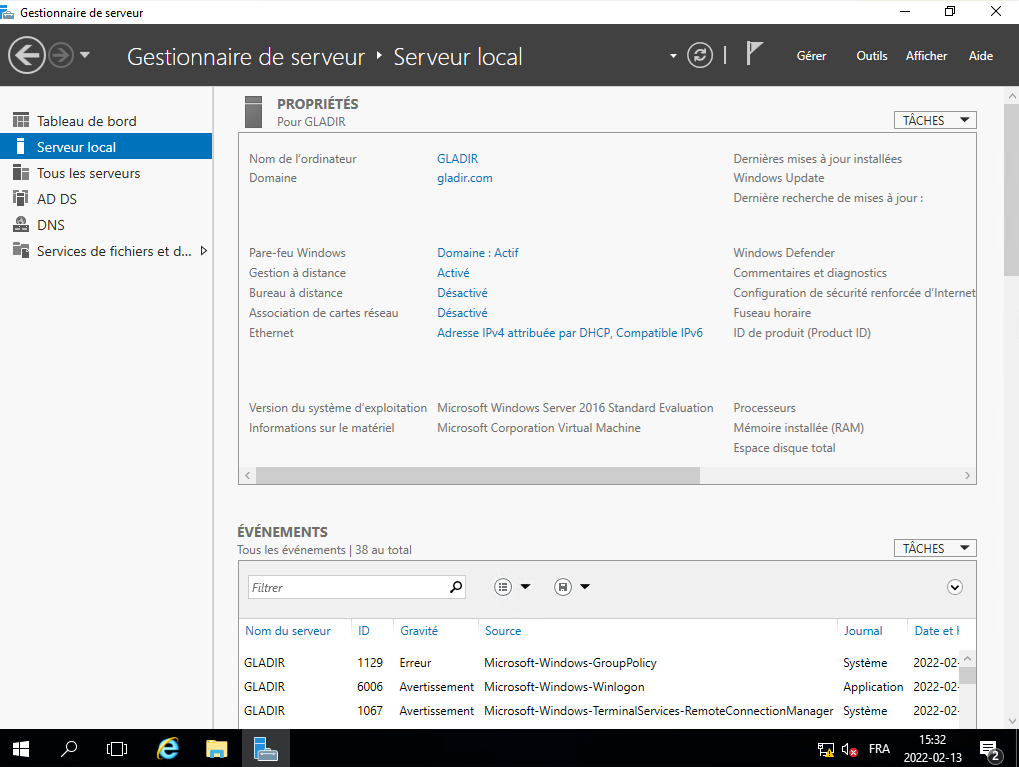Comment créer un contrôleur de domaine dans Windows Server 2016
L'un des objectifs fondamentaux d'un serveur est de pouvoir gérer les composants du domaine de l'organisation. Par conséquent, il est nécessaire de pouvoir configurer correctement le serveur pour qu'il fonctionne en tant que contrôleur de domaine. En effet, l'organisation peut faire partie d'un domaine existant ou en implanter un nouveau. Il s'agit d'une tâche fondamentale puisque cette fonctionnalité permet de la gérer via l'Active Directory. De plus, le contrôleur de domaine permet une gestion centralisée des éléments relatifs aux utilisateurs et à leurs données. Voici les différentes étapes pour créer un contrôleur de domaine sous Windows Server 2016.
Paramètres de serveur précédents pour créer un contrôleur de domaine.
Avant d'installer le pilote de domaine, il est nécessaire d'apporter quelques modifications au serveur. Cela nécessite un compte administrateur. En premier lieu, il est nécessaire de changer le nom du serveur. Cette étape n'est pas strictement nécessaire, mais elle vous permet de travailler plus confortablement. Vous devez d'abord aller dans le «Gestionnaire de serveur» normalement lancé automatiquement par Windows Server 2016 :
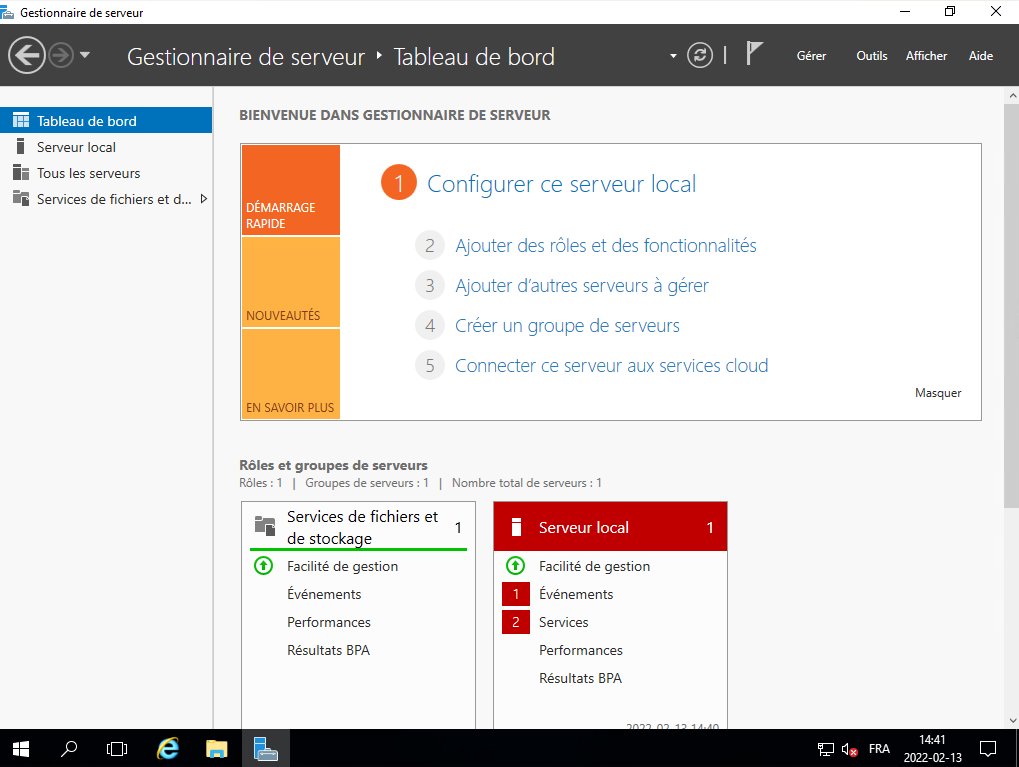
Une fois dans le gestionnaire de serveur, veuillez sélectionner le Local Server ou Serveur local dans la colonne de gauche. Une fois là, cliquez sur le nom de l'ordinateur (soit WIN-JA2AT7DH03LS dans notre exemple) :
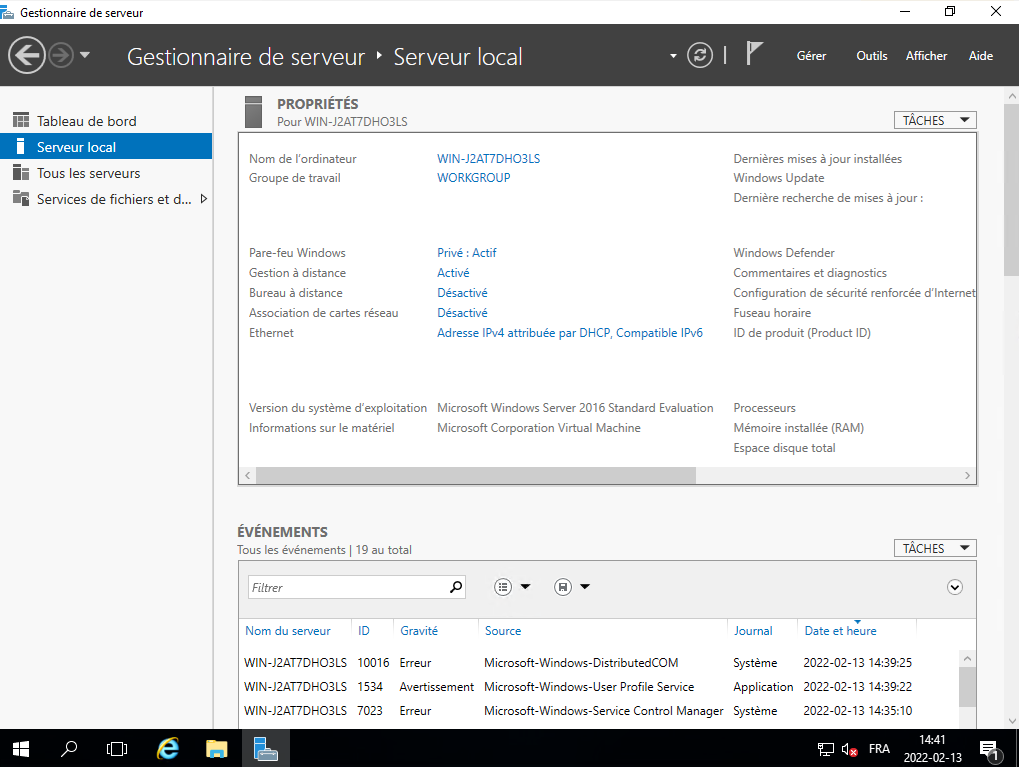
Dans la fenêtre suivante, veuillez cliquer sur l'onglet Computer Name ou Nom de l'ordinateur. Appuyez ensuite sur Changes... ou Modifier... :
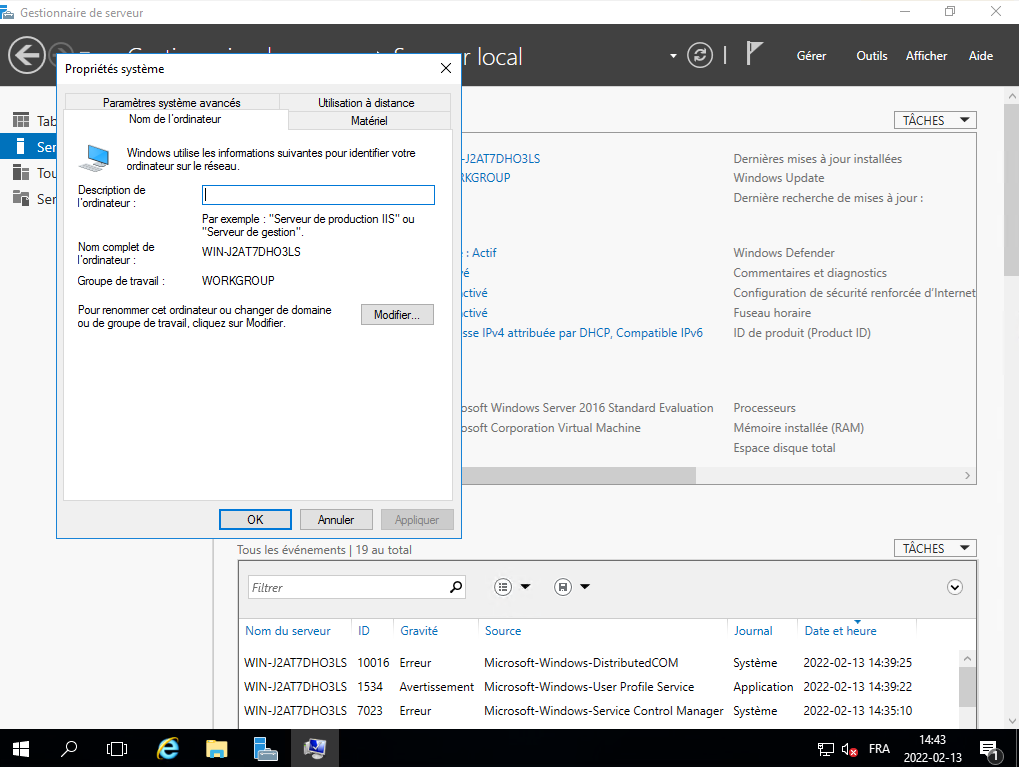
Maintenant, l'ancien nom du serveur est modifiable (soit WIN-JA2AT7DH03LS dans notre exemple), définissez le nouveau nom que vous souhaitez attribuer au serveur :
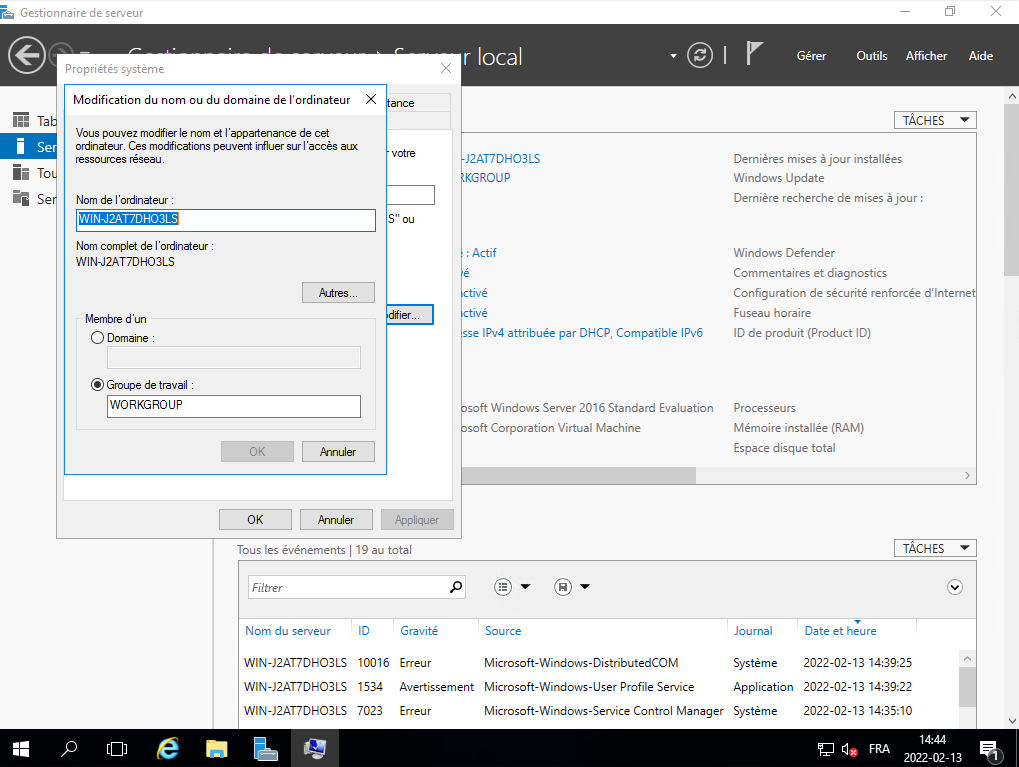
Enfin, appuyez sur le bouton OK pour enregistrer les modifications :
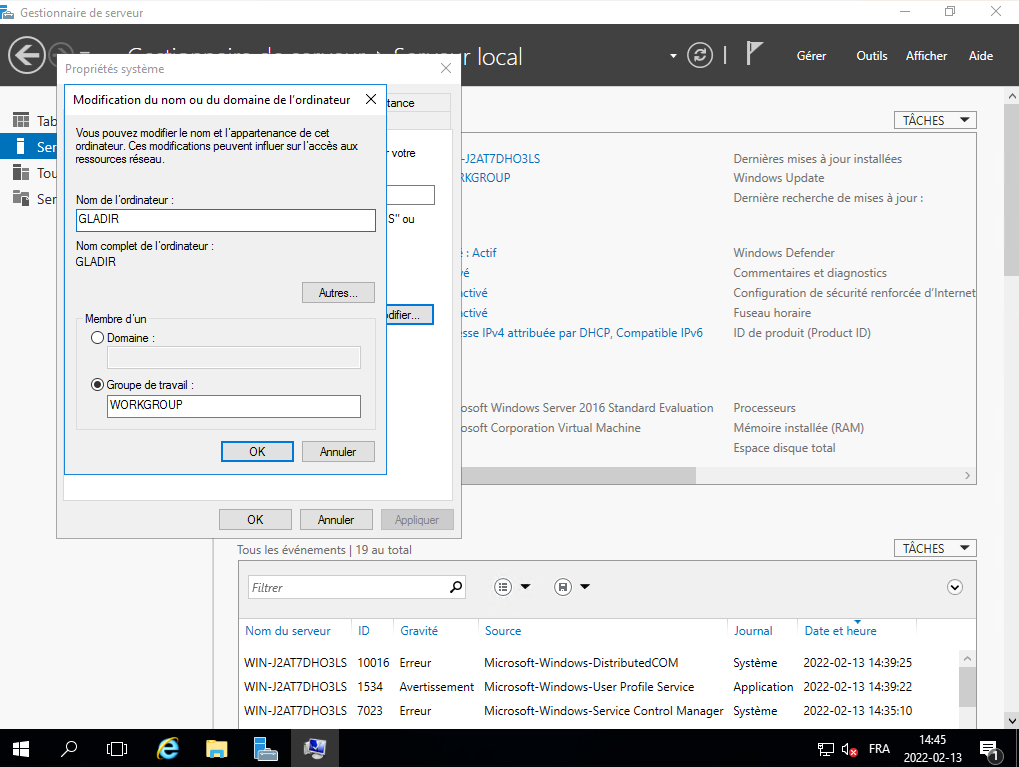
Il vous indique qu'il va falloir redémarrer le serveur pour que les modifications sont appliqués. Vous cliquez sur le bouton OK :
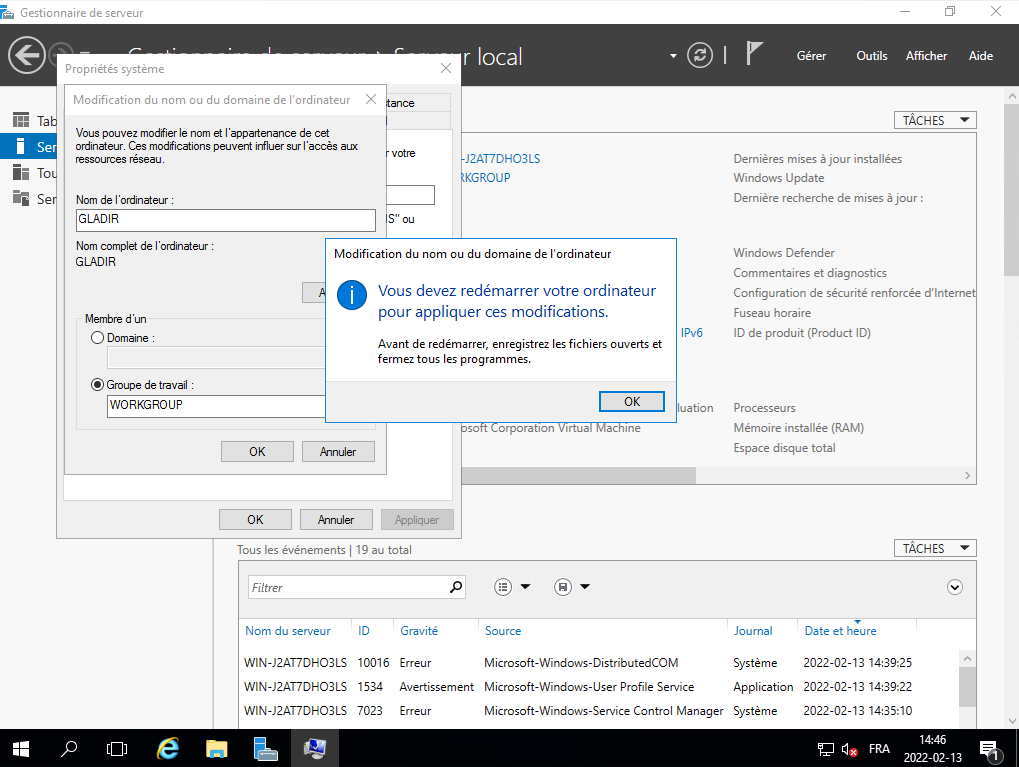
Enfin, redémarrez le serveur pour définir le nouveau nom en cliquant sur le bouton Redémarrer maintenant :
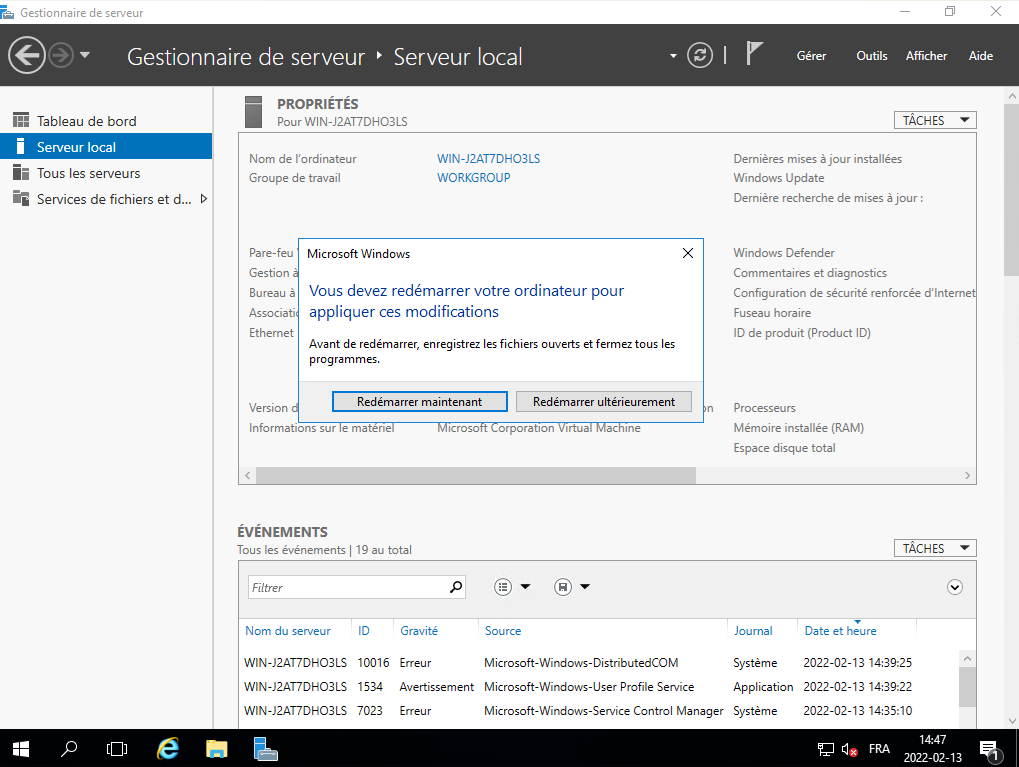
Le serveur redémarre, vous le laissez continuer.
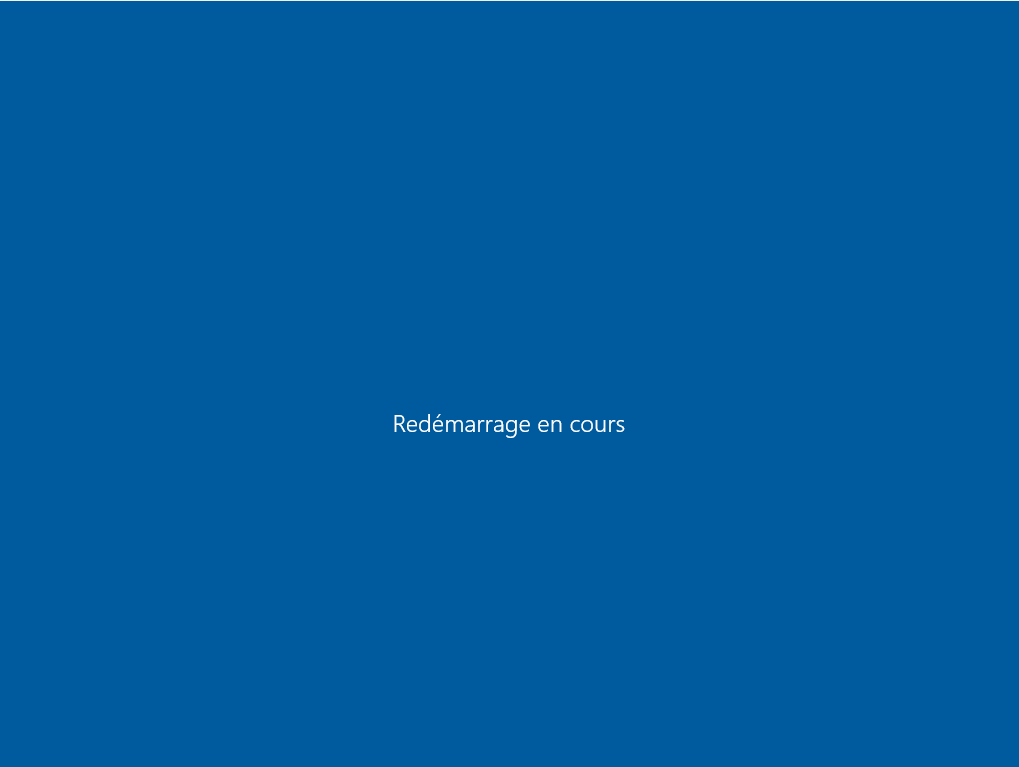
Il affiche la page d'accueil de Windows Server 2016, vous cliquez sur la combinaison de touche Ctrl+Alt+Delete :
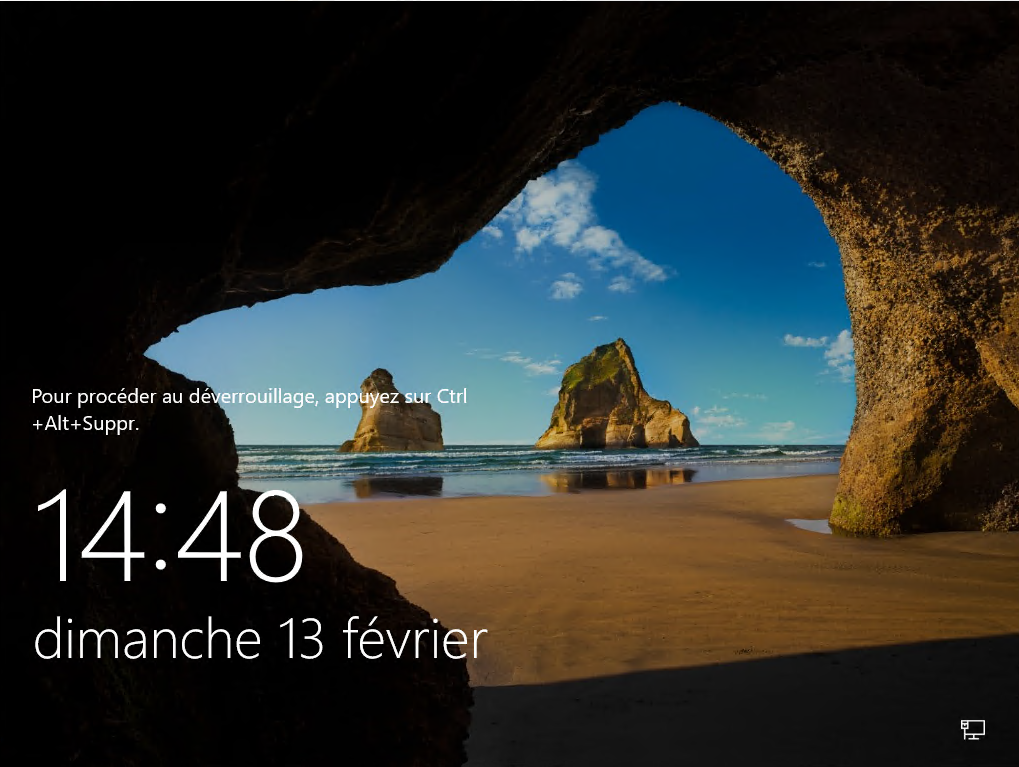
Vous entrez votre mot de passe et vous cliquez sur la touche Enter :
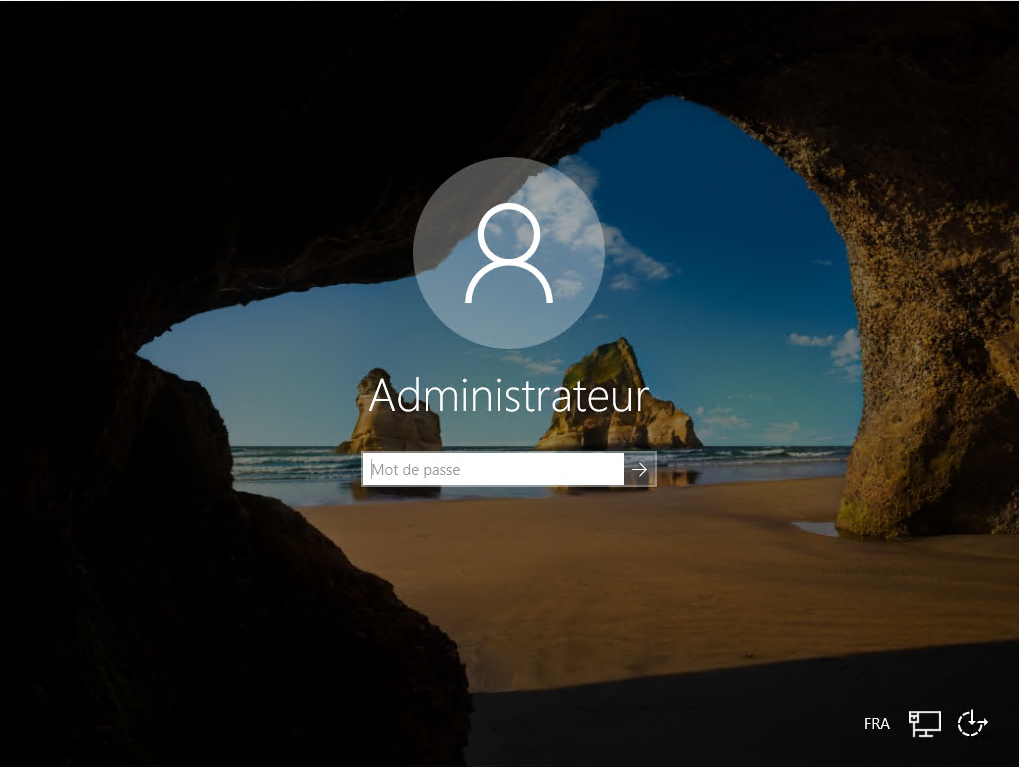
Il est maintenant temps de modifier l'adresse IP du serveur. Autrement dit, par défaut, le système obtient l'adresse IP automatiquement et dynamiquement. Pour que Windows Server 2016 fonctionne correctement, l'adresse IP doit être statique.
Installer le rôle des services de domaine Active Directory
Il est maintenant temps d'ajouter le rôle de service de domaine Active Directory. De plus, l'administrateur doit avoir un mot de passe sécurisé avant de continuer. Et que les mises à jour de Windows Update ont été installées. Ensuite, depuis le gestionnaire de serveur, cliquez sur Add Roles and Features ou Ajouter des rôles et des fonctionnalités :
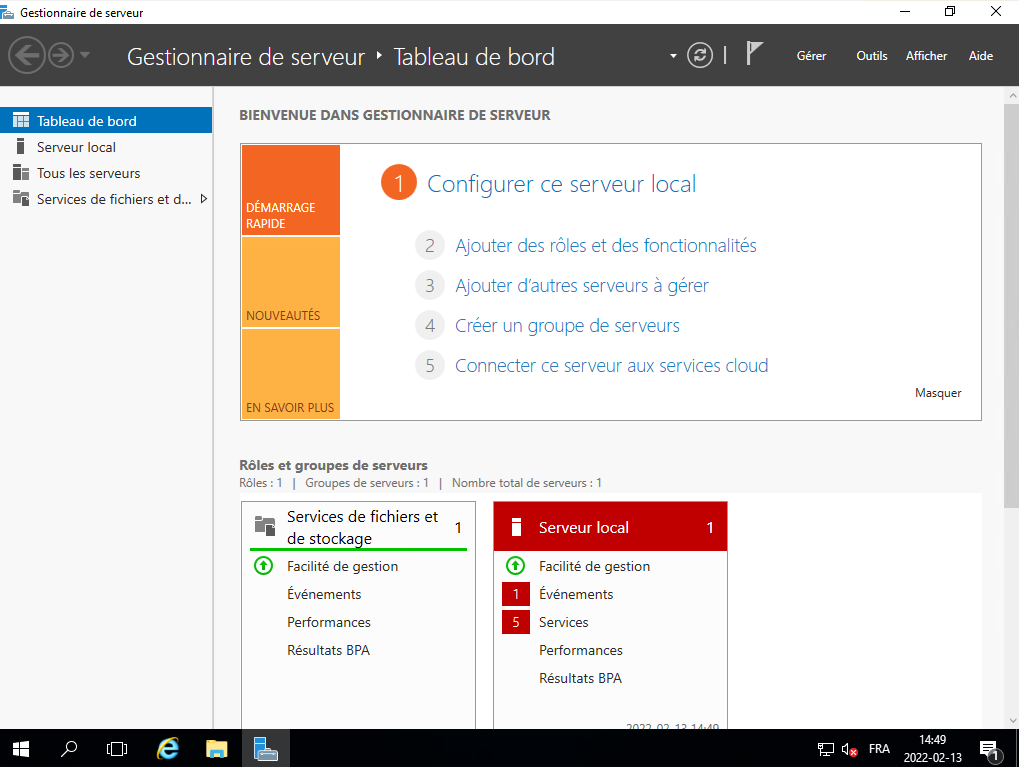
Un message d'avertissement s'affiche, veuillez cliquer sur Next ou Suivant :
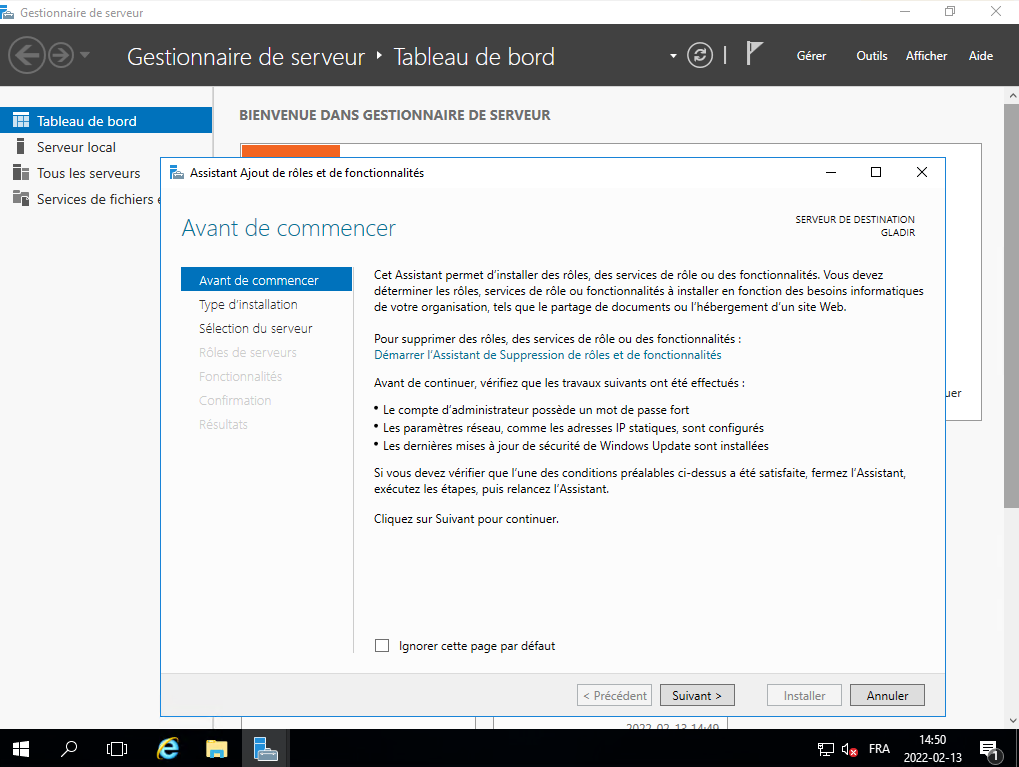
Deux options de configuration sont présentées ci-dessous. Veuillez cliquer sur le bouton radio «Role-based or feature-based installation» ou «Installation basée sur les rôles ou sur les fonctionnalités» :
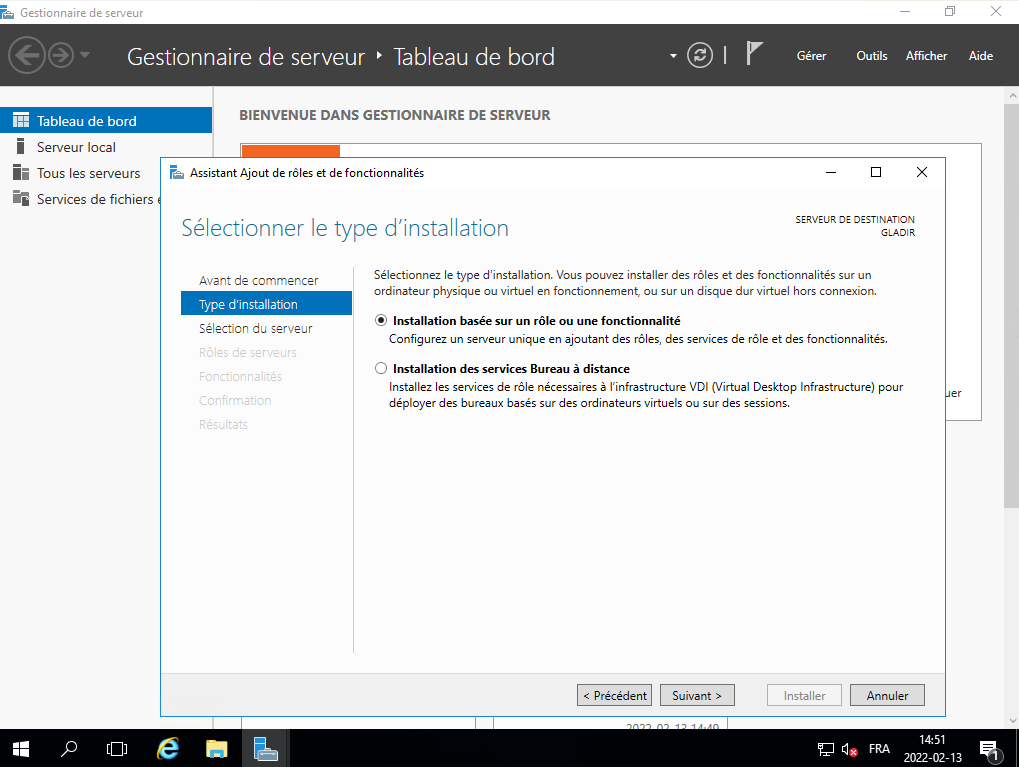
Sélectionnez maintenant le serveur sur lequel le contrôleur de domaine sera installé. Normalement, il sélectionne automatiquement l'ordinateur local, vous n'avez donc qu'à cliquez sur le bouton Next ou Suivant :
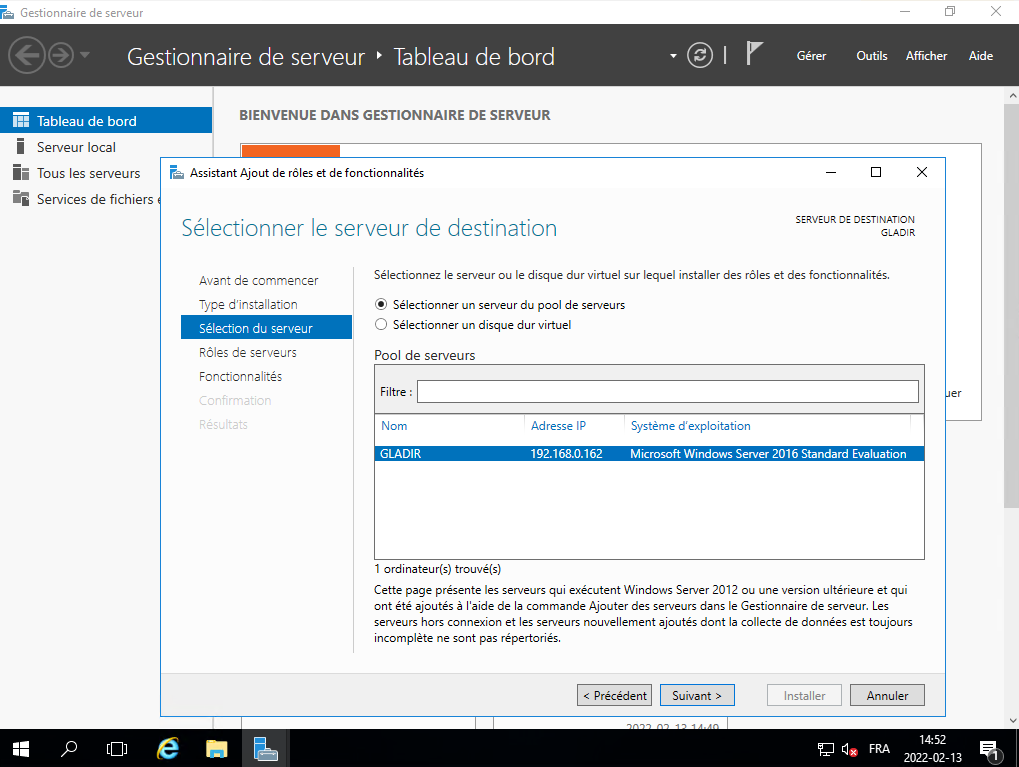
La fenêtre suivante affiche les rôles de serveur disponibles pour l'installation. Veuillez cocher la case correspondant aux services de domaine Services AD DS ou Active Directory Domain Services :
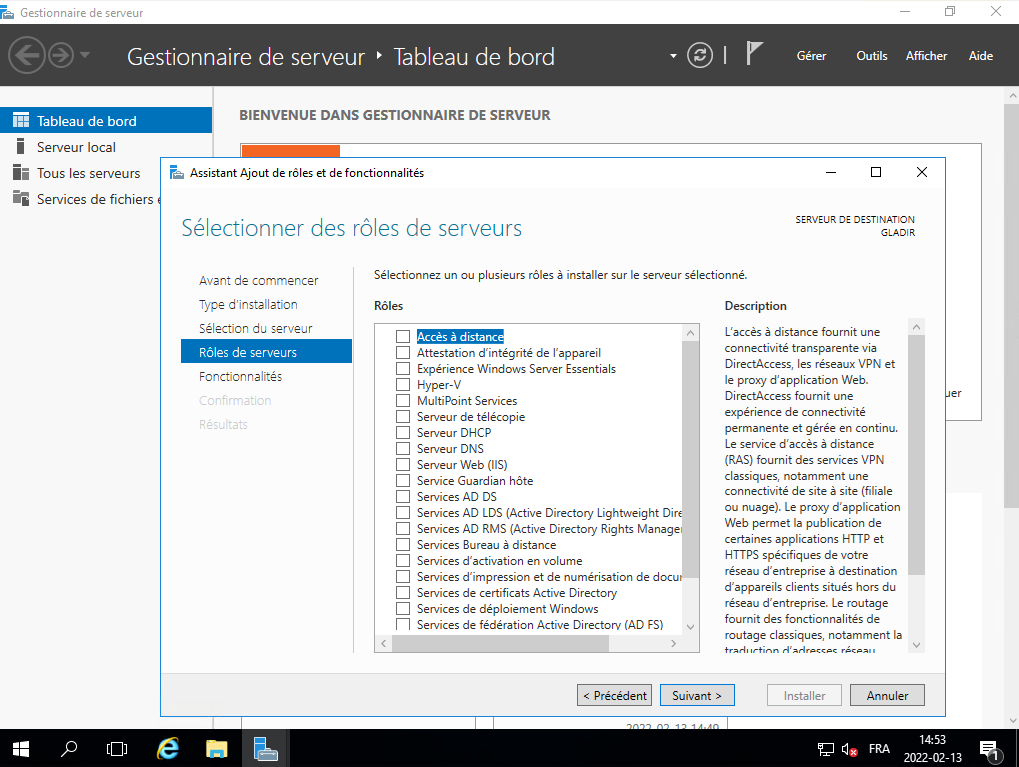
Immédiatement une fenêtre s'affichera avec les options supplémentaires à installer. Veuillez cliquer sur le bouton Add Features ou Ajouter des fonctionnalités :
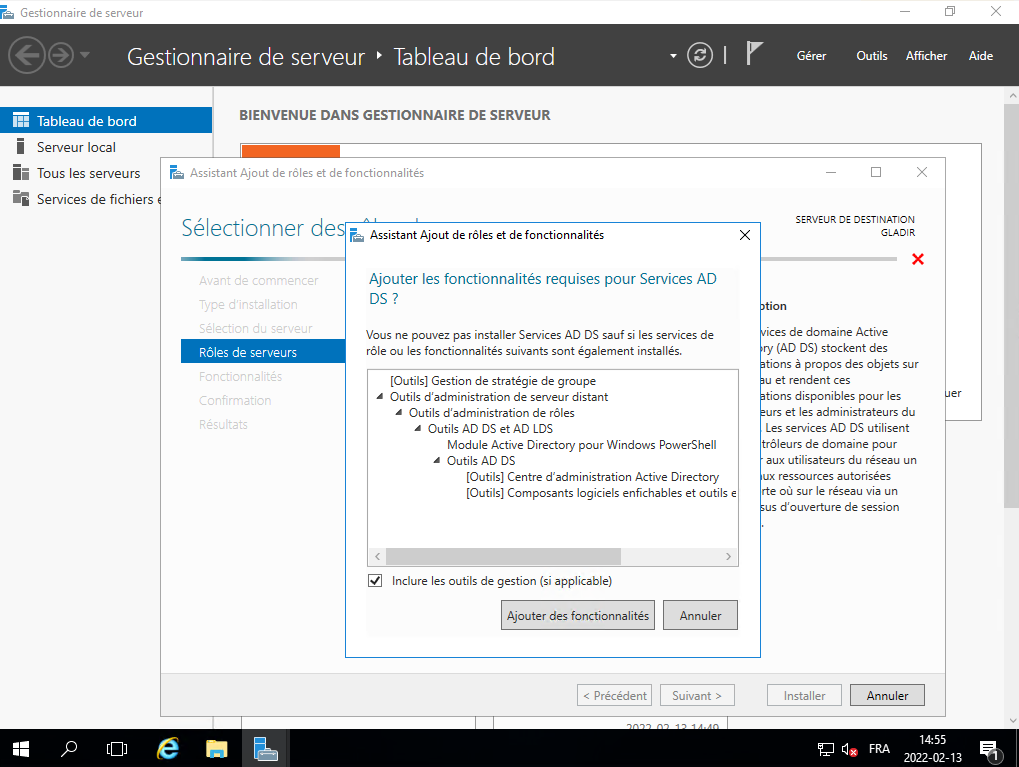
Vérifier que la case correspondante a bel et bien été cochée et appuyez sur le bouton Next ou Suivant :
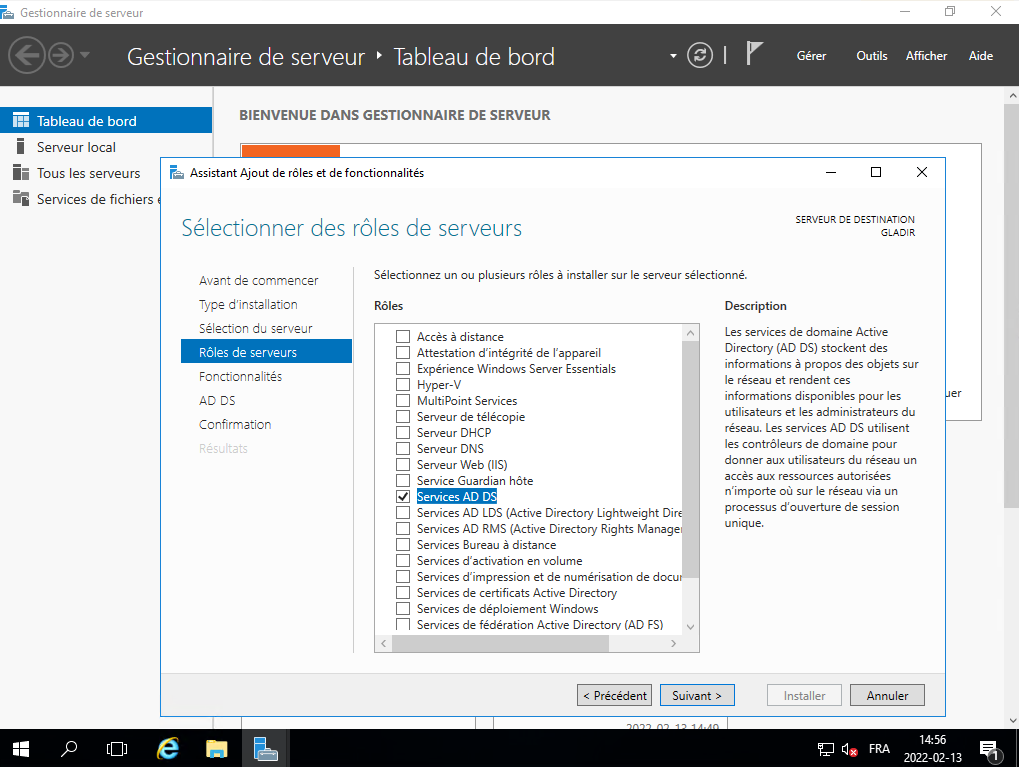
Vous pouvez ignorer les informations suivantes en cliquant sur le bouton Next ou Suivant :
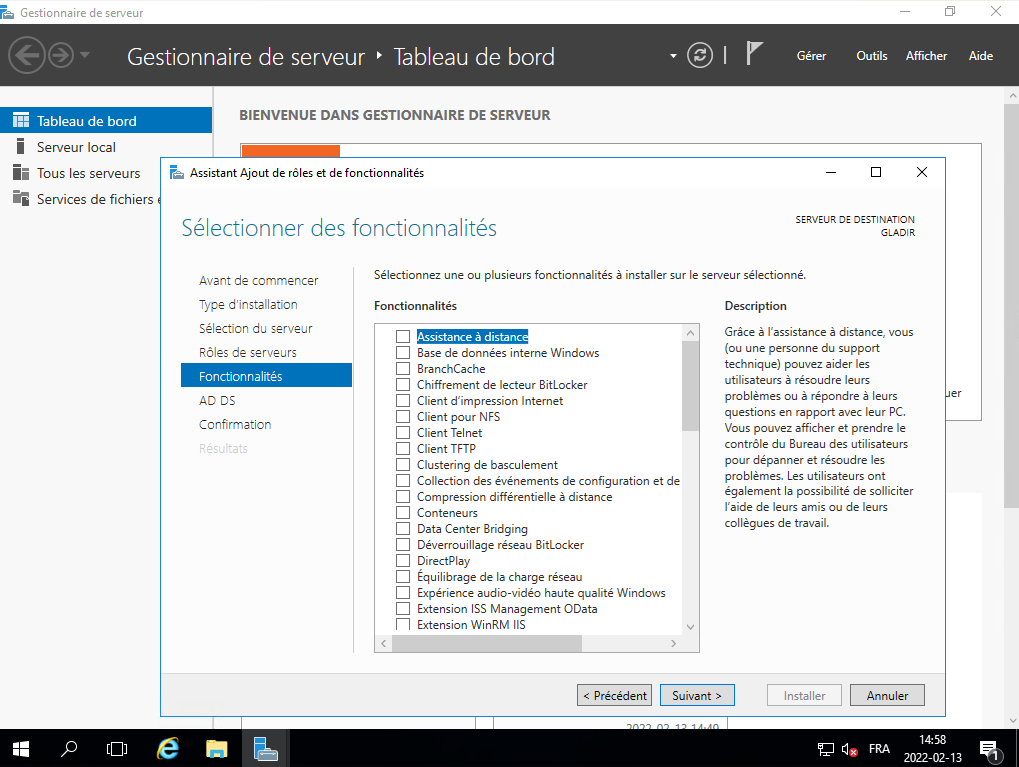
L'assistant affiche maintenant de brèves informations sur les services de domaine Active Directory. Appuyez sur sur le bouton Next ou Suivant pour continuer :
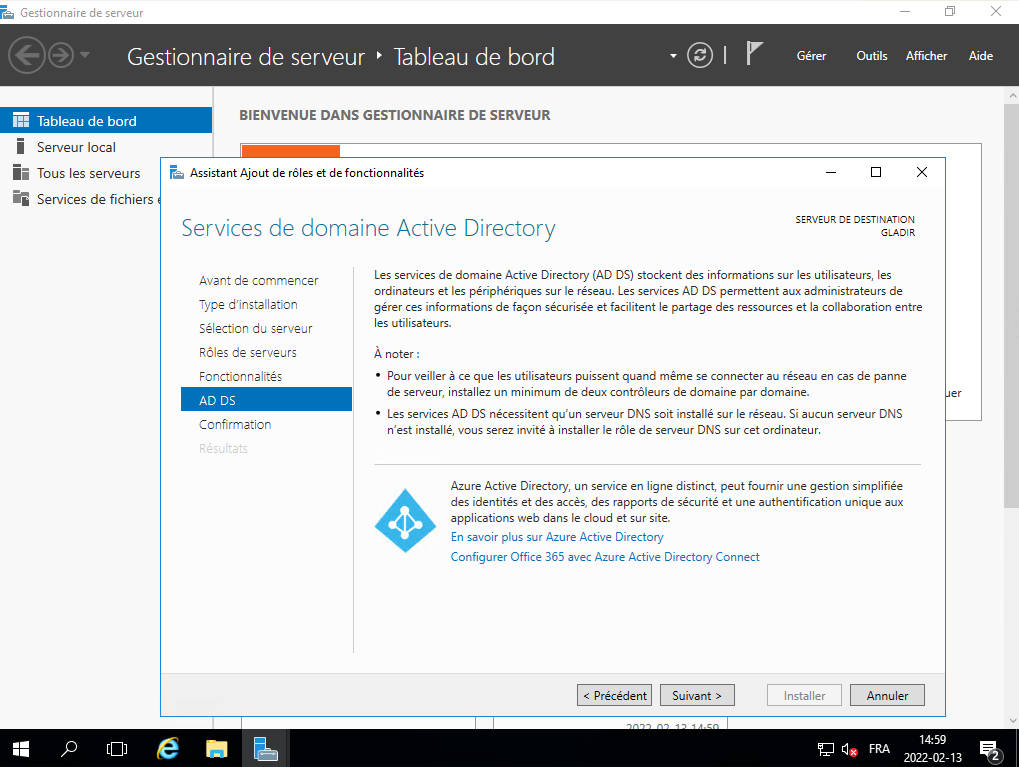
Il est maintenant temps de confirmer l'installation en appuyant sur le bouton Install ou Installer :
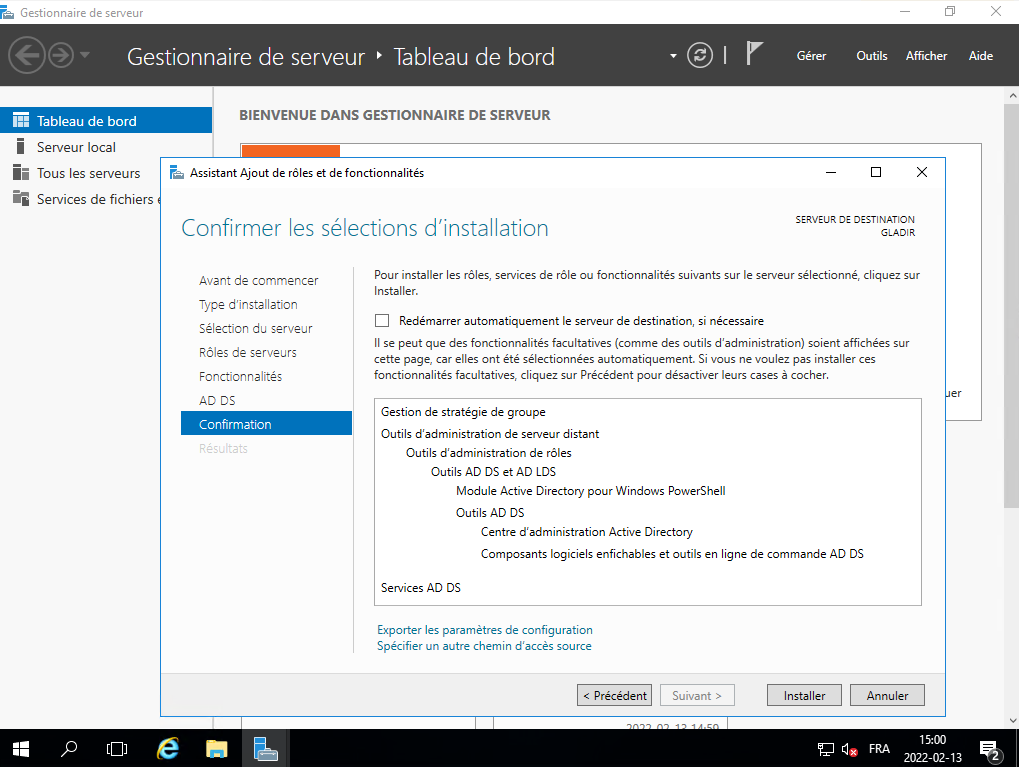
L'installation commencera immédiatement, vous le laissez continuer :
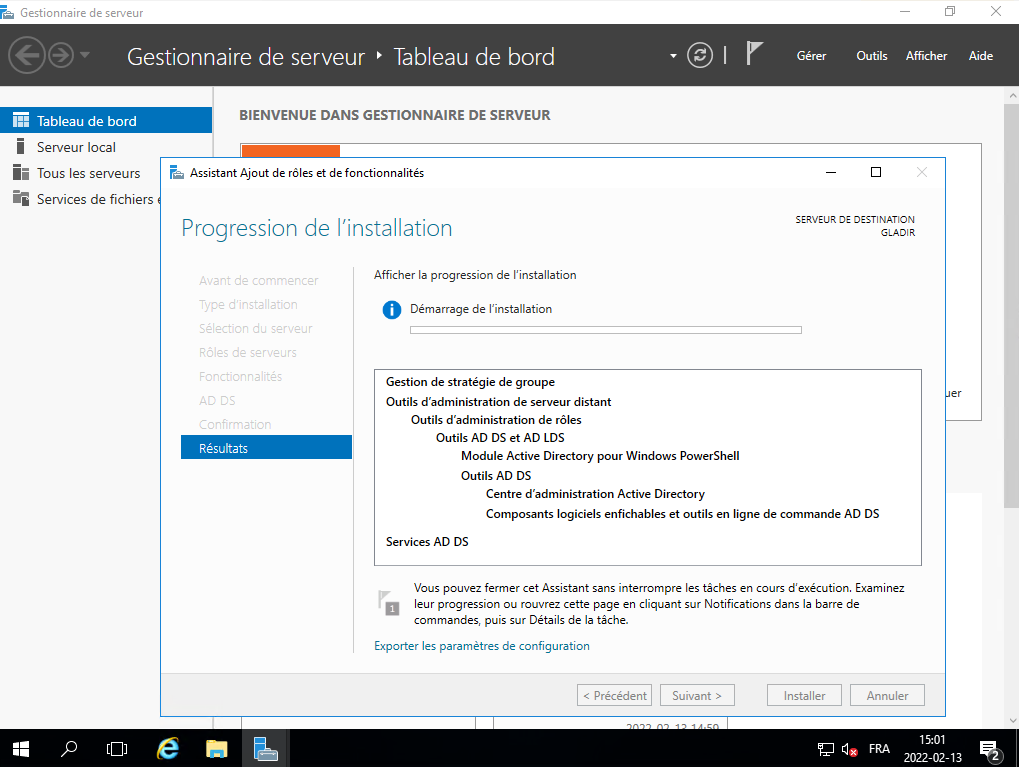
Après quelques minutes, le processus sera terminé avec succès, vous le laissez continuer :
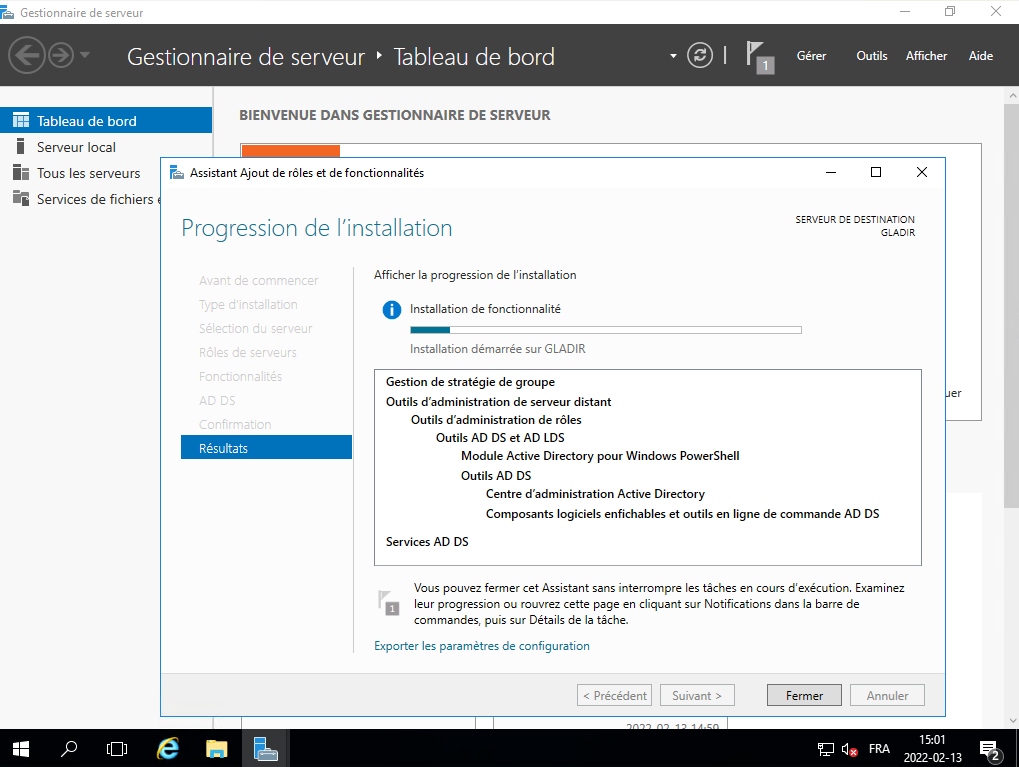
Vous cliquez sur le bouton Close ou Fermer :
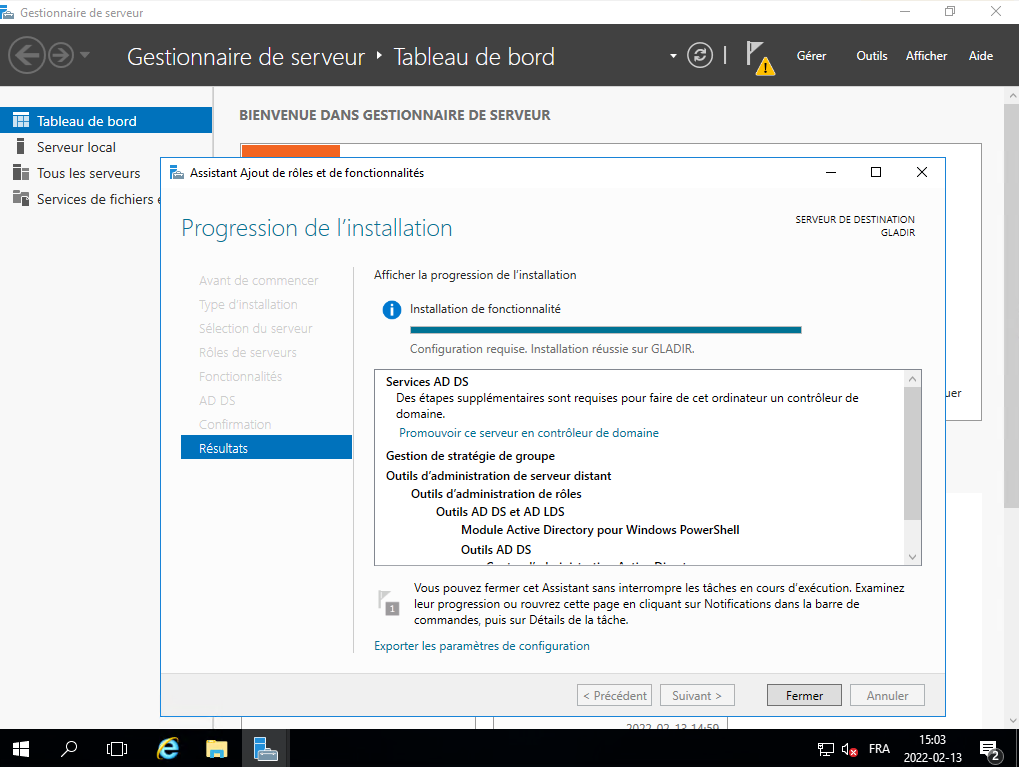
Promotion du serveur en contrôleur de domaine
Une fois l'installation du rôle terminée, le gestionnaire de serveur avertira d'une tâche en attente. En effet, cliquer sur le signal d'avertissement (le triangle jaune) indiquera qu'il est nécessaire de promouvoir ce serveur en contrôleur de domaine. Un menu apparaît et vous cliquez sur le lien «Promote this server to a domain controller» ou «Promouvoir ce serveur en contrôleur de domaine» :
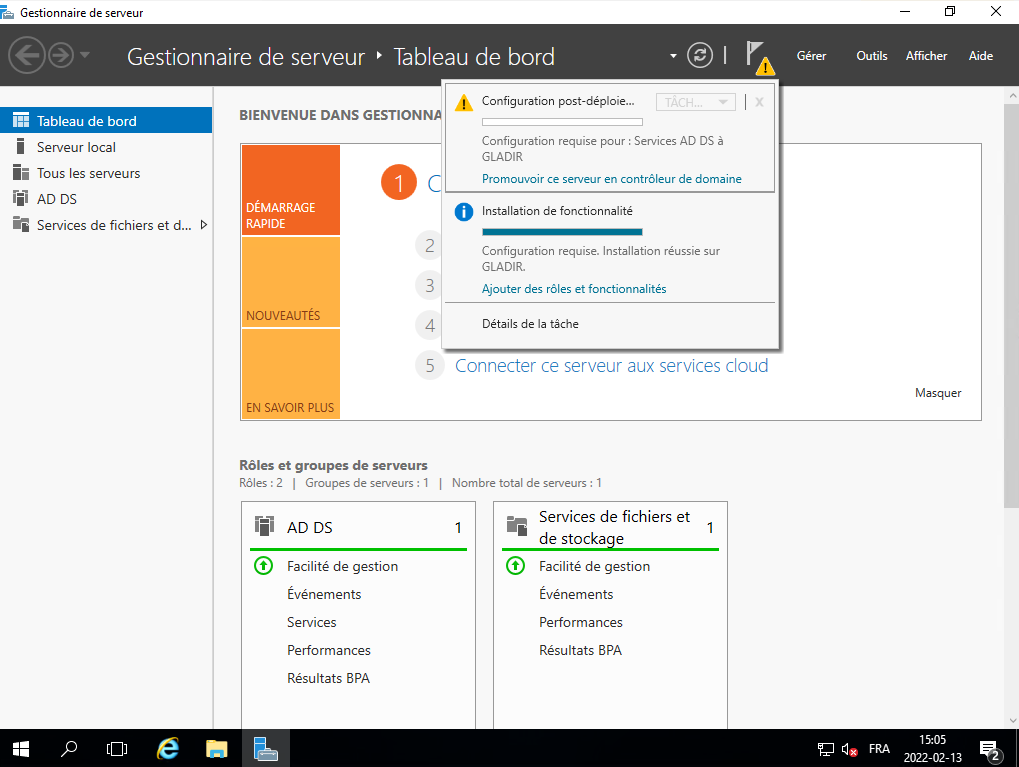
Il est maintenant temps de sélectionner l'opération de déploiement. Veuillez sélectionner le bouton radio «Add a new forest» ou «Ajouter une nouvelle forêt».
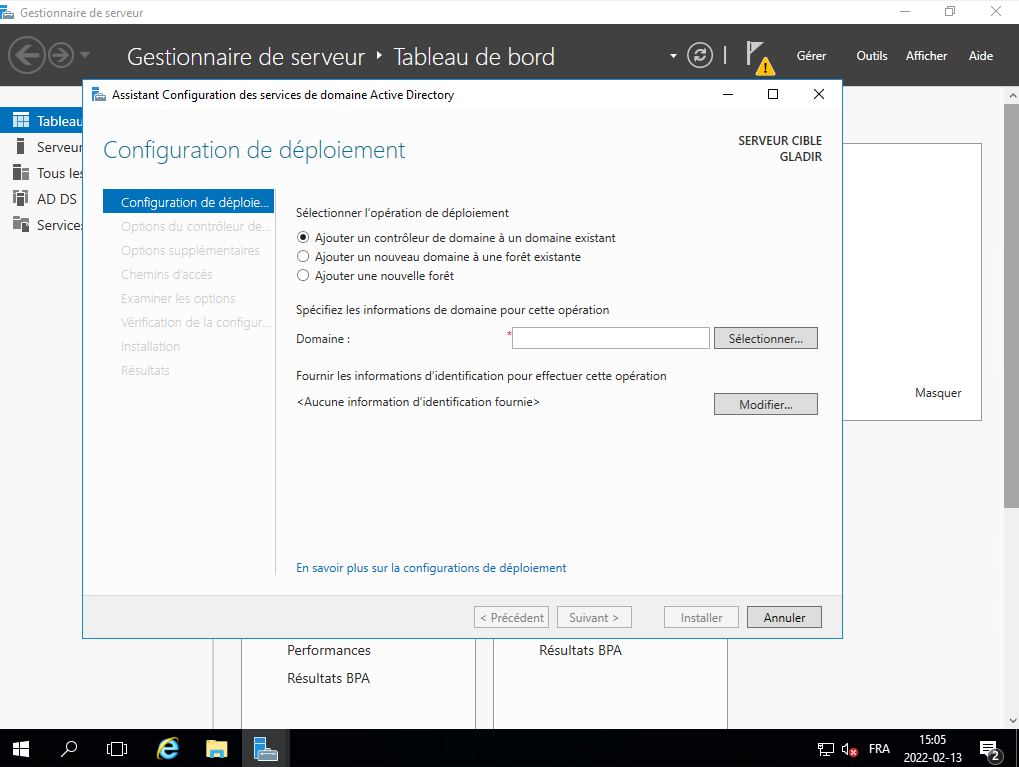
Saisissez ensuite le nom de domaine dans le champ «Nom de domaine racine :» et cliquez sur le bouton Next ou Suivant :
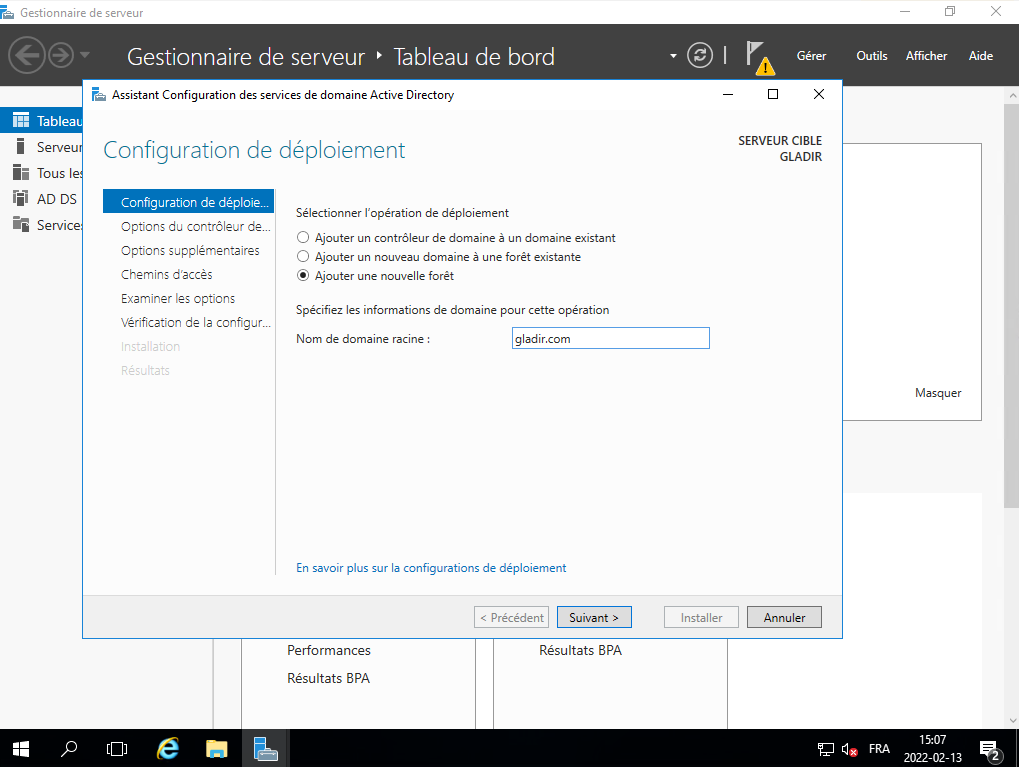
Dans l'écran suivant, trois éléments doivent être configurés. En premier lieu, le niveau de fonctionnalité de la nouvelle forêt et du domaine racine. Ensuite, les capacités du contrôleur de domaine. Et enfin le mot de passe des services d'annuaire (DSRM). Ensuite vous cliquez sur le bouton Next ou Suivant :
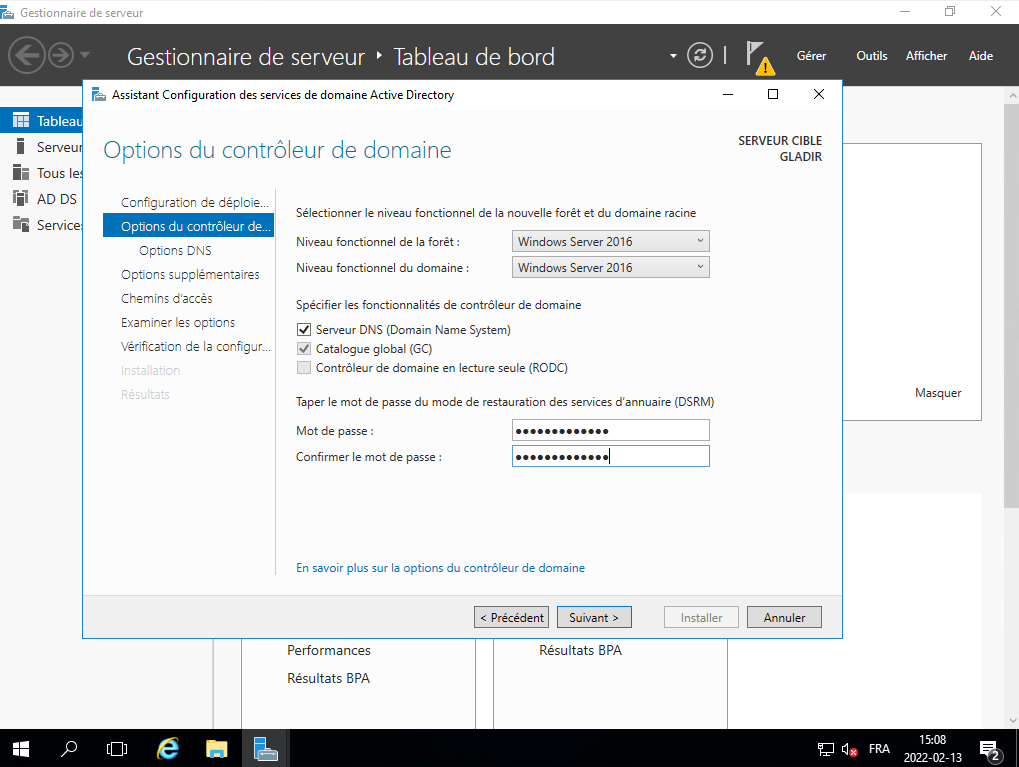
Vous pouvez ignorer l'avertissement concernant la délégation DNS. Puisque cela peut être résolu plus tard. Vous cliquez donc sur le bouton Next ou Suivant :
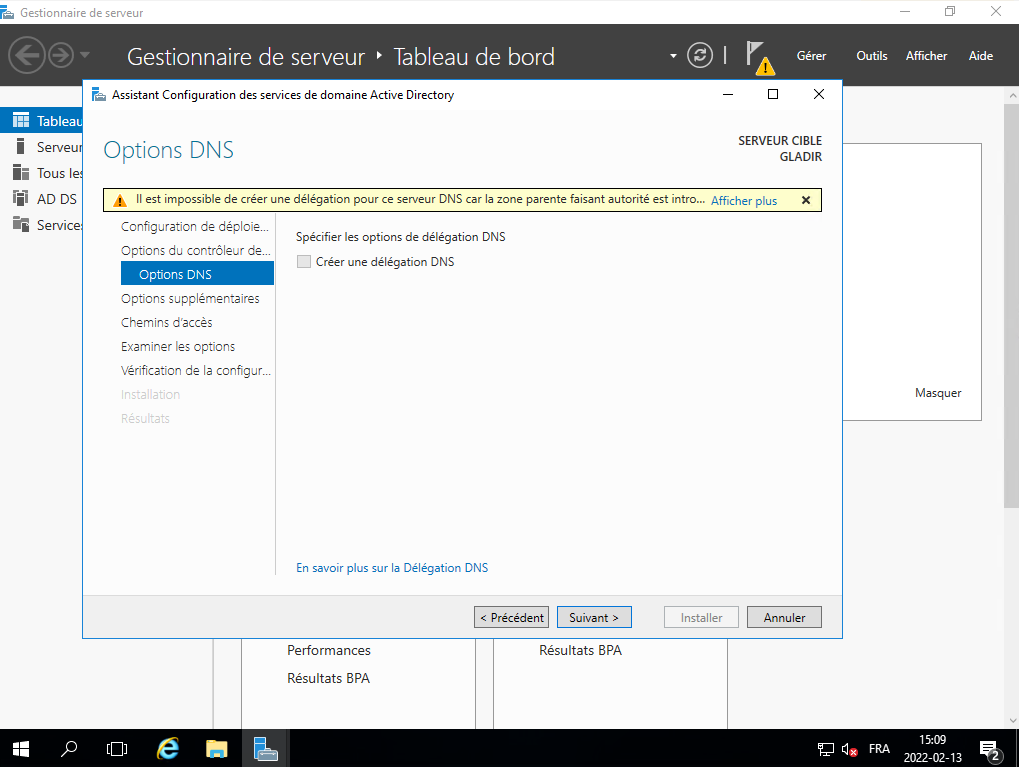
Il recherche pendant un moment pour voir si le nom peut être utilisé, vous le laissez continuer.
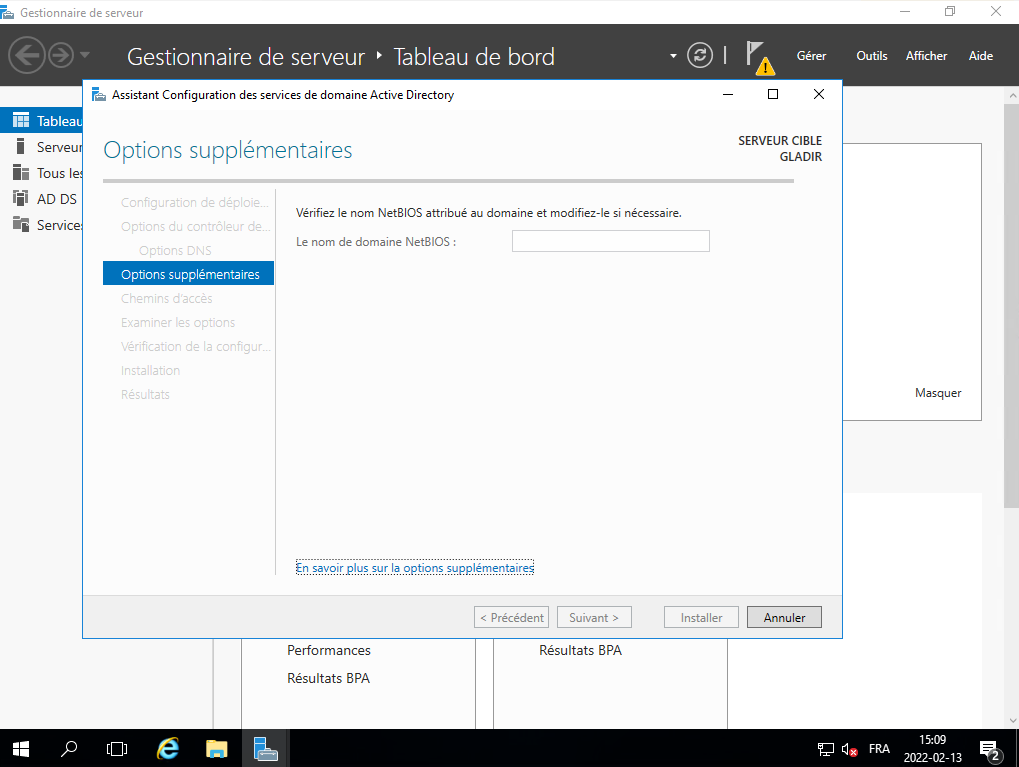
Il indique une alternative, vous cliquez sur le bouton Next ou Suivant :
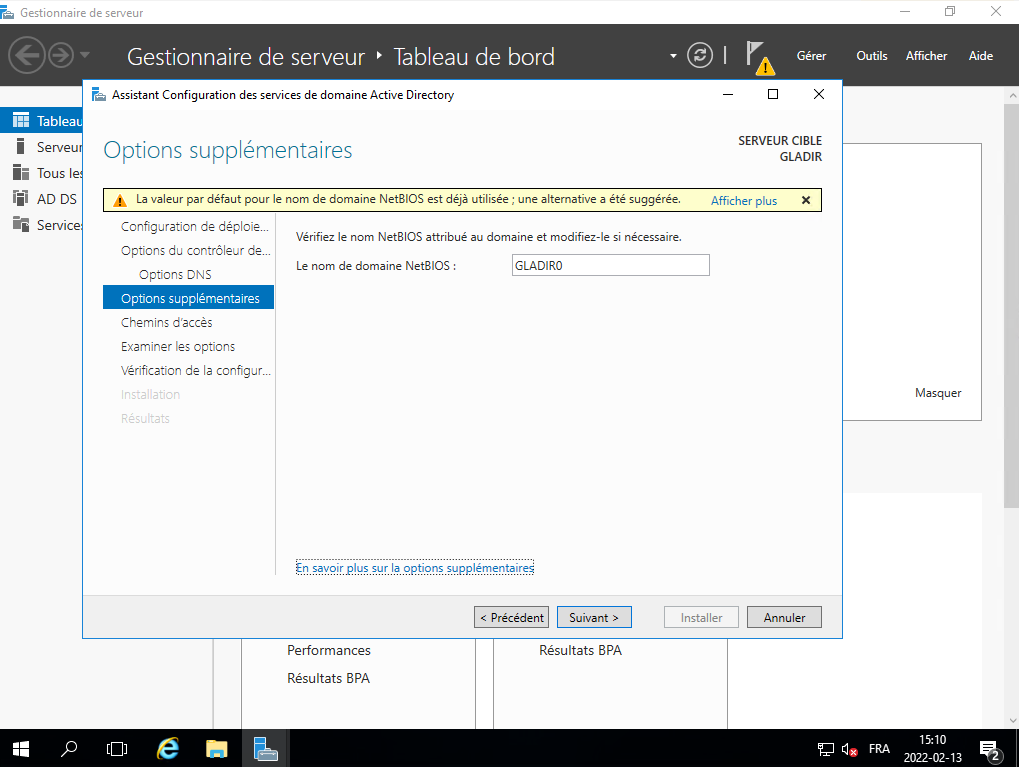
Spécifiez maintenant l'adresse des chemins dans le répertoire actif. Vous pouvez le laisser par défaut ou le modifier selon vos préférences. Ensuite, vous cliquez sur le bouton Next ou Suivant :
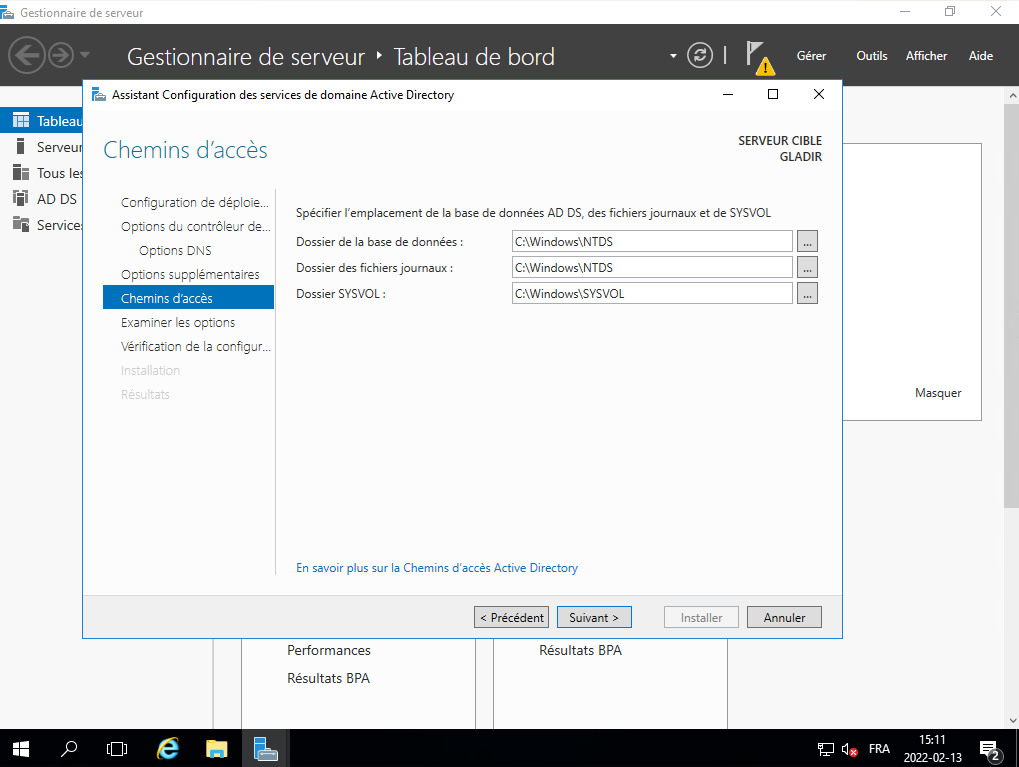
Vérifiez maintenant l'installation des éléments du serveur et vous cliquez sur le bouton Next ou Suivant :
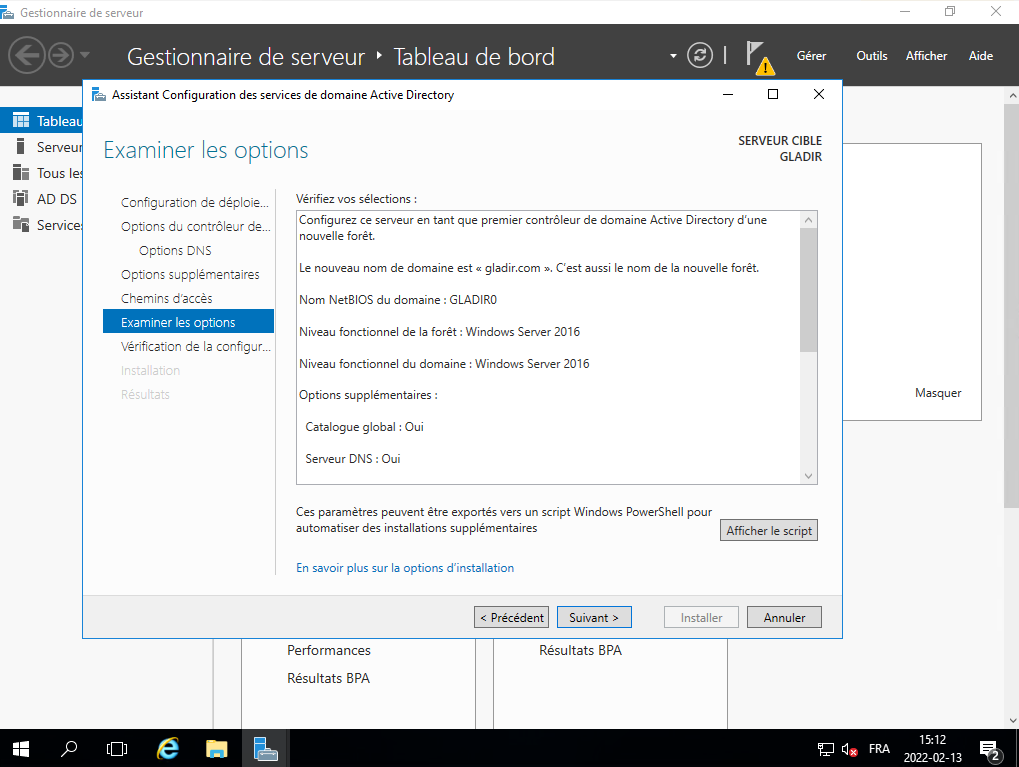
Enfin, l'assistant vérifiera les prérequis d'installation et vous cliquez sur le bouton Install ou Installer :
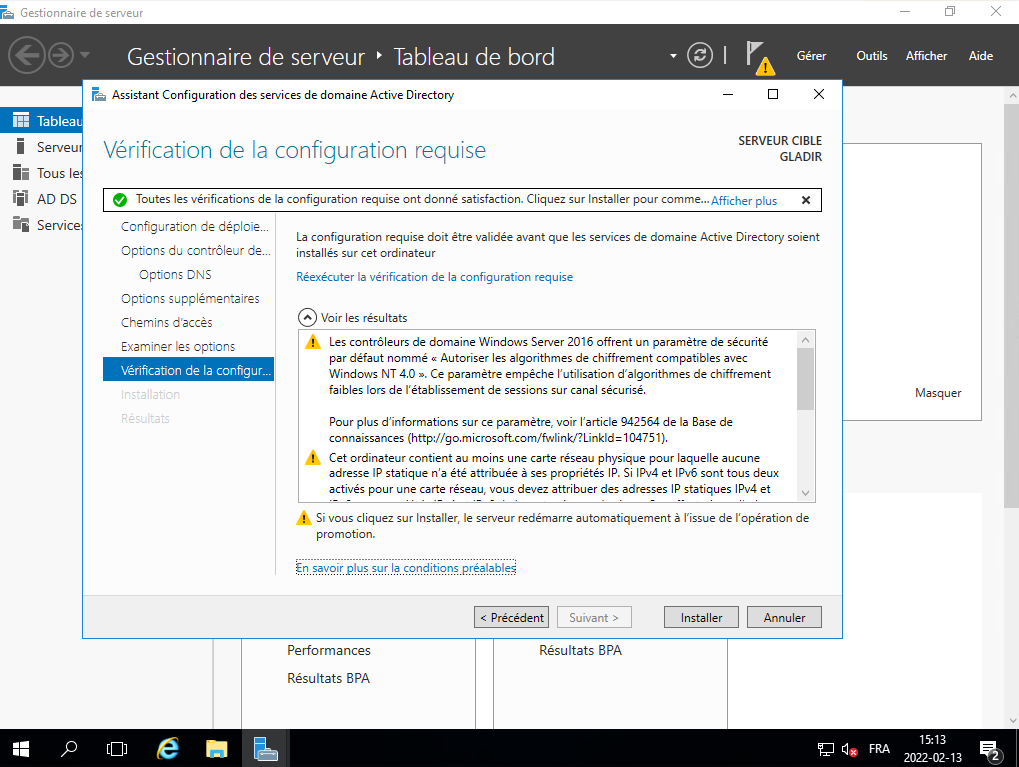
L'installation commencera immédiatement, vous le laissez continuer.
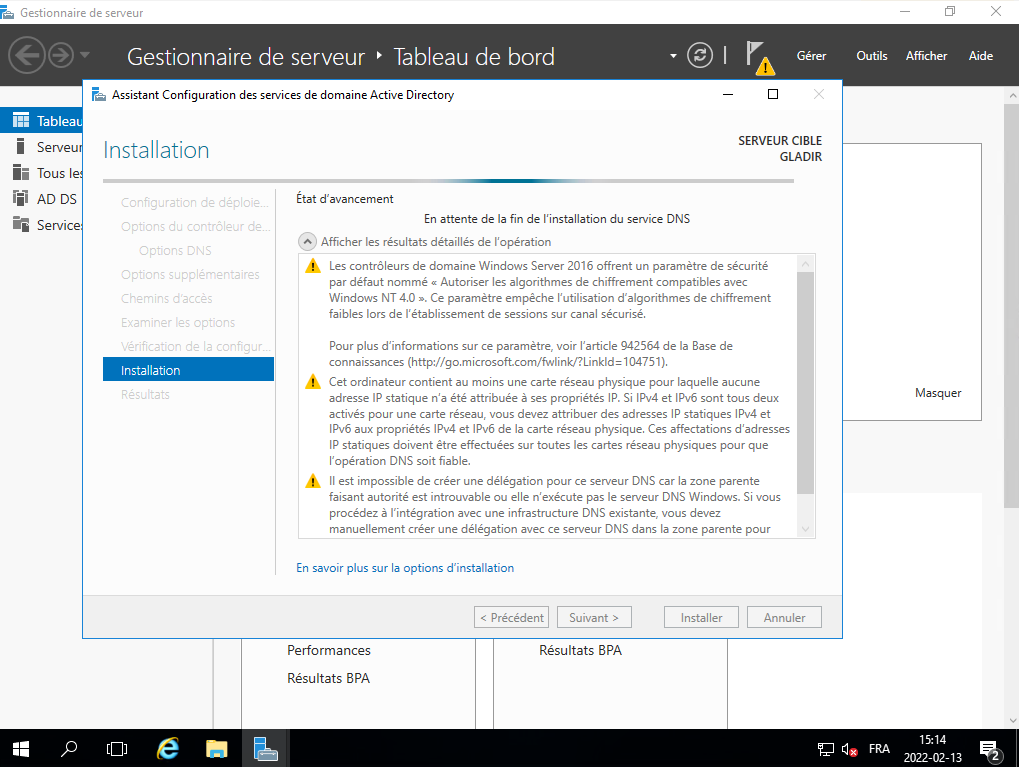
Après quelques instants, le serveur vous indique qu'il sera redémarré. Vous cliquez sur le bouton Close ou Fermer :
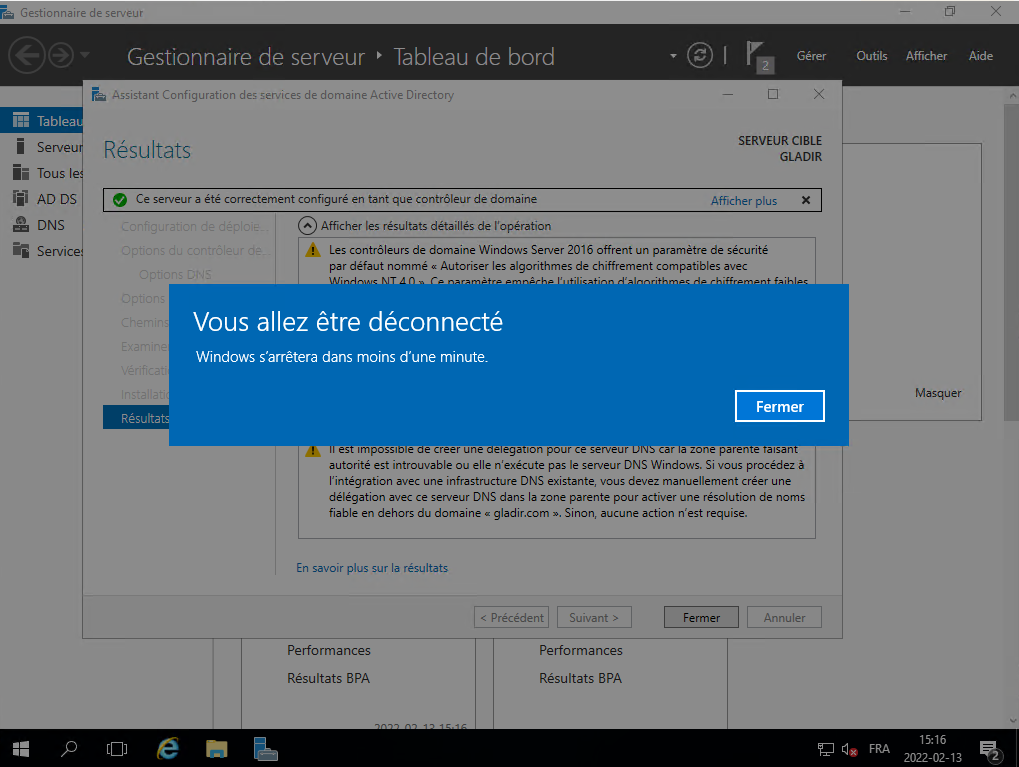
Le serveur redémarre, vous le laissez continuer :
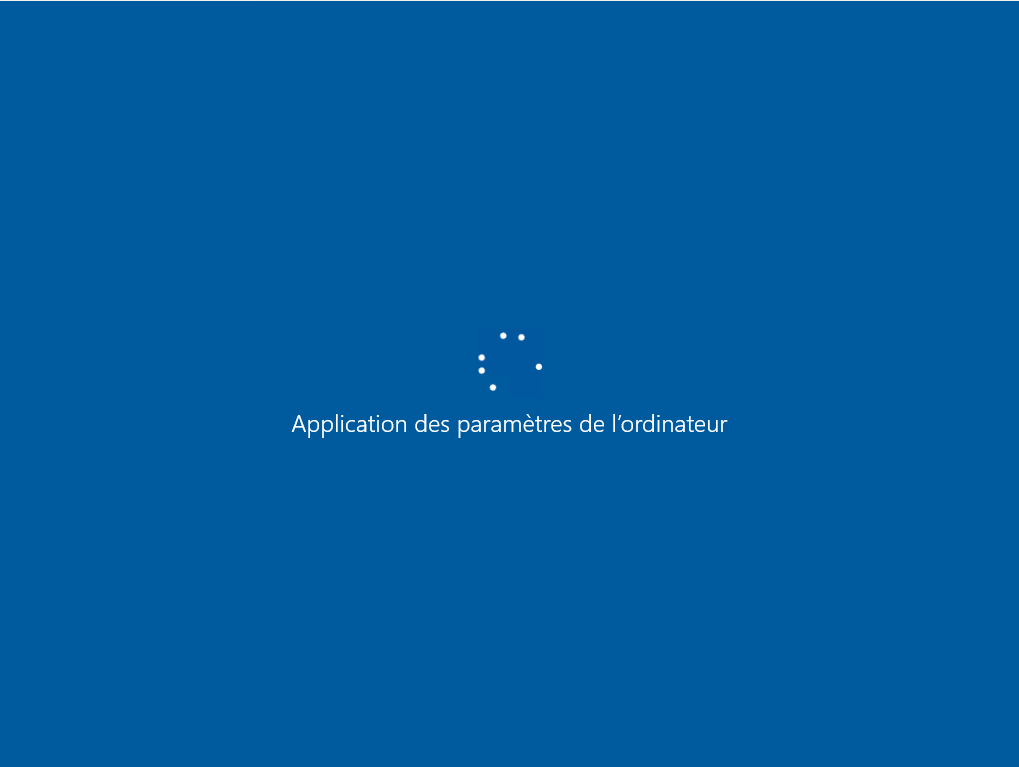
Il affiche la page d'accueil de Windows Server 2016, vous cliquez sur la combinaison de touche Ctrl+Alt+Delete :
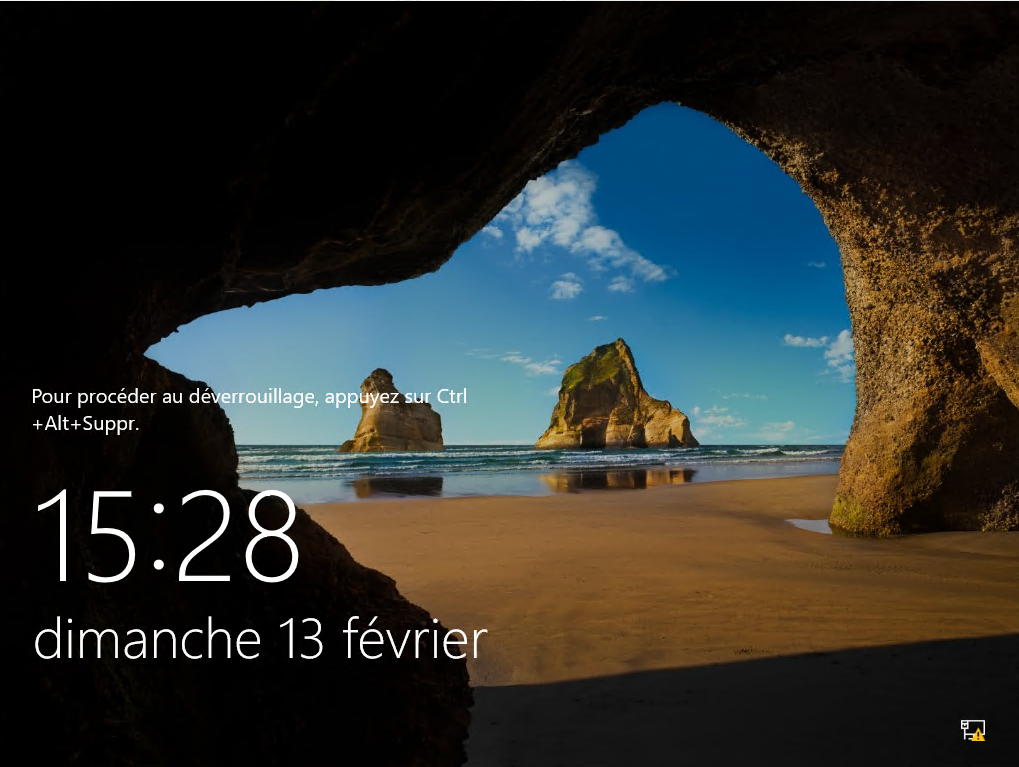
Vous verrez le nom de domaine dans la fenêtre de connexion. Vous entrez votre mot de passe et vous cliquez sur la touche Enter :
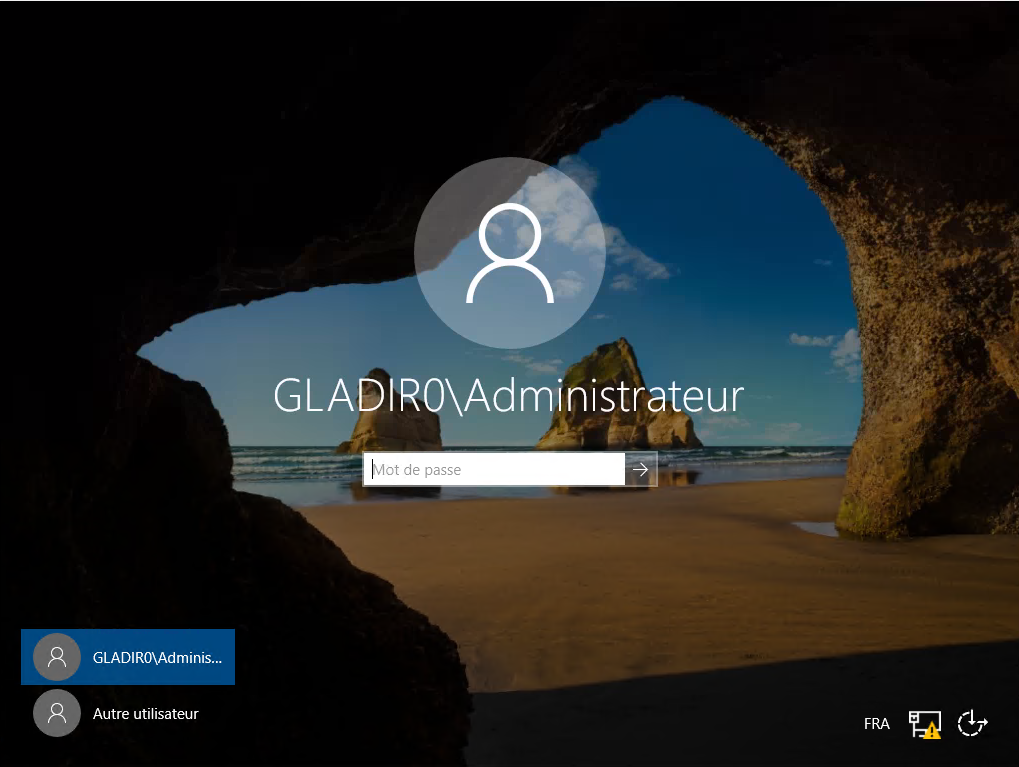
Il redémarre automatiquement le gestionnaire de serveur, veuillez sélectionner le Local Server ou Serveur local dans la colonne de gauche.
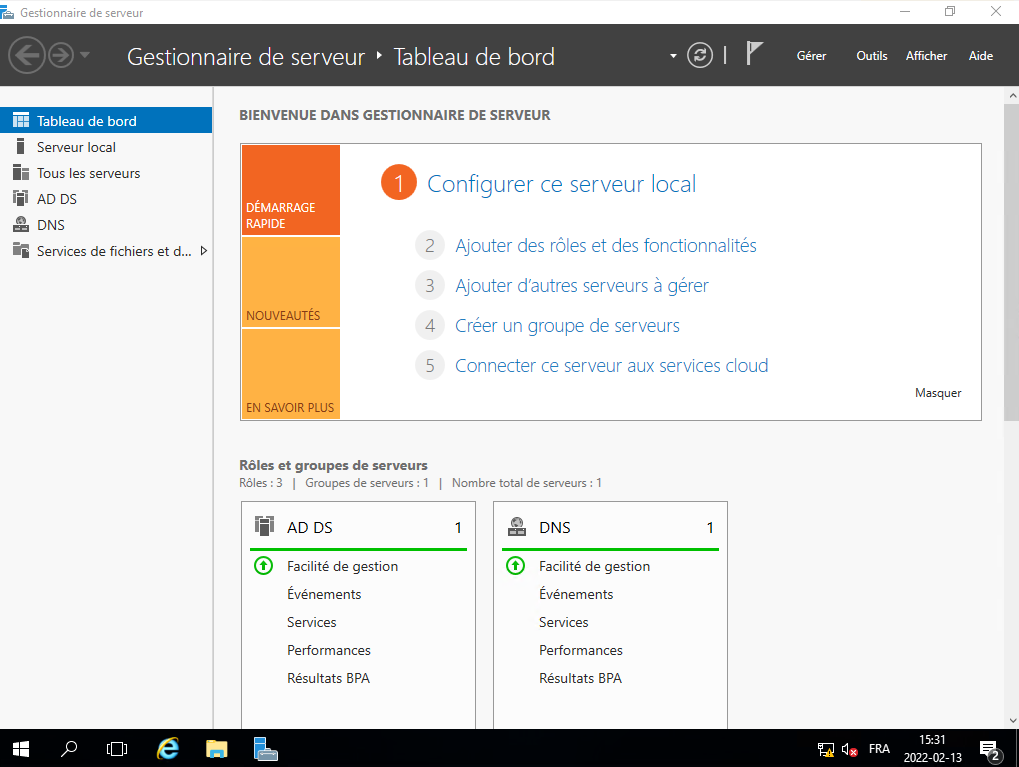
Enfin, vous pouvez commencer à gérer le contrôleur de domaine à partir du gestionnaire de serveur.