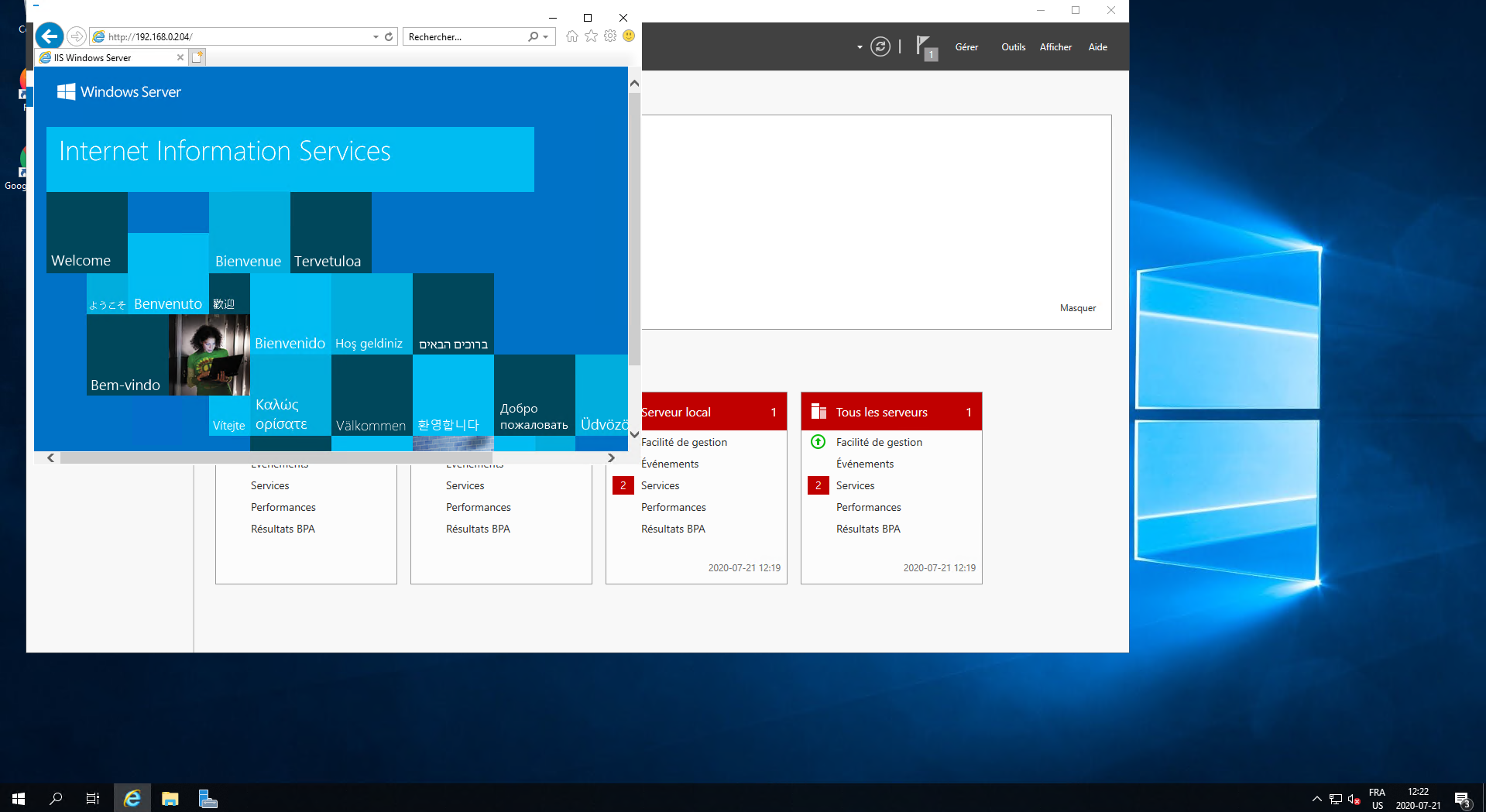Voici les différentes étapes permettant d'installer IIS sur un serveur Windows Server 2019.
Tout d'abord, connectez-vous à votre serveur de façon à pouvoir accéder à son bureau. Vous ouvrez le Server Manager (Gestionnaire de serveur), lequel se trouve dans le menu Démarrer. Si ce n'est pas le cas, tapez simplement «Gestionnaire de serveur» avec le menu de démarrage ouvert et il devrait le trouver dans la recherche.
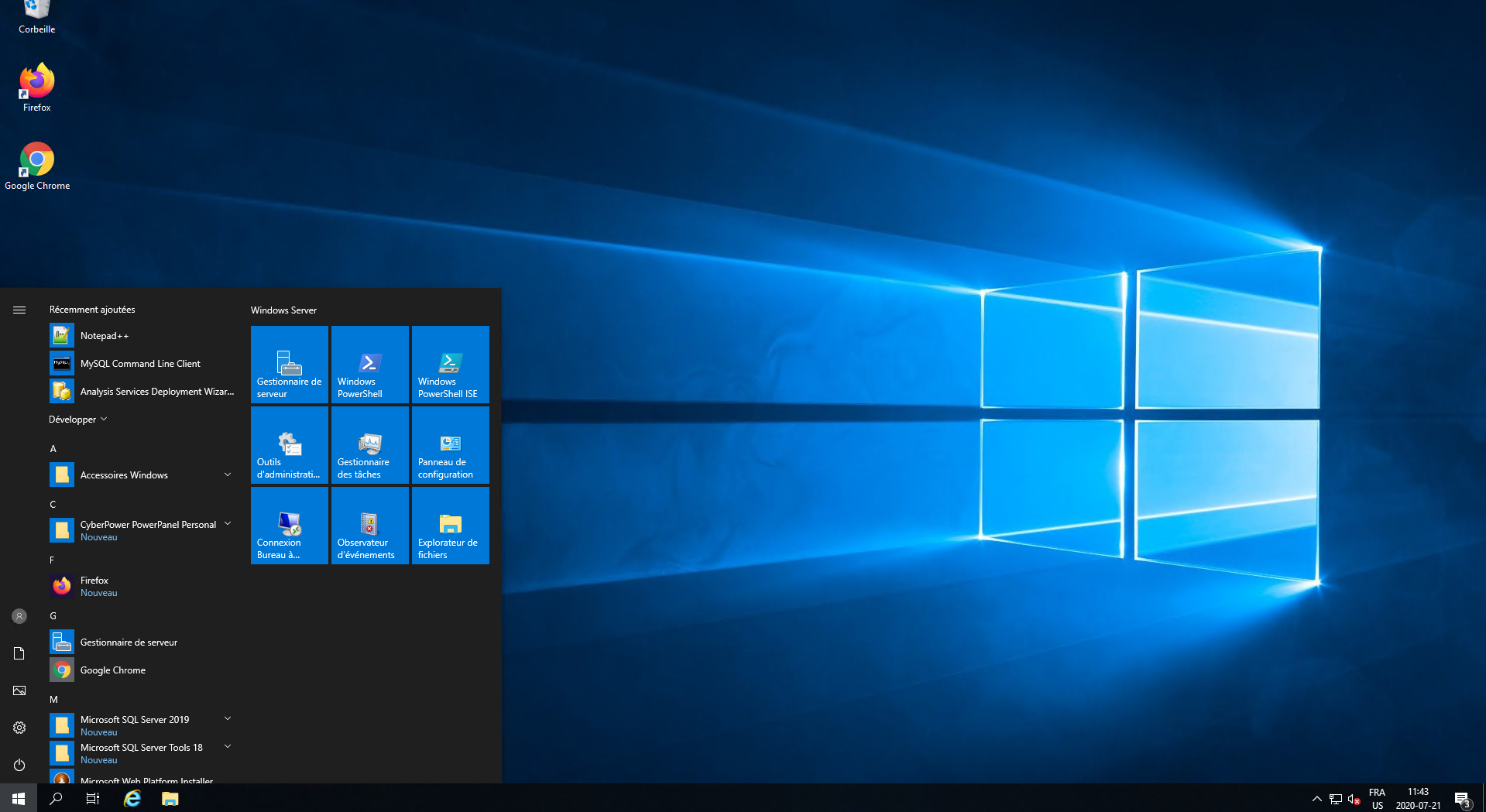
Vous cliquez sur le texte «Add roles and features» ou «Ajouter des rôles et des fonctionnalités» situé à côté du chiffre (2) dans la liste des 5 chiffres :
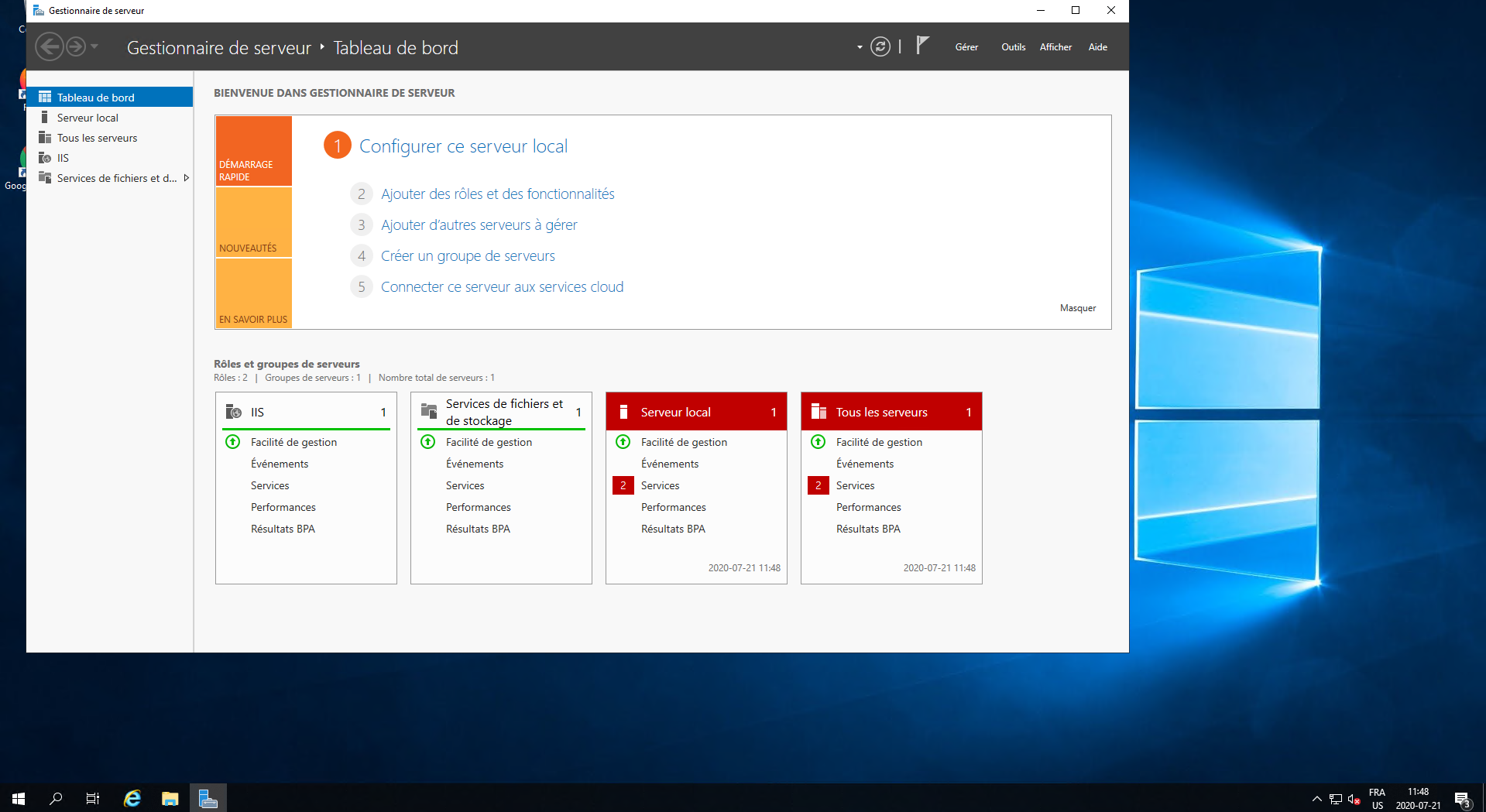
Dans la fenêtre «Before you begin» ou «Avant de commencer», vous cliquez simplement sur le bouton Next > ou Suivant > :
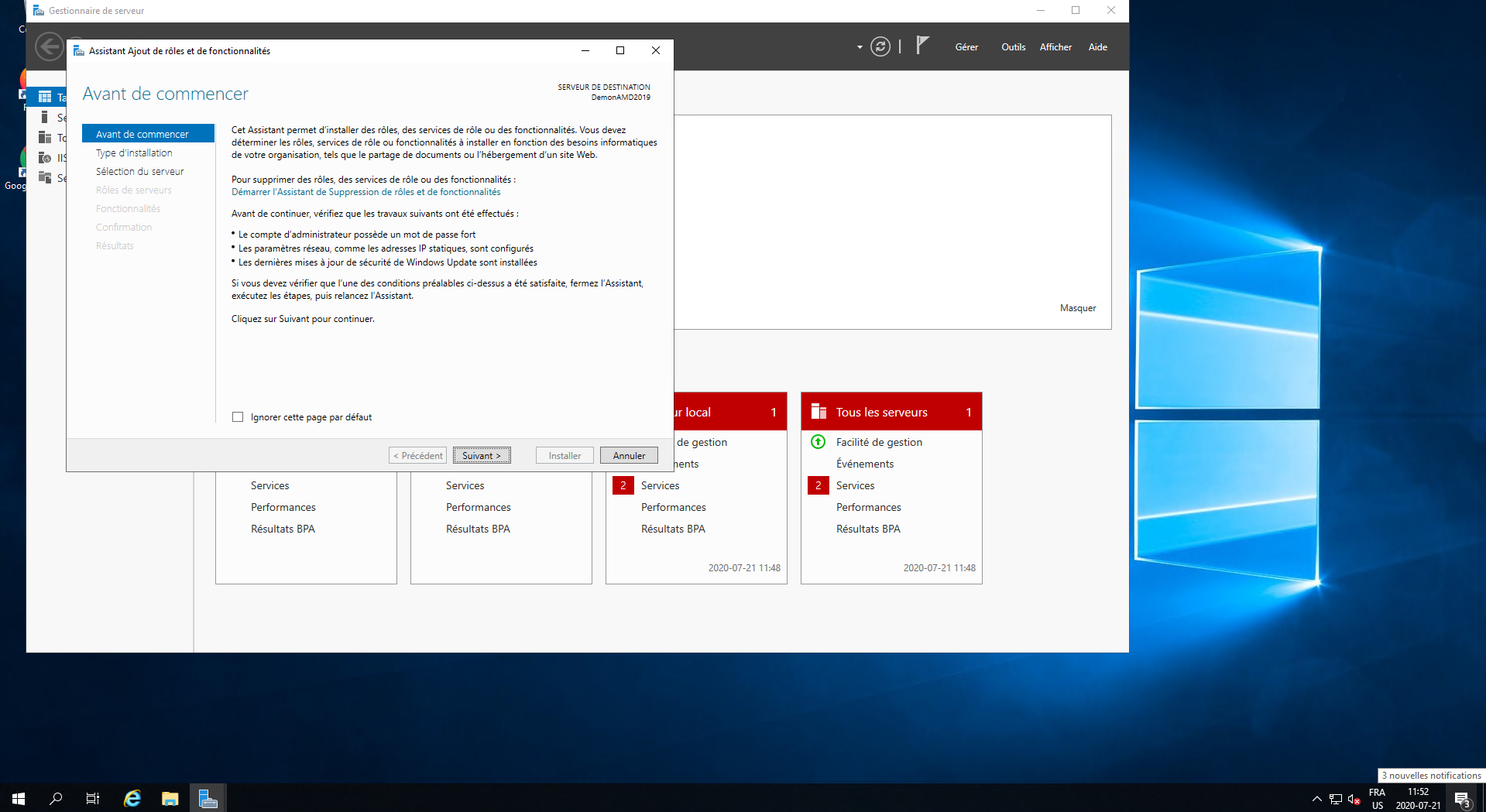
Dans la fenêtre «Select installation type» ou «Type d'installation», vous laissez sélectionner «Role-based or feature-based installation» ou «Installation basée sur un rôle ou une fonctionnalité» et vous cliquez sur le bouton Next > ou Suivant > :
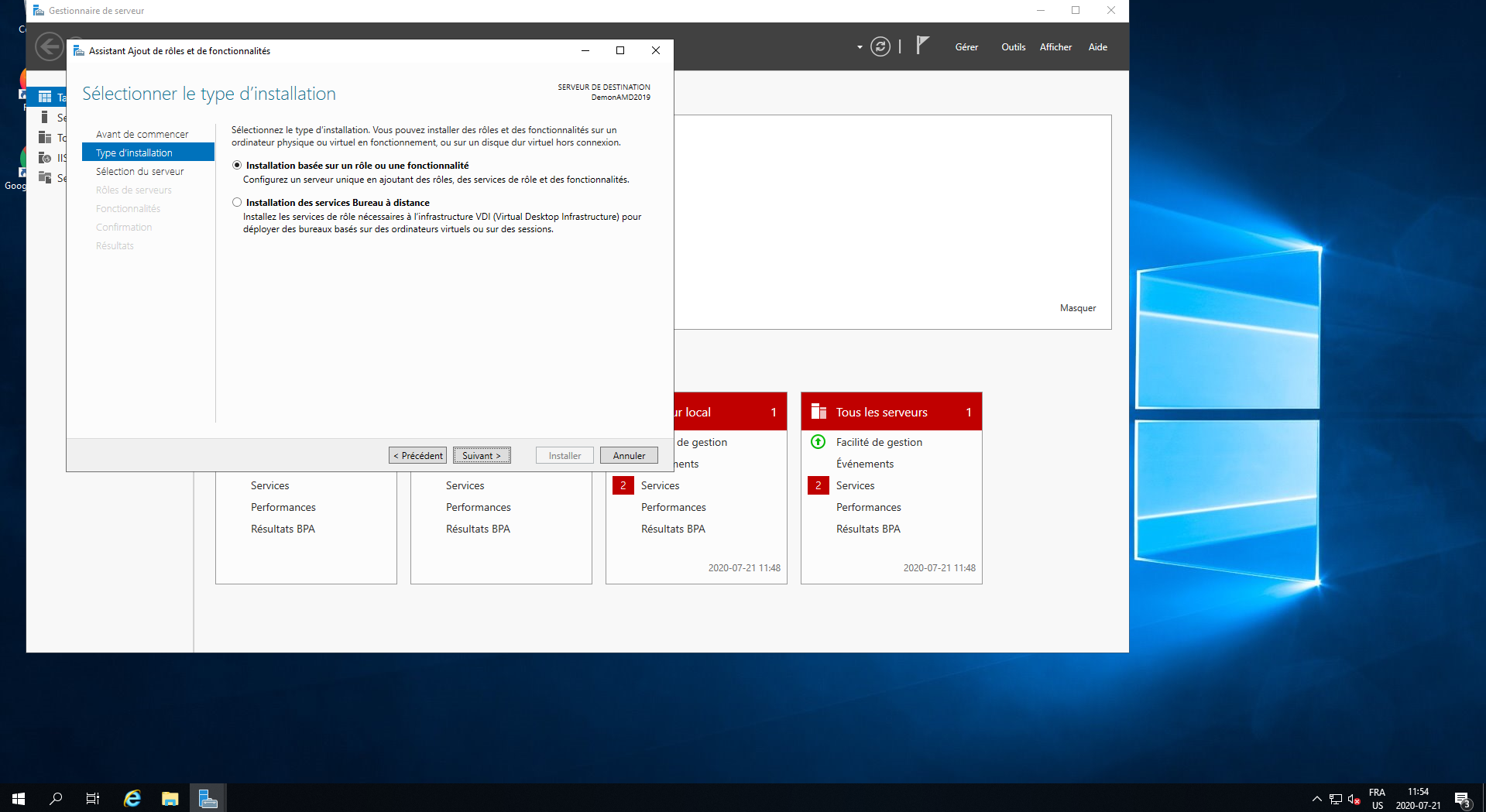
Lors de l'installation sur notre machine locale, laissez «Select a server from the server pool» ou «Sélectionner un serveur du pool de serveurs» avec la machine actuelle sélectionnée et cliquez sur le bouton Next > ou Suivant >. Vous pouvez également sélectionner un autre serveur que vous gérez à partir d'ici, ou un VHD.
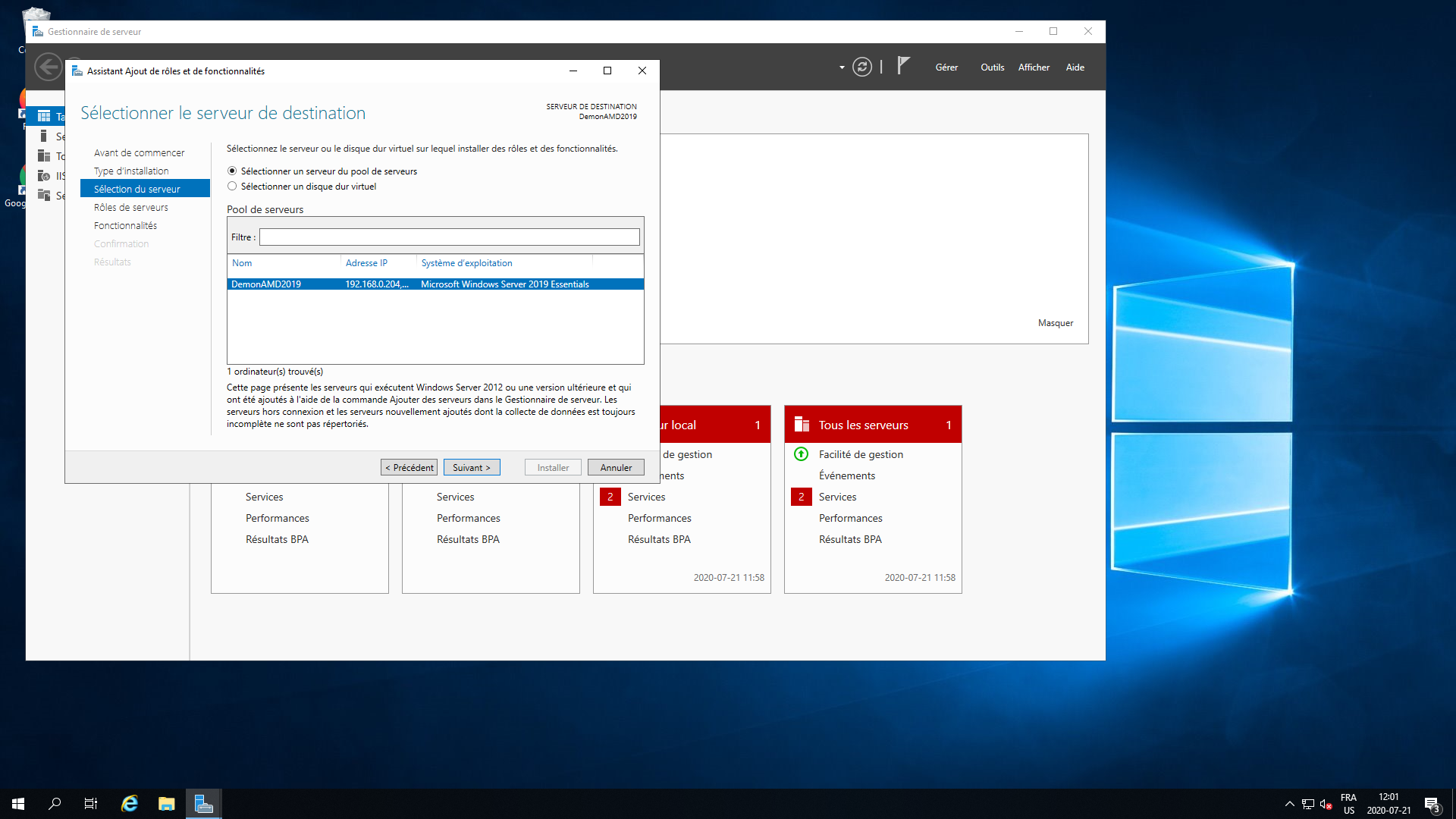
Dans la fenêtre «Select server roles», vous cochez la case à côté de «Web Server (IIS)» ou «Serveur Web (IIS)». Cette option peut ouvrir une nouvelle fenêtre indiquant que des fonctionnalités supplémentaires sont nécessaires, cliquez simplement sur le bouton Add Features ou «Ajouter des fonctionnalités» pour les installer également. Cliquez sur Next > ou Suivant > dans le menu Server roles ou Rôles de serveurs une fois que cela est terminé.
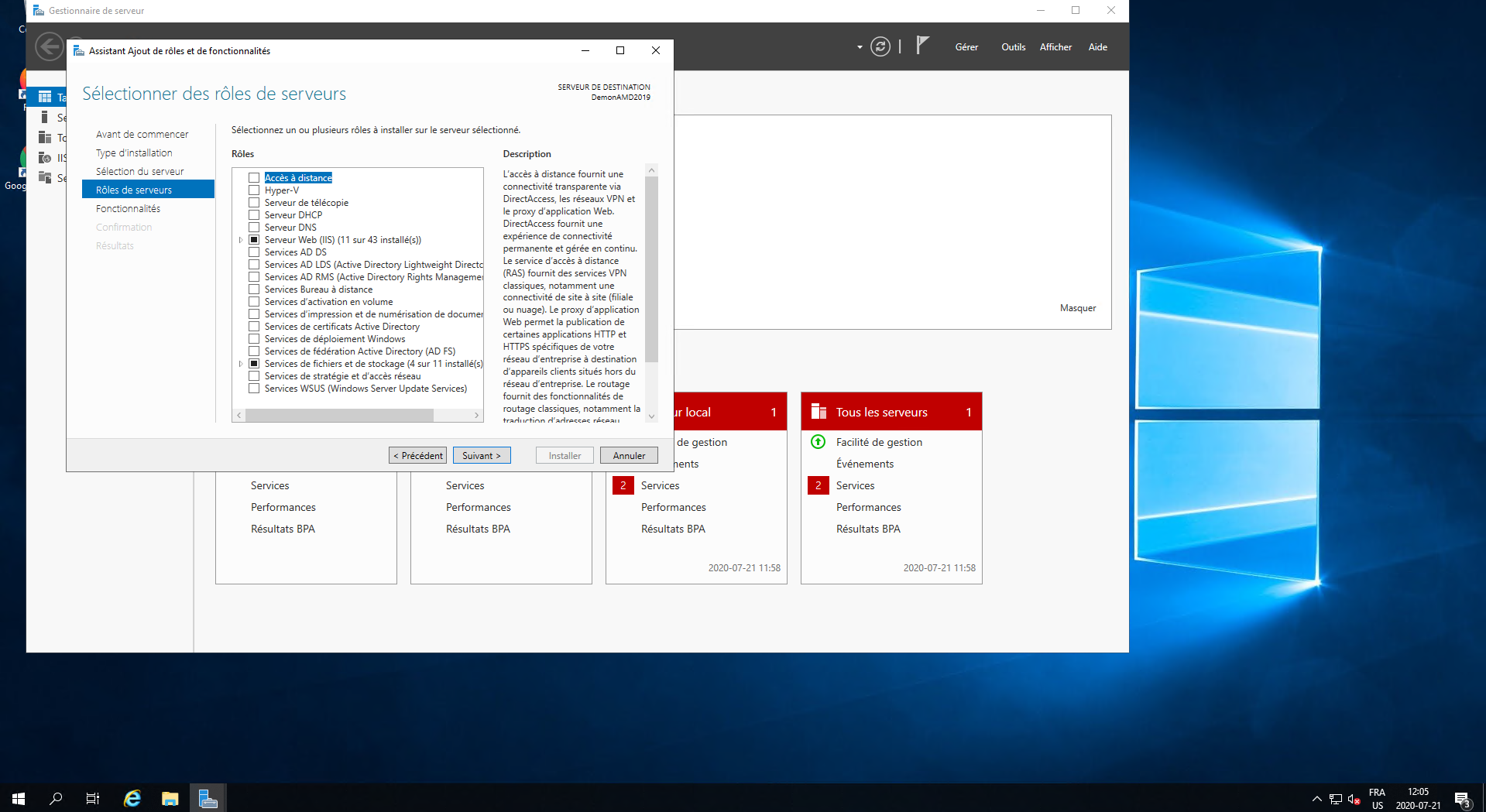
Vous n'installez aucune fonctionnalité supplémentaire à ce stade, cliquez simplement sur Next > ou Suivant > dans la fenêtre «Select features» ou «Sélectionner les fonctionnalités» :
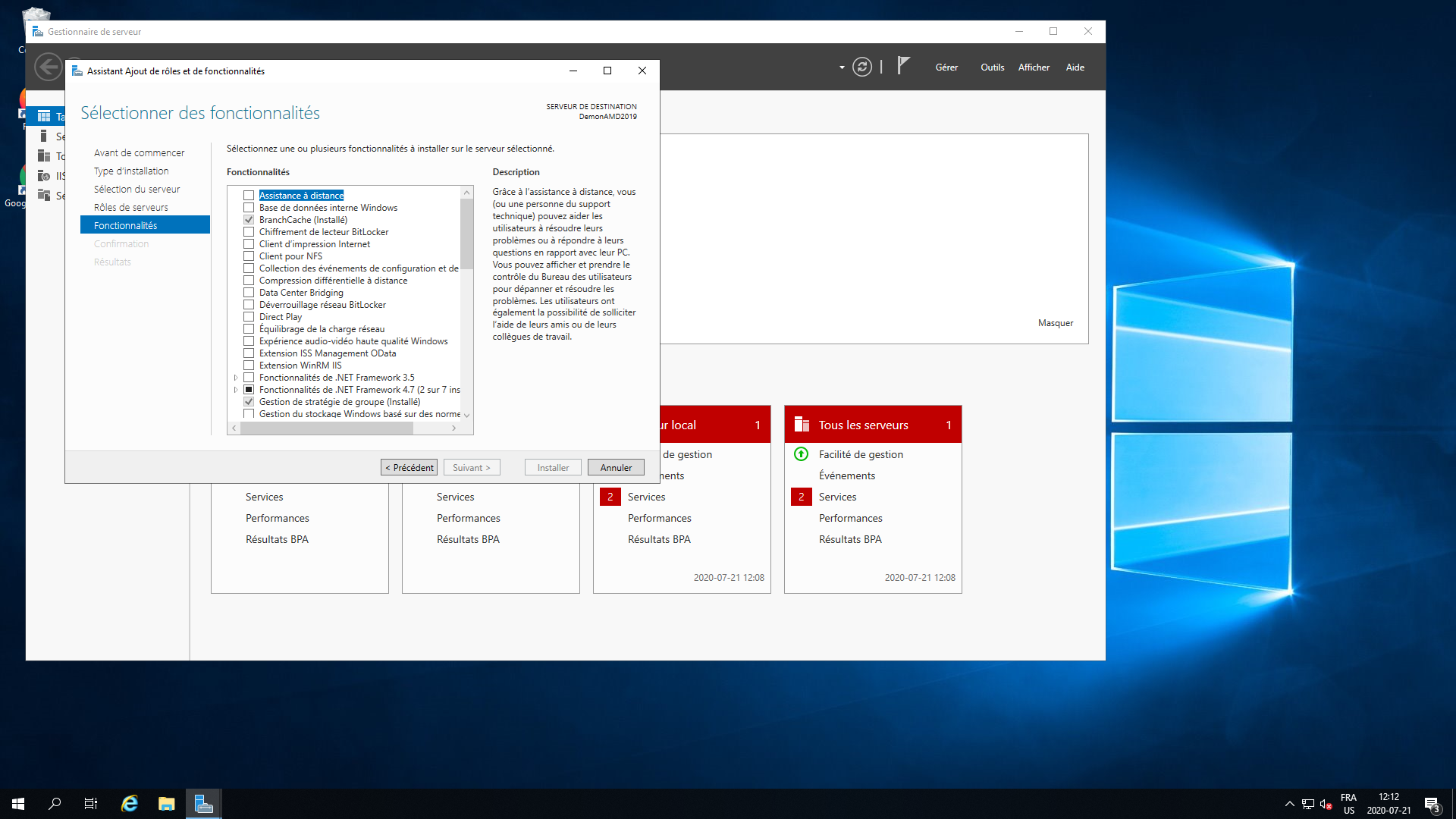
Vous cliquez sur le bouton Installer :
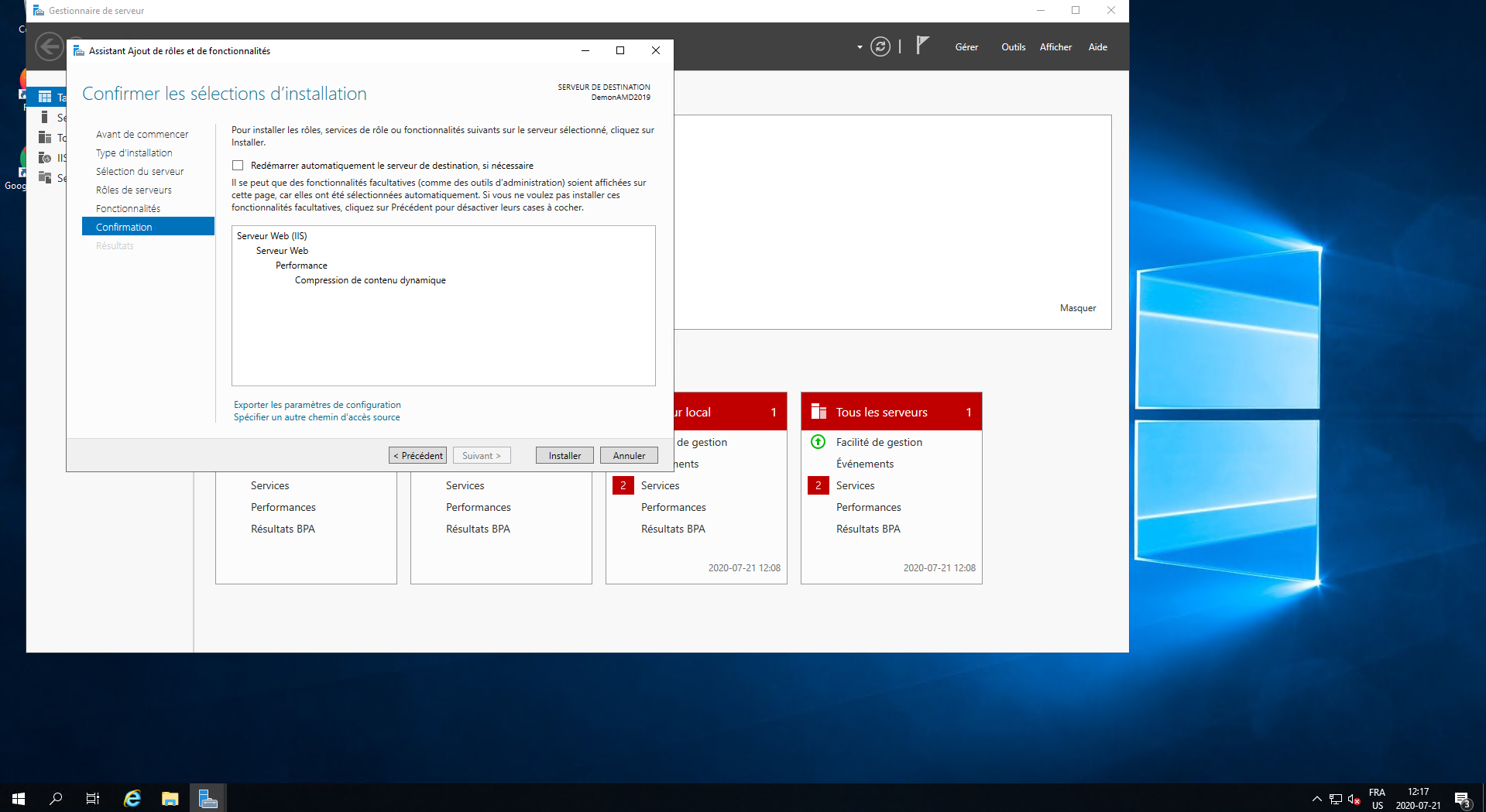
Il indique les étapes de l'installation, vous le laissez continuer.
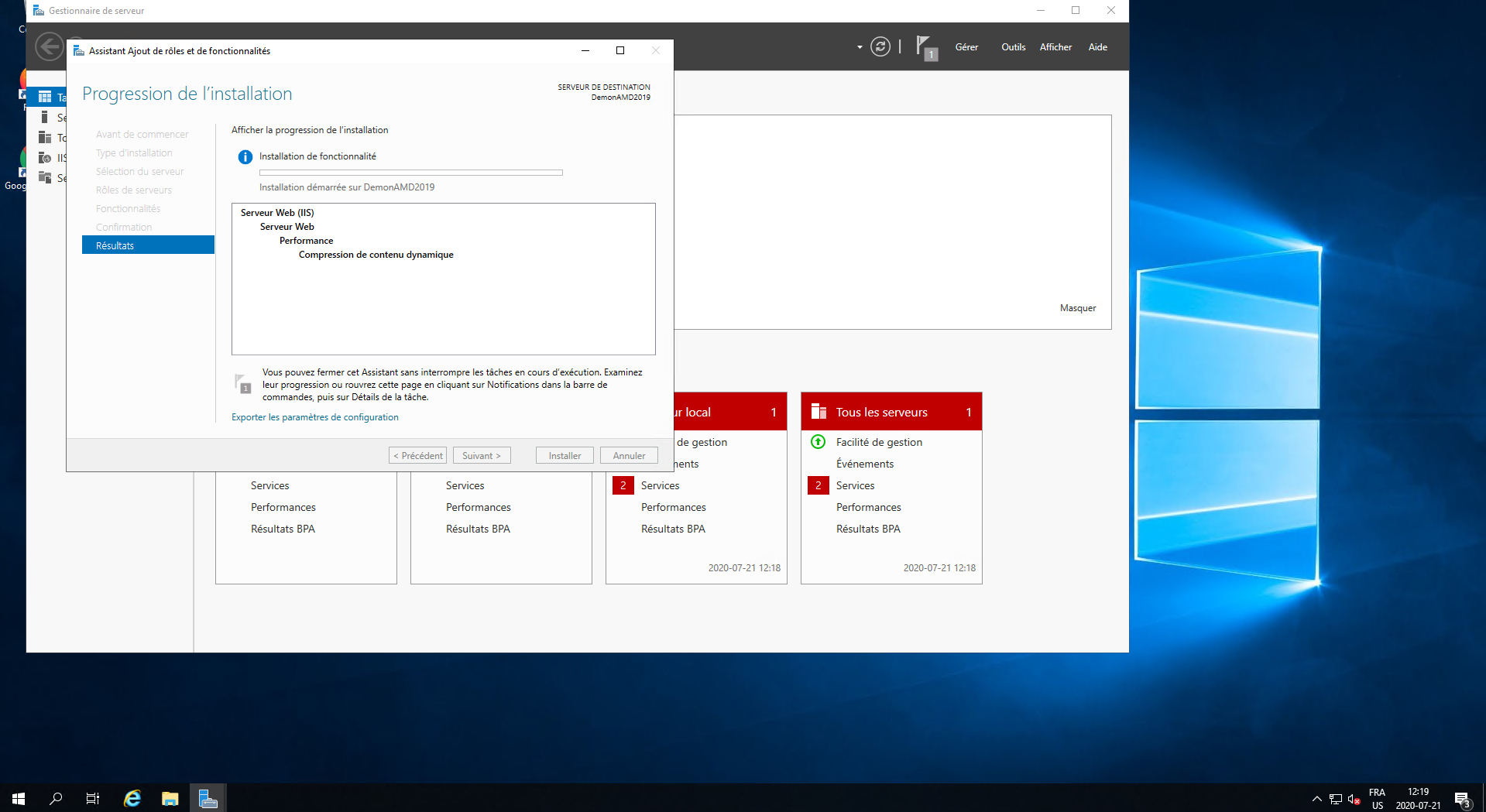
Il a terminé son installation, vous pouvez cliquez sur le bouton Fermer
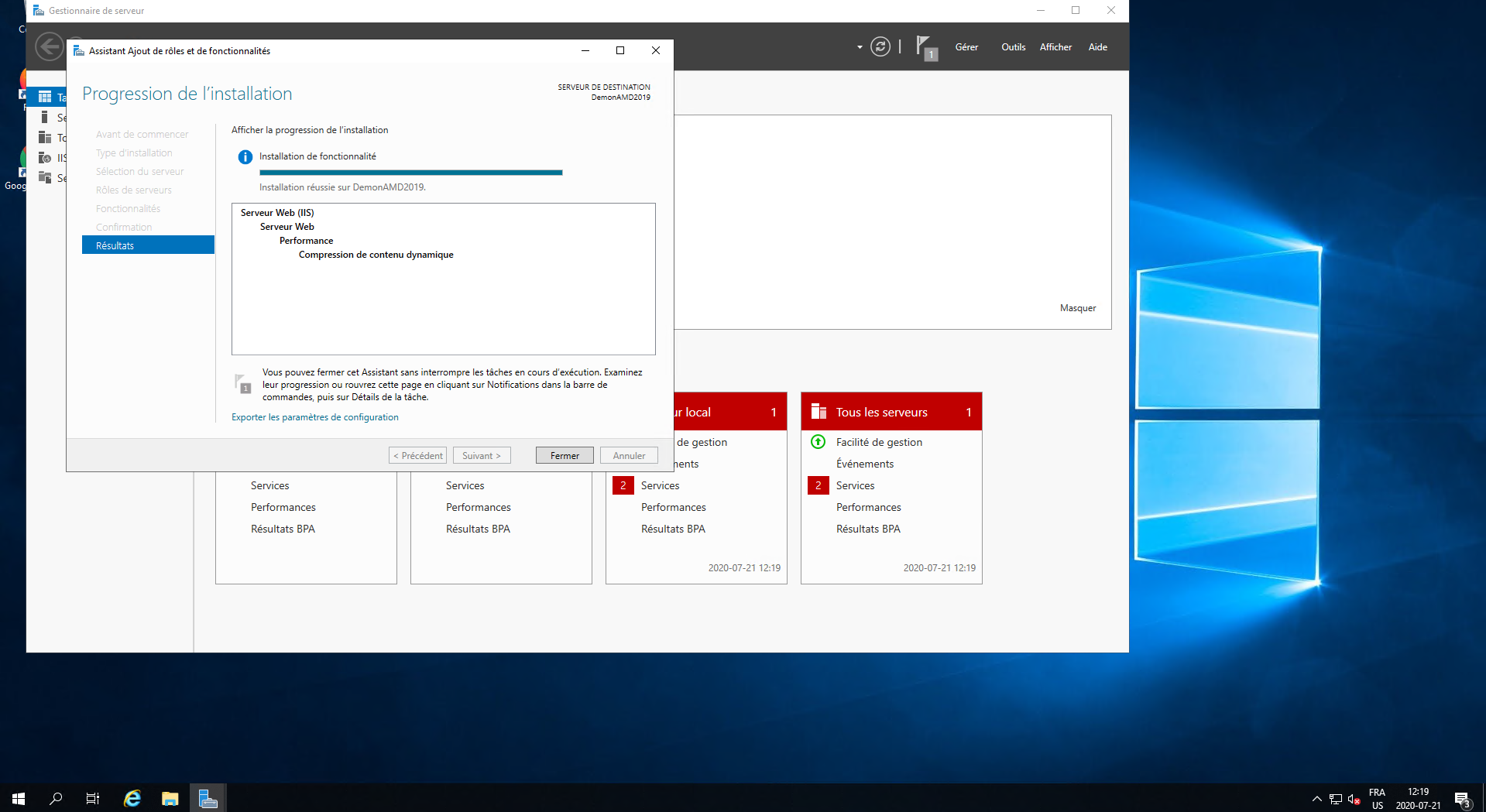
Vous entrez l'adresse IP de votre serveur, dans l'exemple suivant, 192.168.0.204, et vous obtenir la page de IIS par défaut :