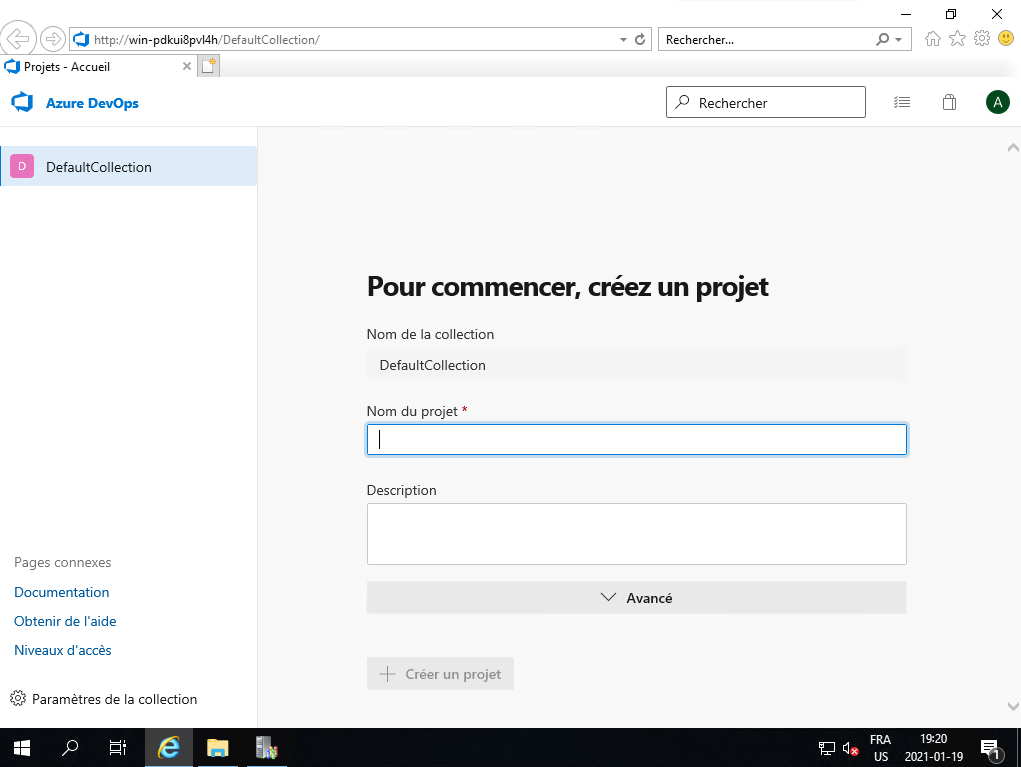Installation de Azure DevOps Server 2020
Voici les différentes étapes pour installer le Azure DevOps Server sous le système d'exploitation Windows Server 2019. Tout d'abord, assurez-vous d'avoir installer une version de SQL Server. Tout d'abord, aller sur le site de Microsoft (https://devblogs.microsoft.com/devops/azure-devops-server-2020-rtw-now-available/) afin de télécharger le logiciel en cliquez sur le lien Azure DevOps Server 2020 Web Install :
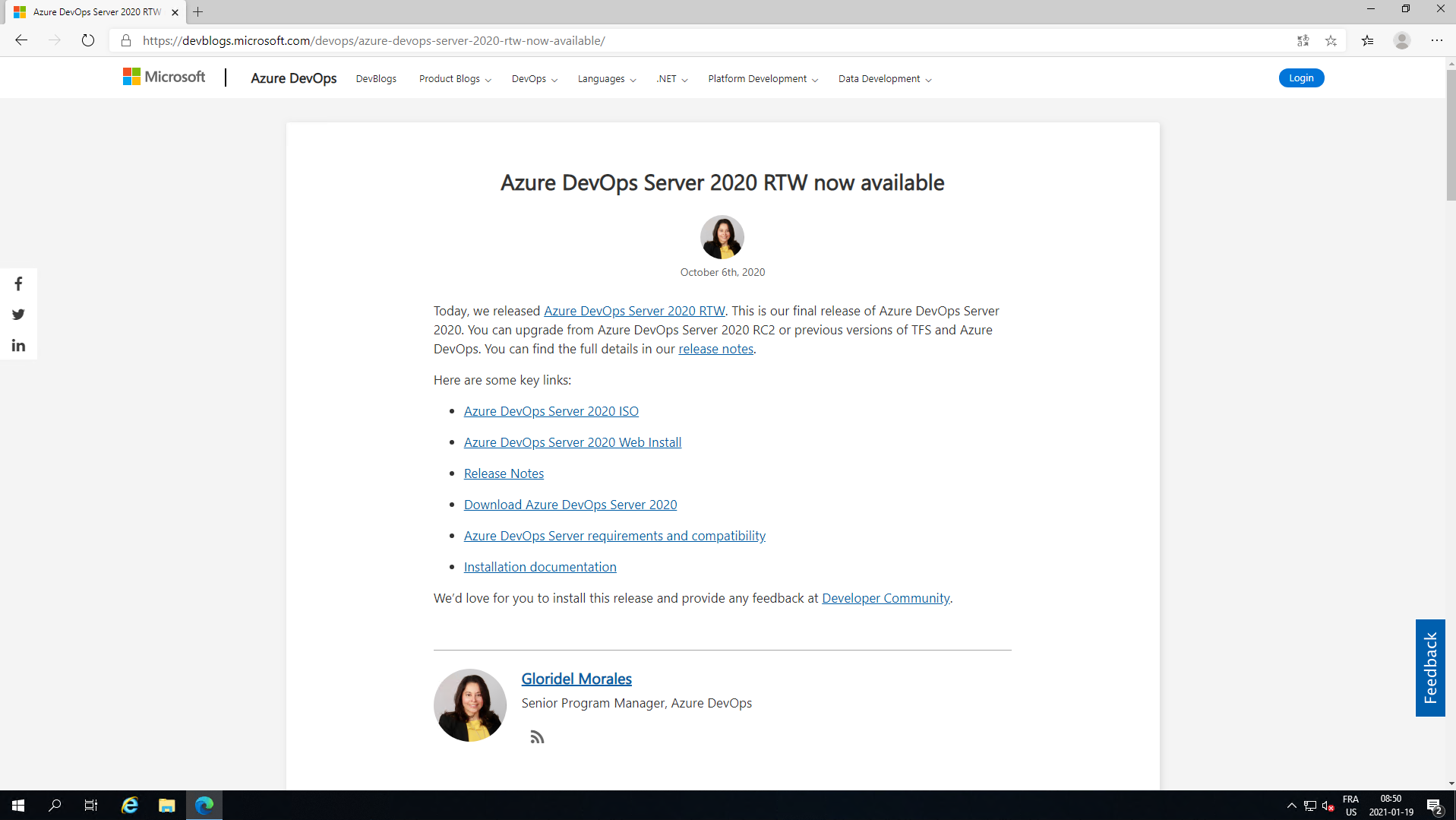
Une fois télécharger, cliquez sur le fichier «Ouvrir un fichier» pour lancer l'installateur :
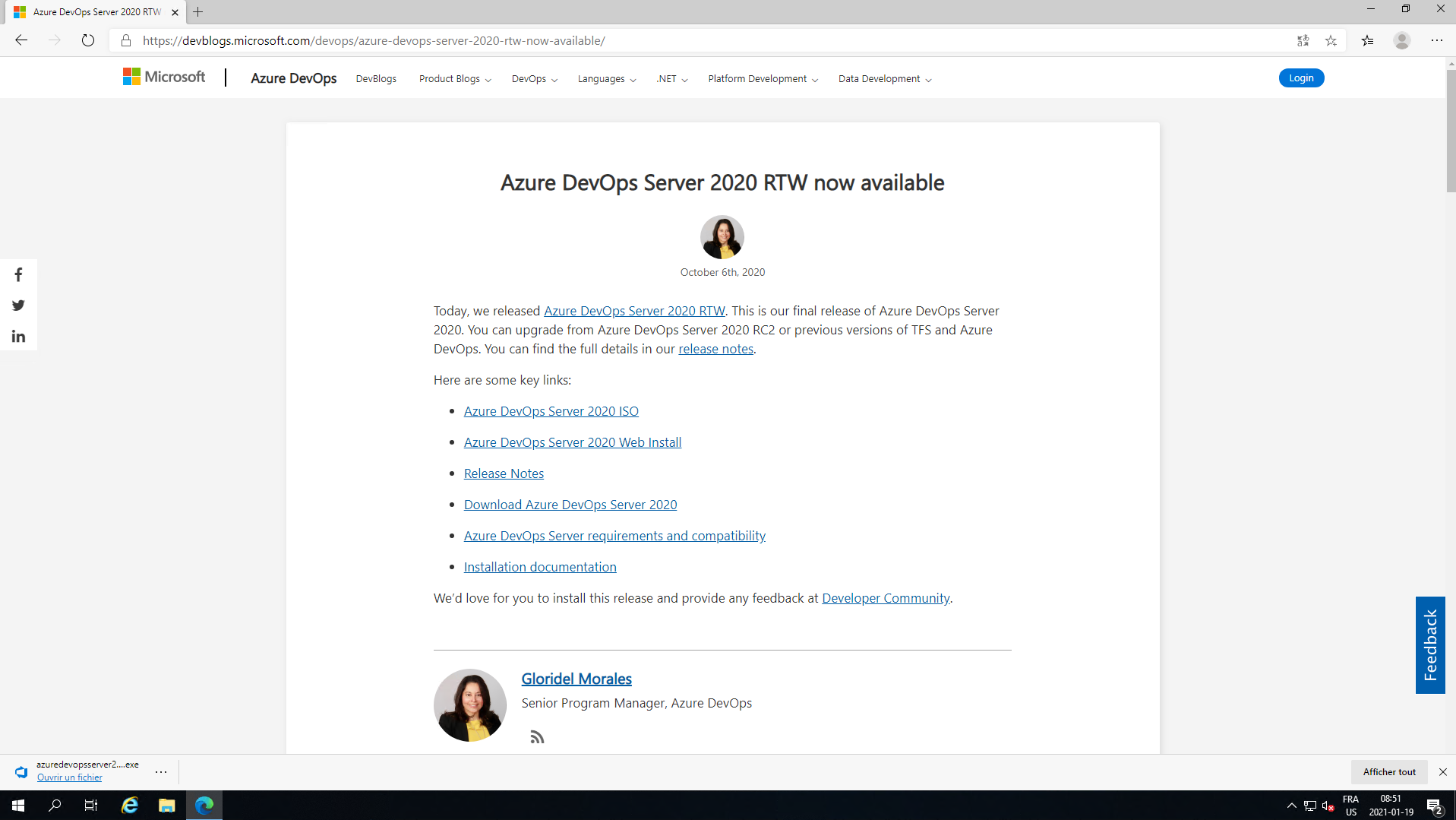
La page de démarrage apparaît, vous le laissez continuer :
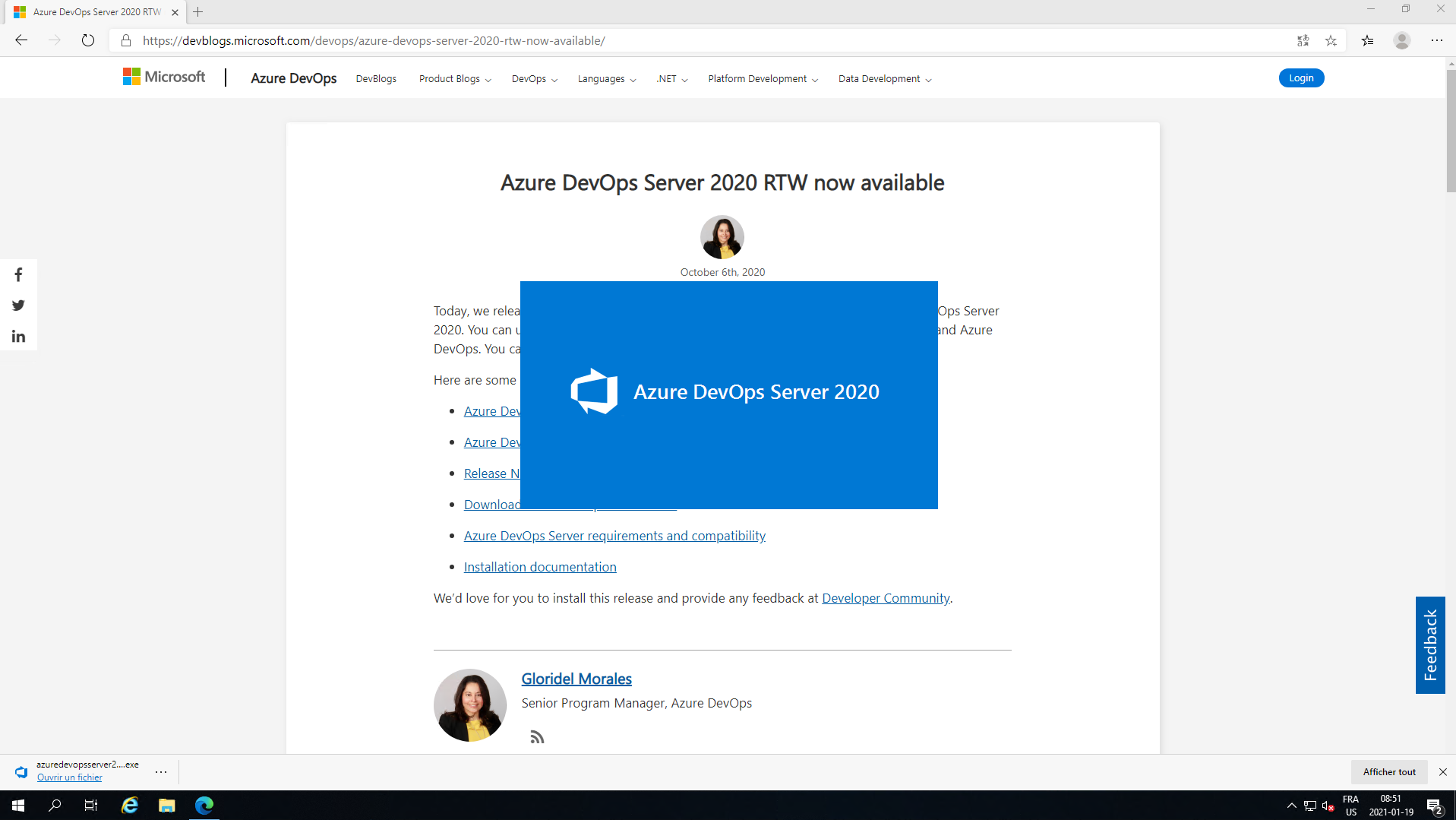
La page d'accueil de l'installateur apparaît, vous cliquez sur le bouton Install :
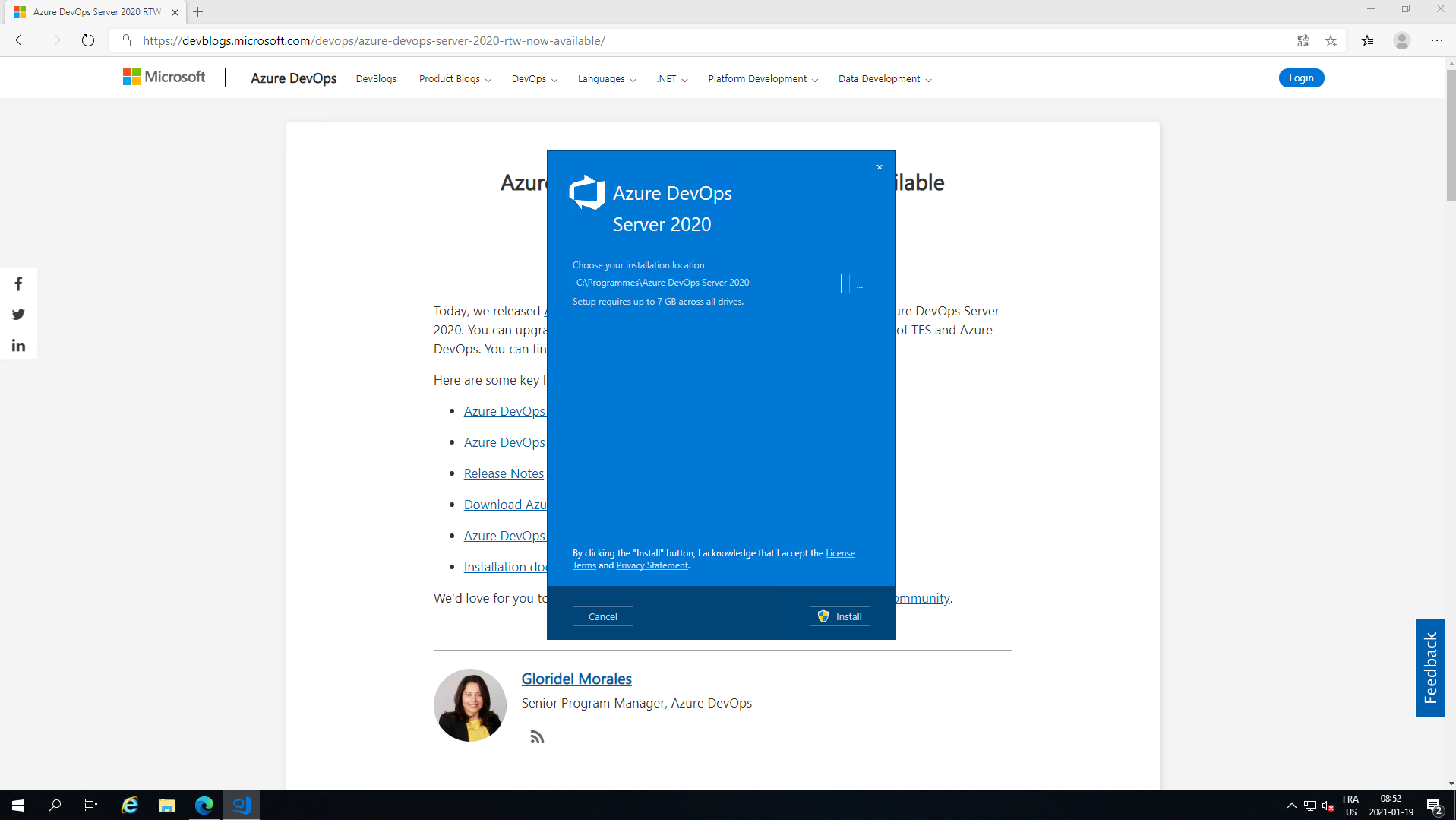
Il commence à installer Azure DevOps Server 2020, vous le laissez continuer :
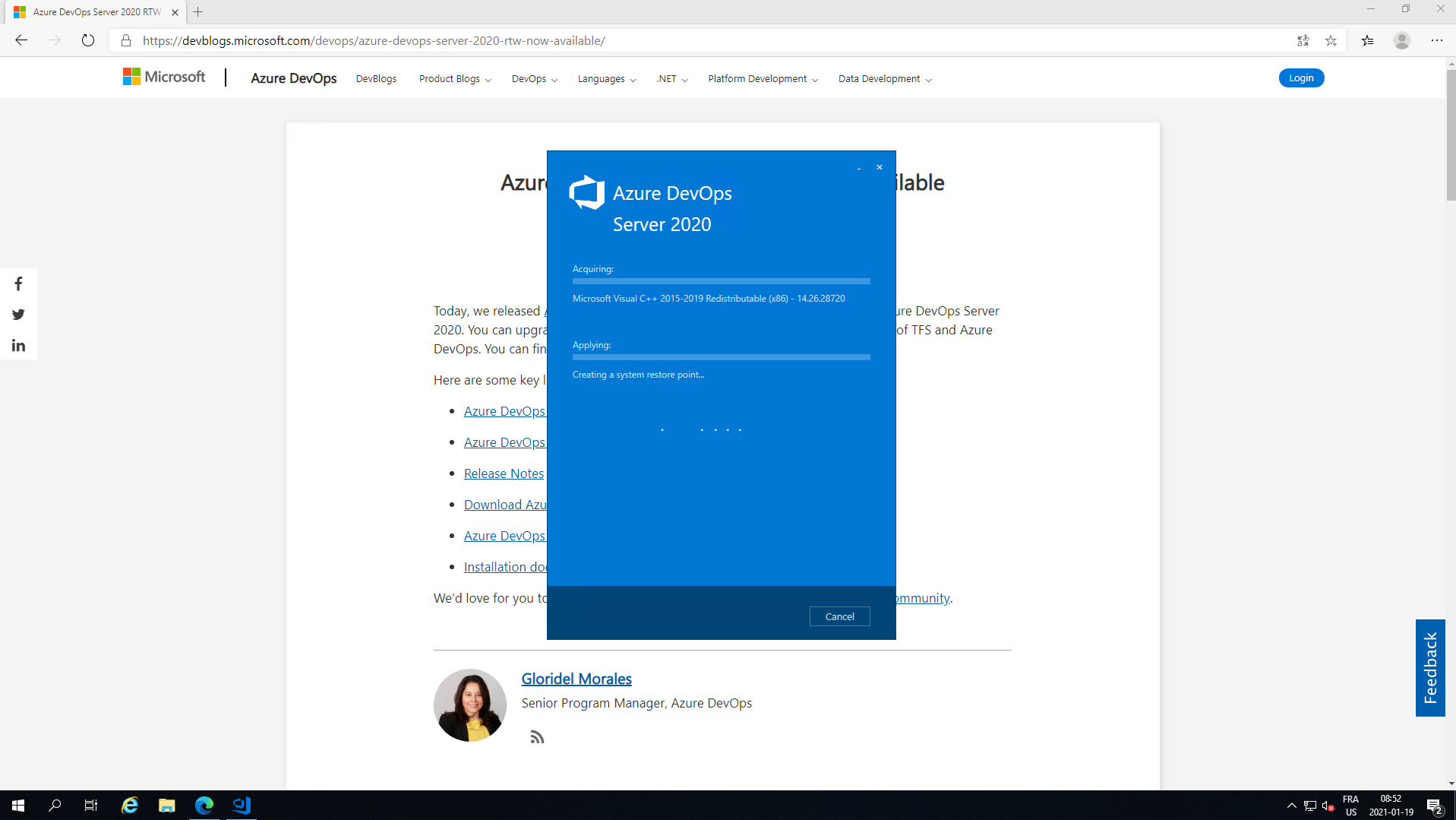
Il continue l'installation, vous le laissez continuer :

Il continue encore l'installation, vous le laissez continuer :
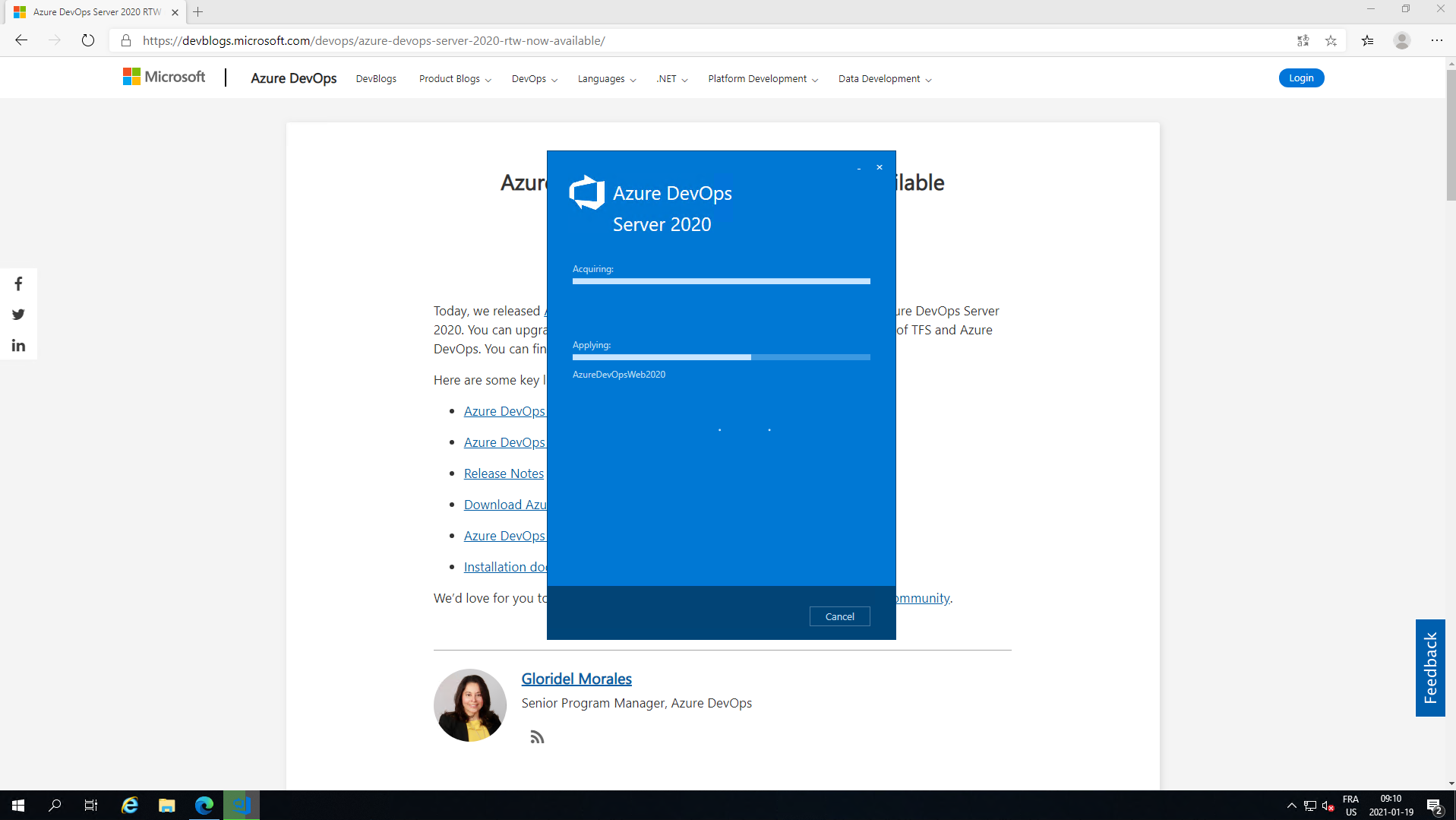
Une fois l'installation terminé. Il faut redémarrer. Vous cliquez sur le bouton Restart Now
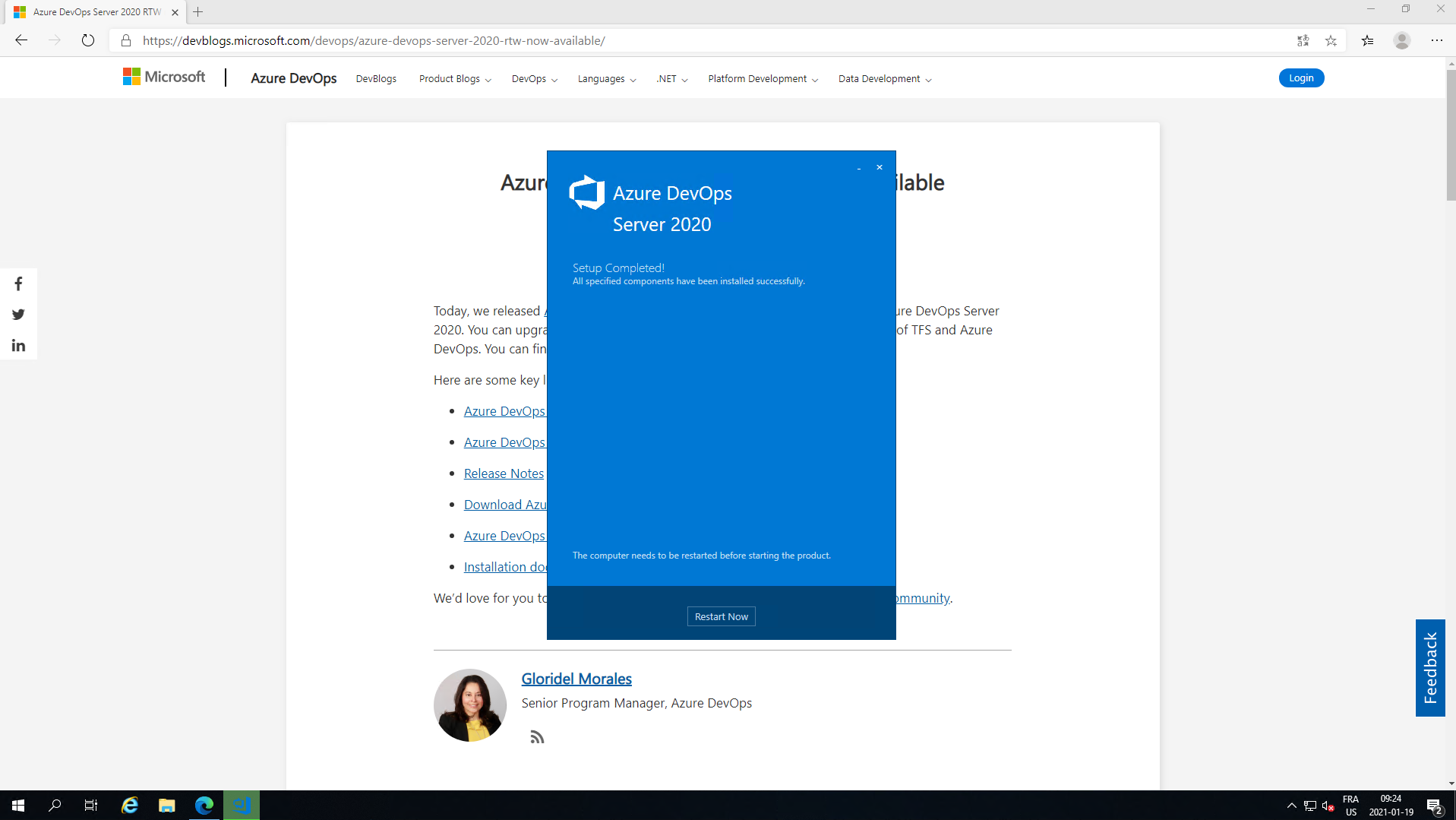
Après avoir redémarrer le serveur, le «Centre de configuration Azure DevOps Server» s'affiche. Vous cliquez sur le bouton Démarrer l'Assistant :
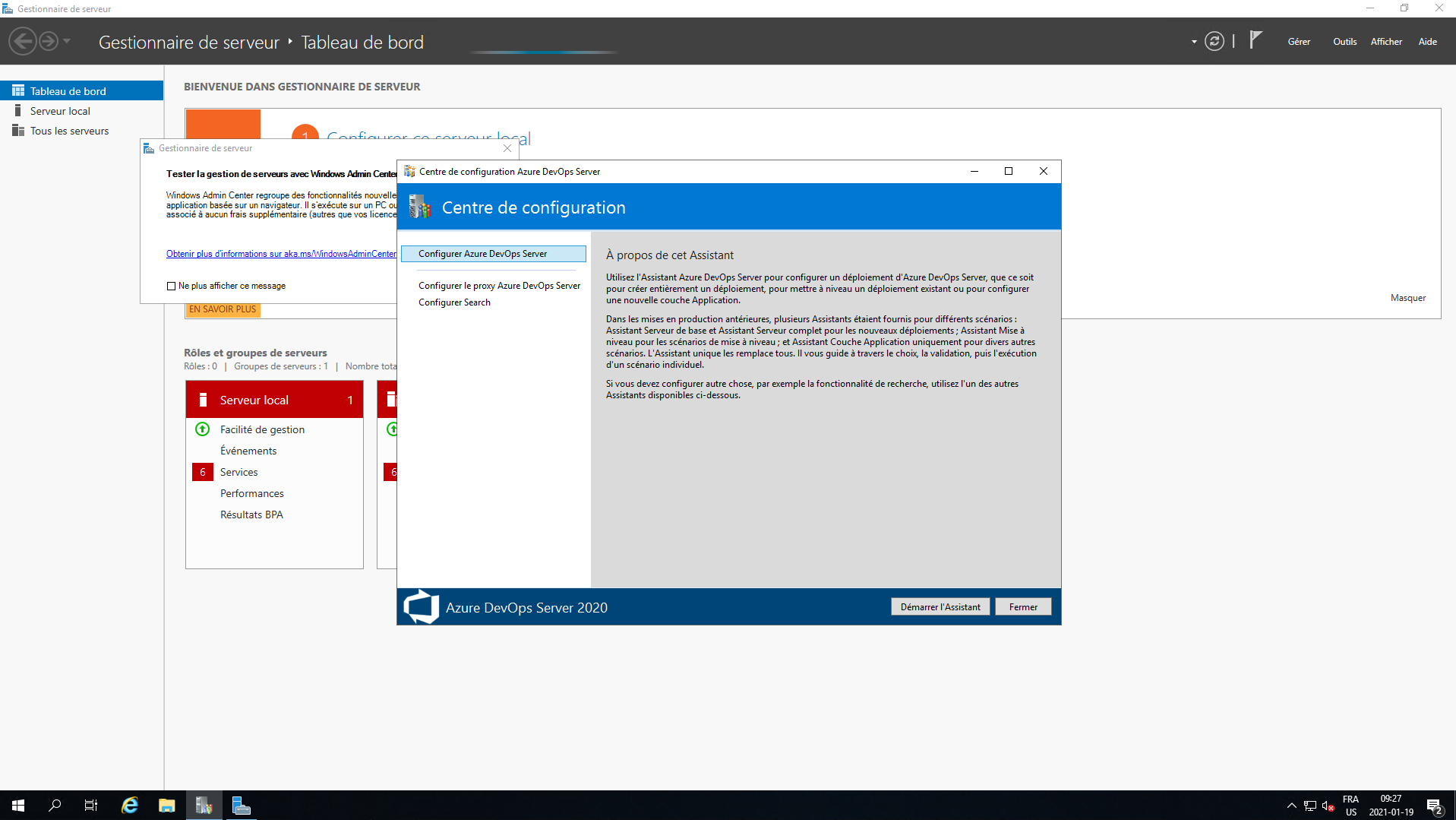
Vous cliquez simplement sur le bouton Suivant :
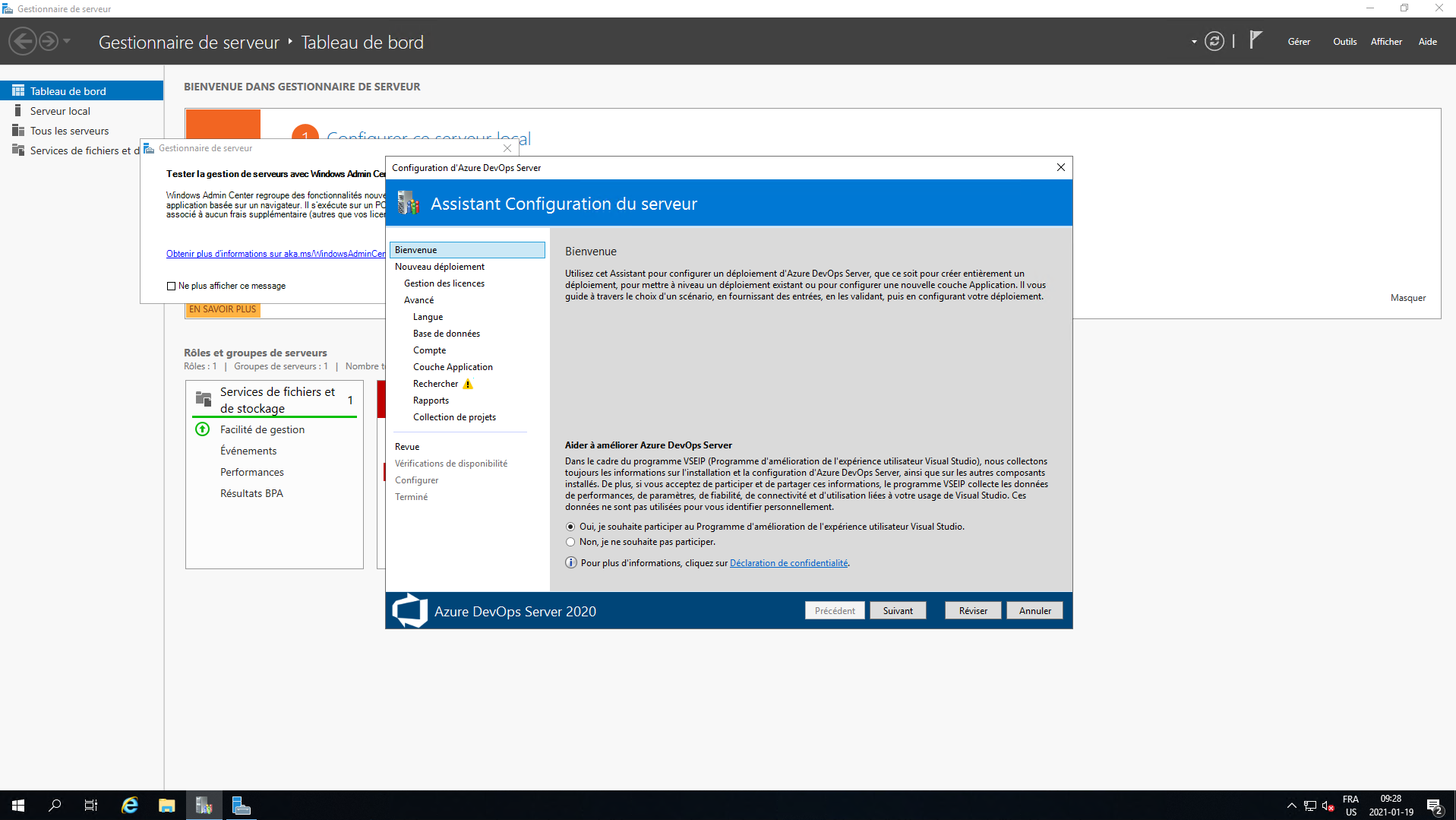
Vous choisissez «Il s'agit d'un nouveau déploiement d'Azure DevOps Server» et vous cliquez sur le bouton Suivant :
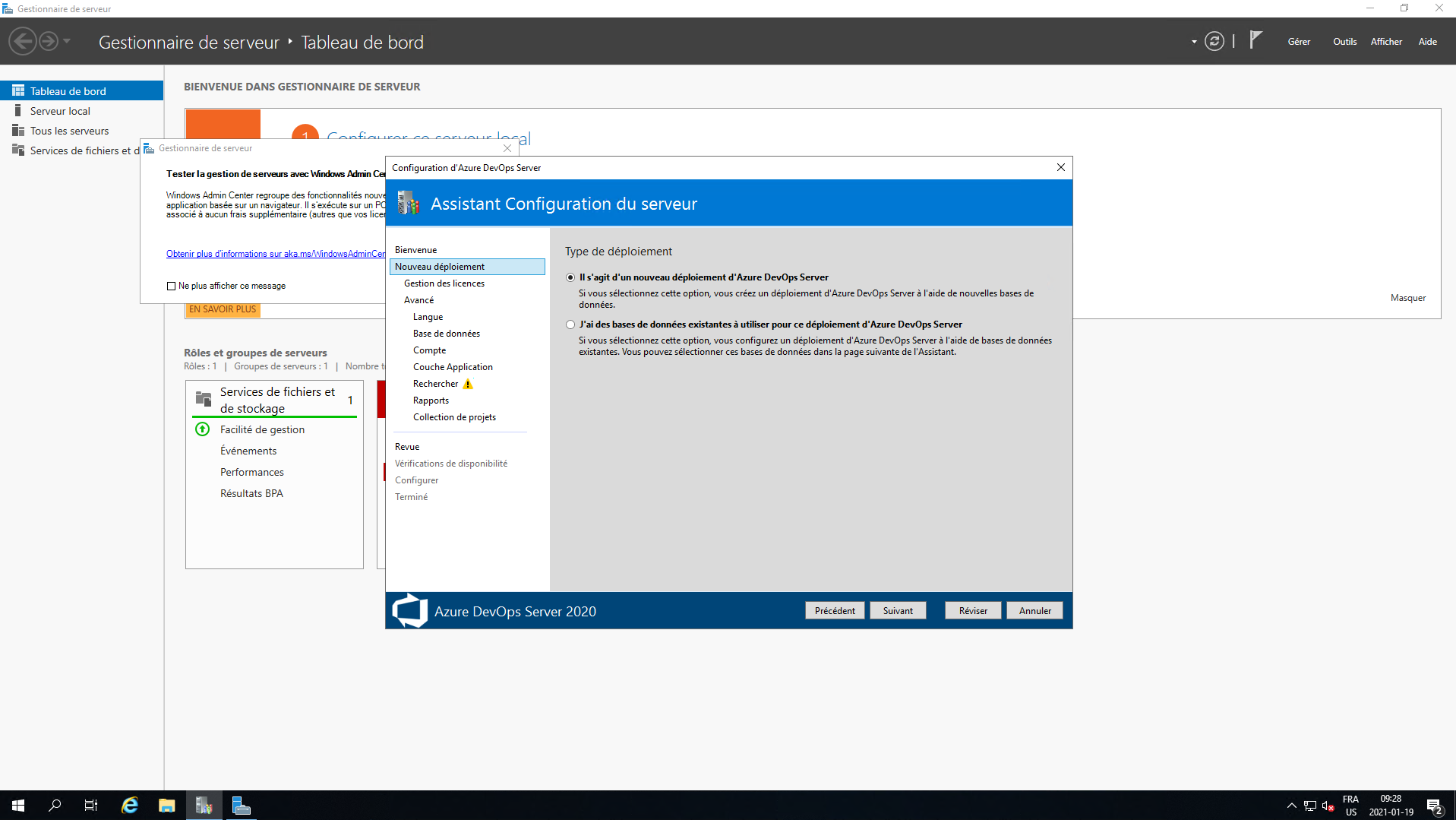
Il vous informe que vous ne pourrez l'utiliser que 90 jours sans licence valide, vous cocher la case «Je souhaite commencer l'essai d'Azure DevOps Server» et vous cliquez sur le bouton Suivant :
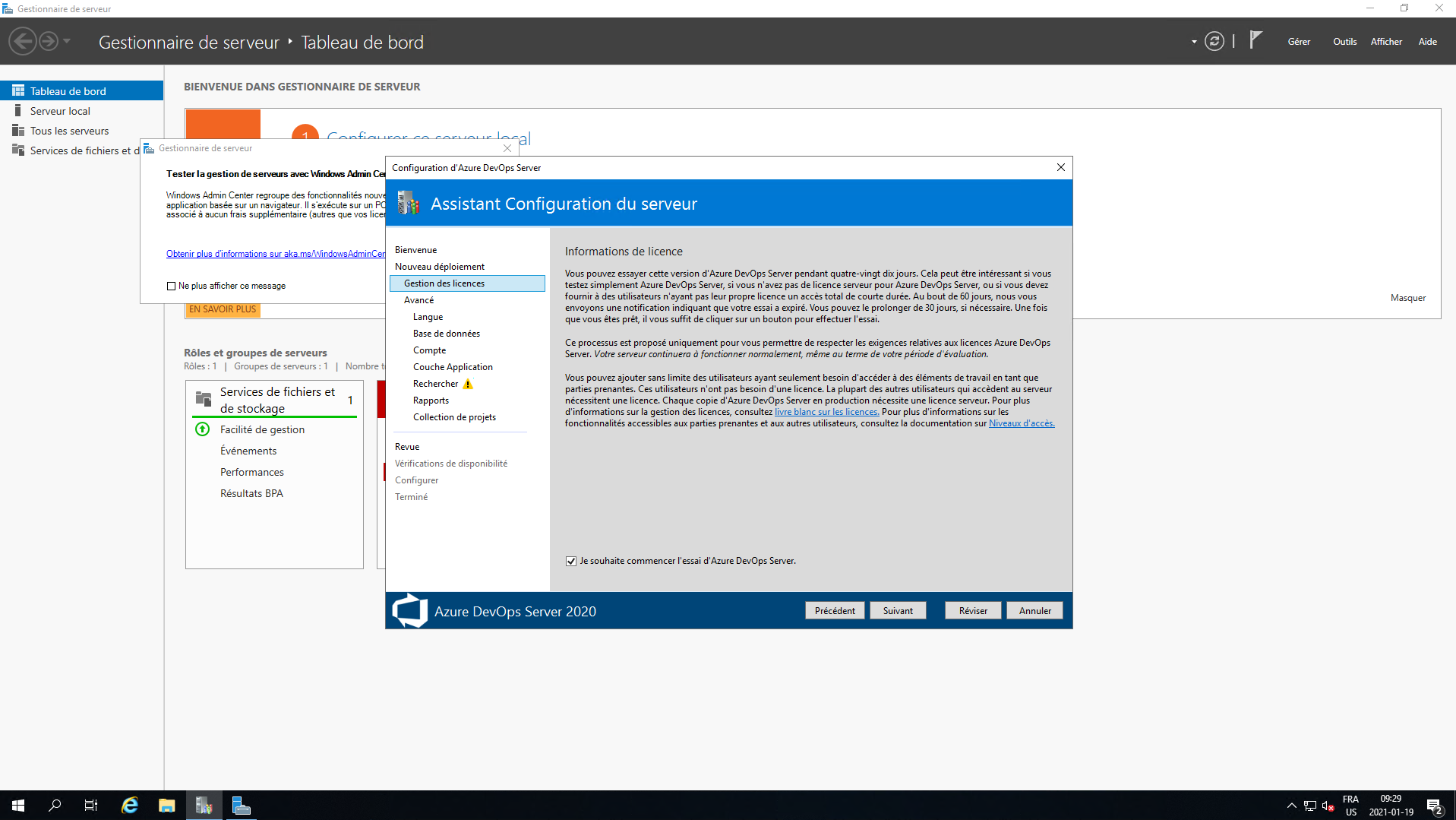
Vous choisissez «Nouveau déploiement - Avancé» et vous cliquez sur le bouton Suivant :
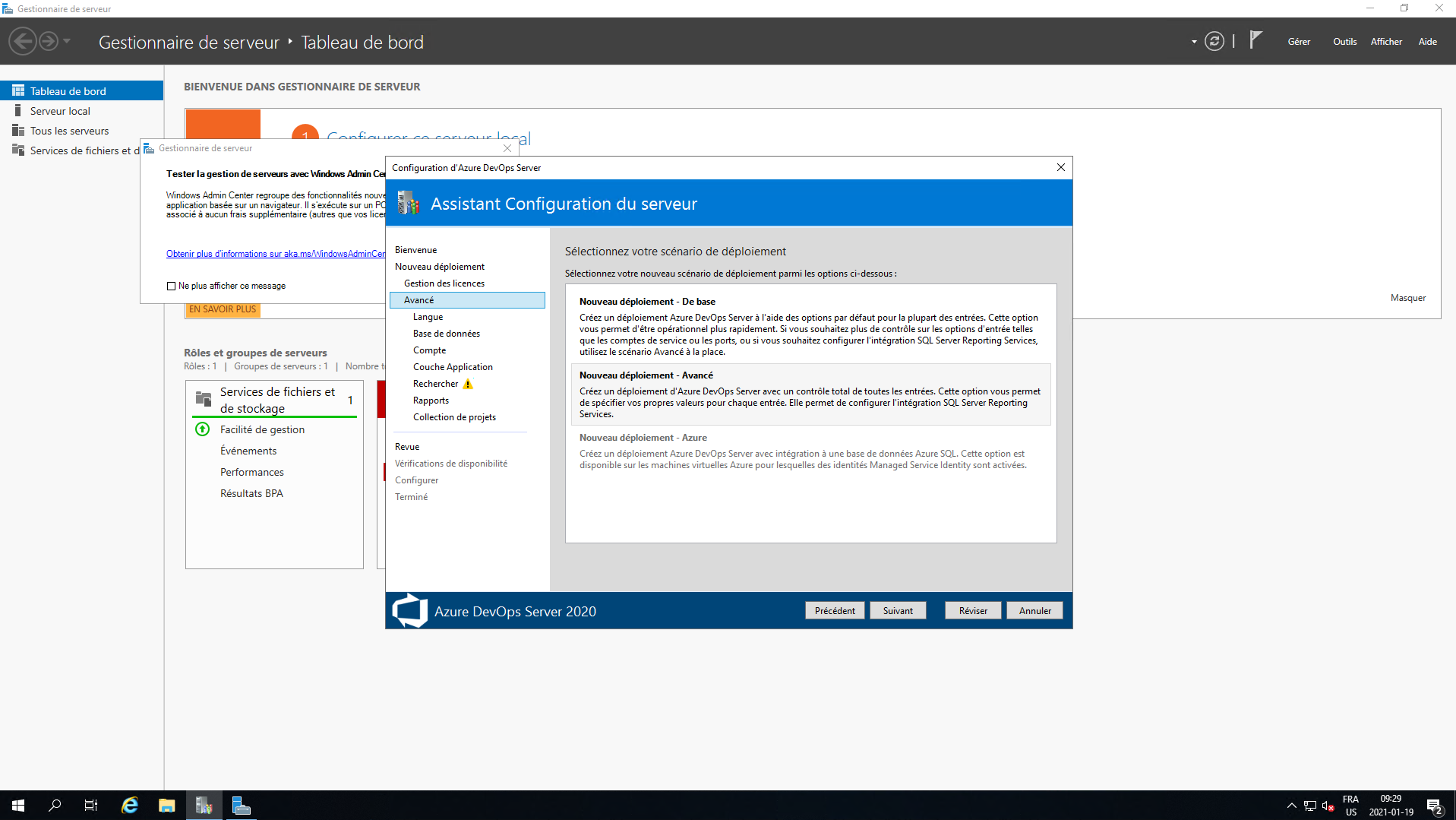
Vous choisissez la langue souhaitez, soit normalement le Français, et vous cliquez sur Suivant :
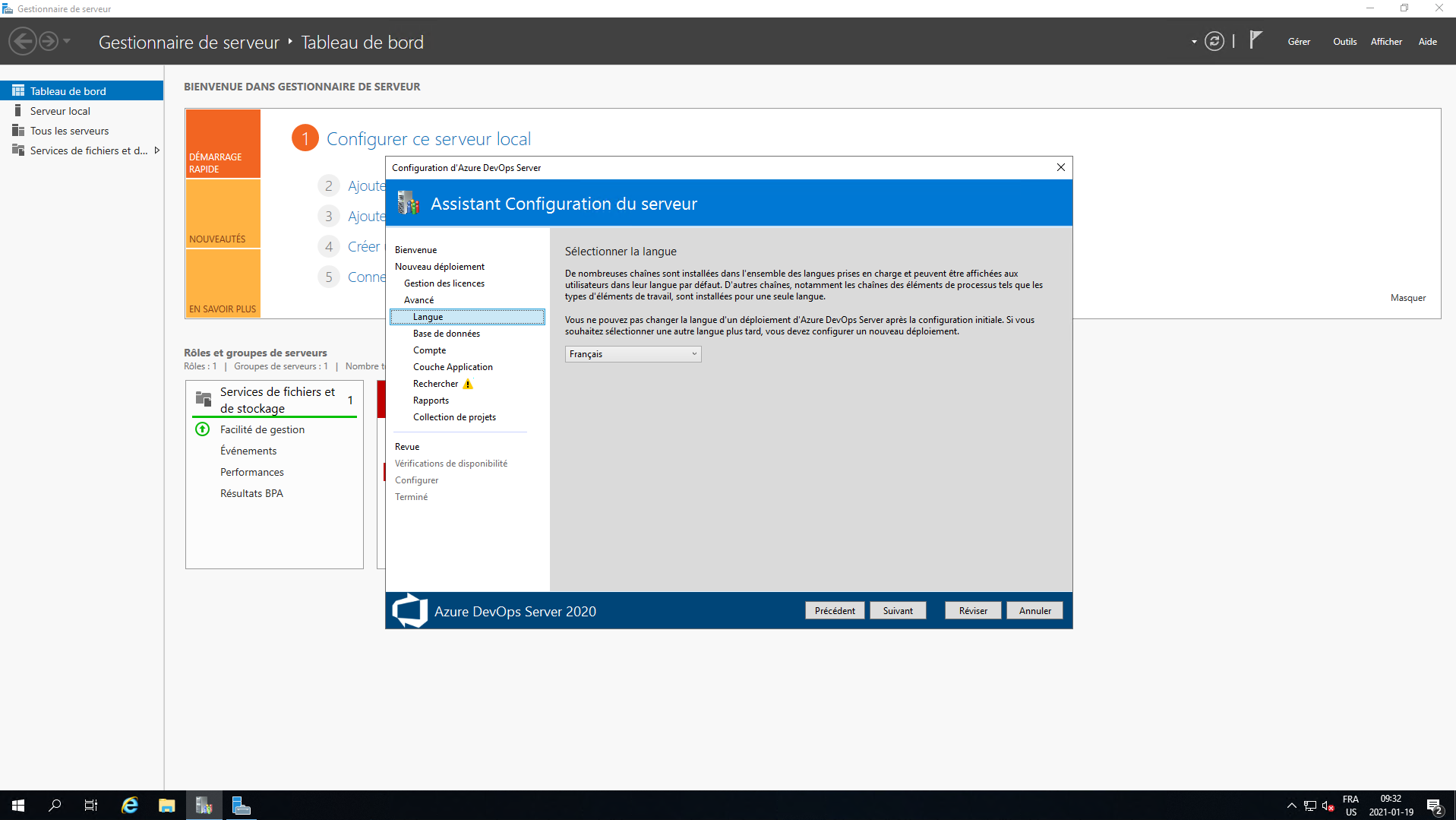
Il vous demande où est situé votre serveur de base de données. Par défaut, il entre automatiquement le nom de votre Windows Server sur lequel vous l'installer. Vous n'avez donc qu'à cliquez sur le lien Test :
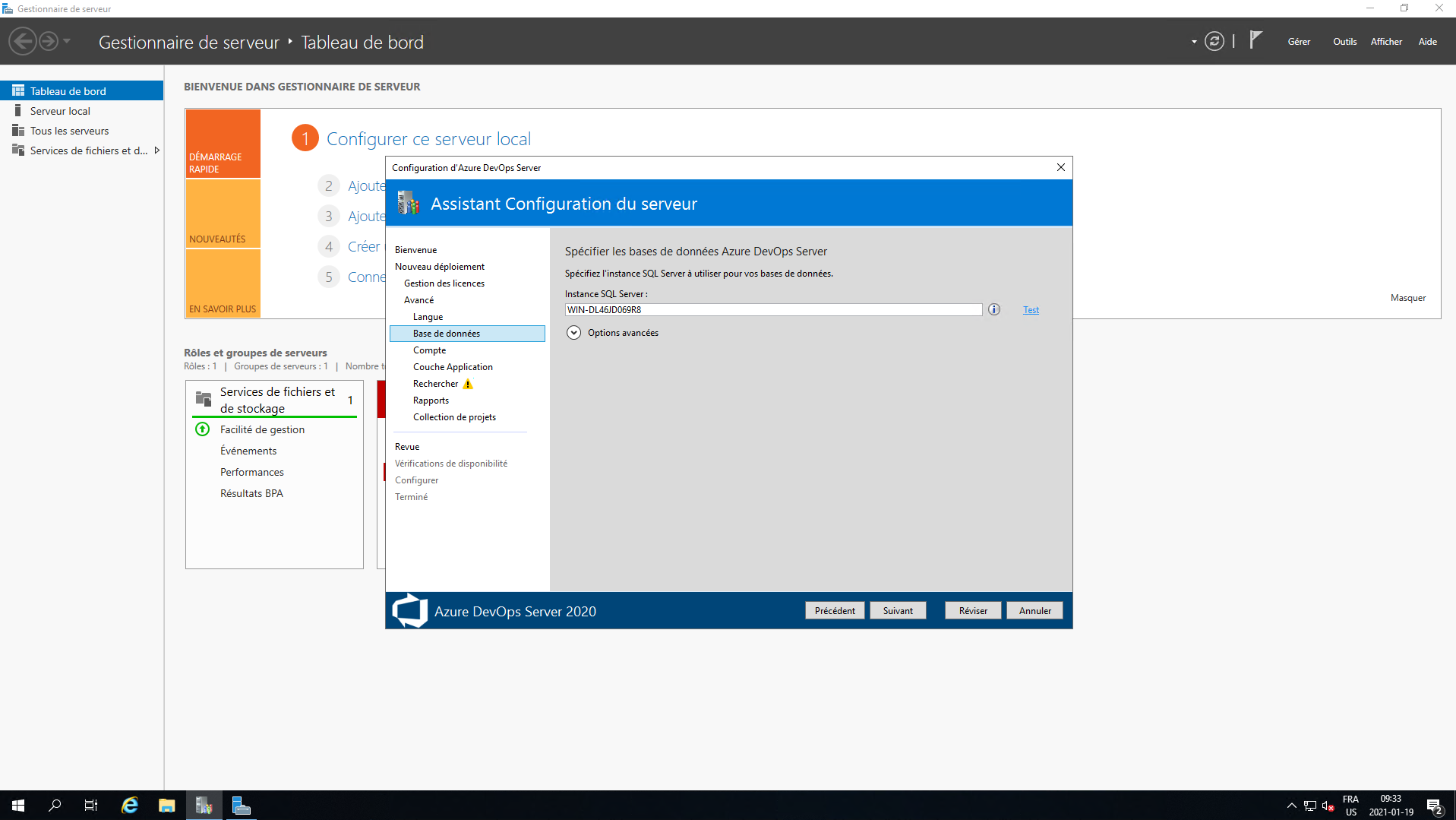
Si la connexion à réussis, il affichera un crochet vert, sinon ce n'est pas le cas, changer le nom de l'instance SQL Server pour celui où vous avez installer votre serveur SQL Server :
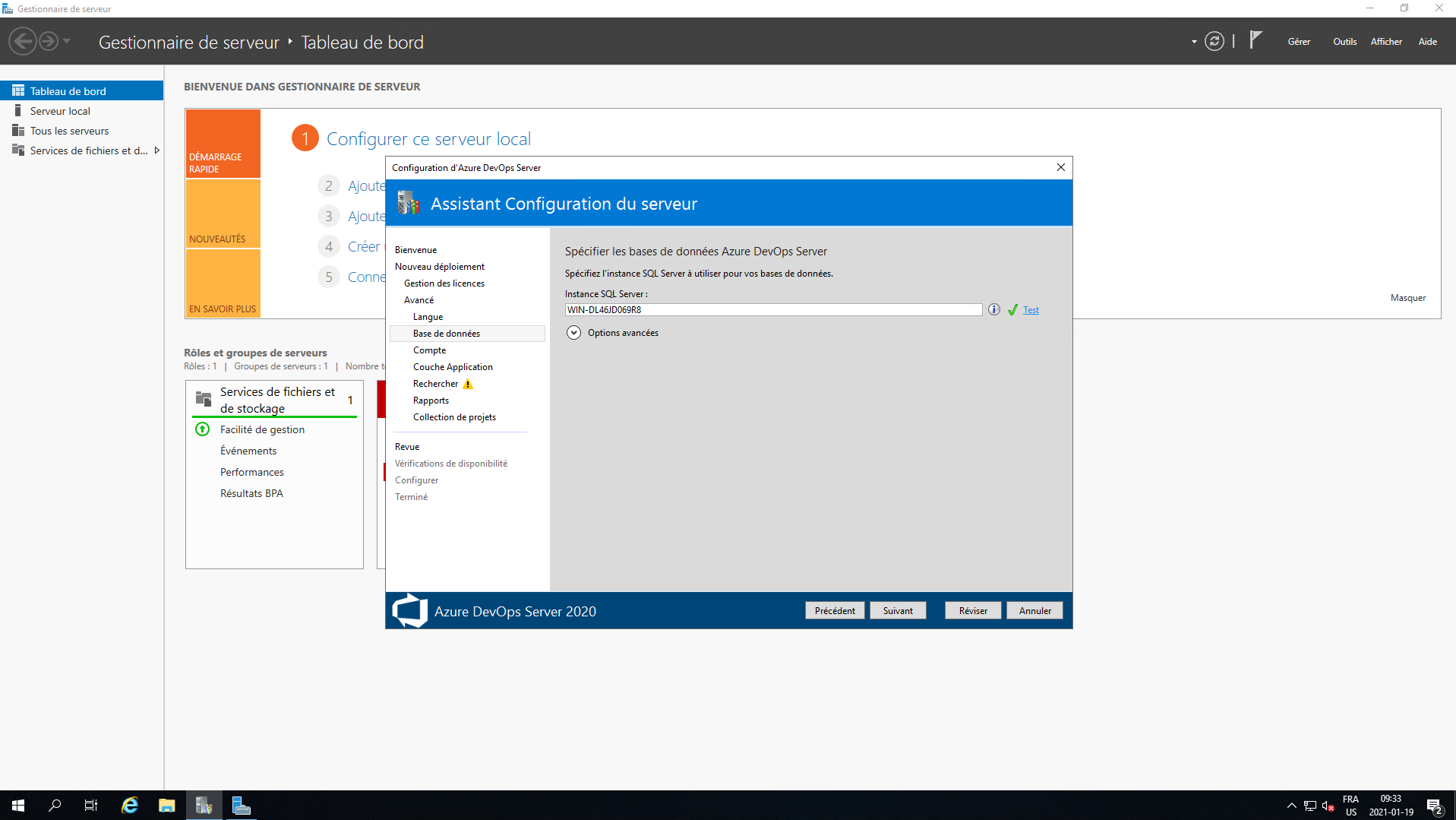
Il vous indique le compte qu'il va utiliser pour communiquer avec Azure DevOps Server, et vous cliquez sur Suivant :
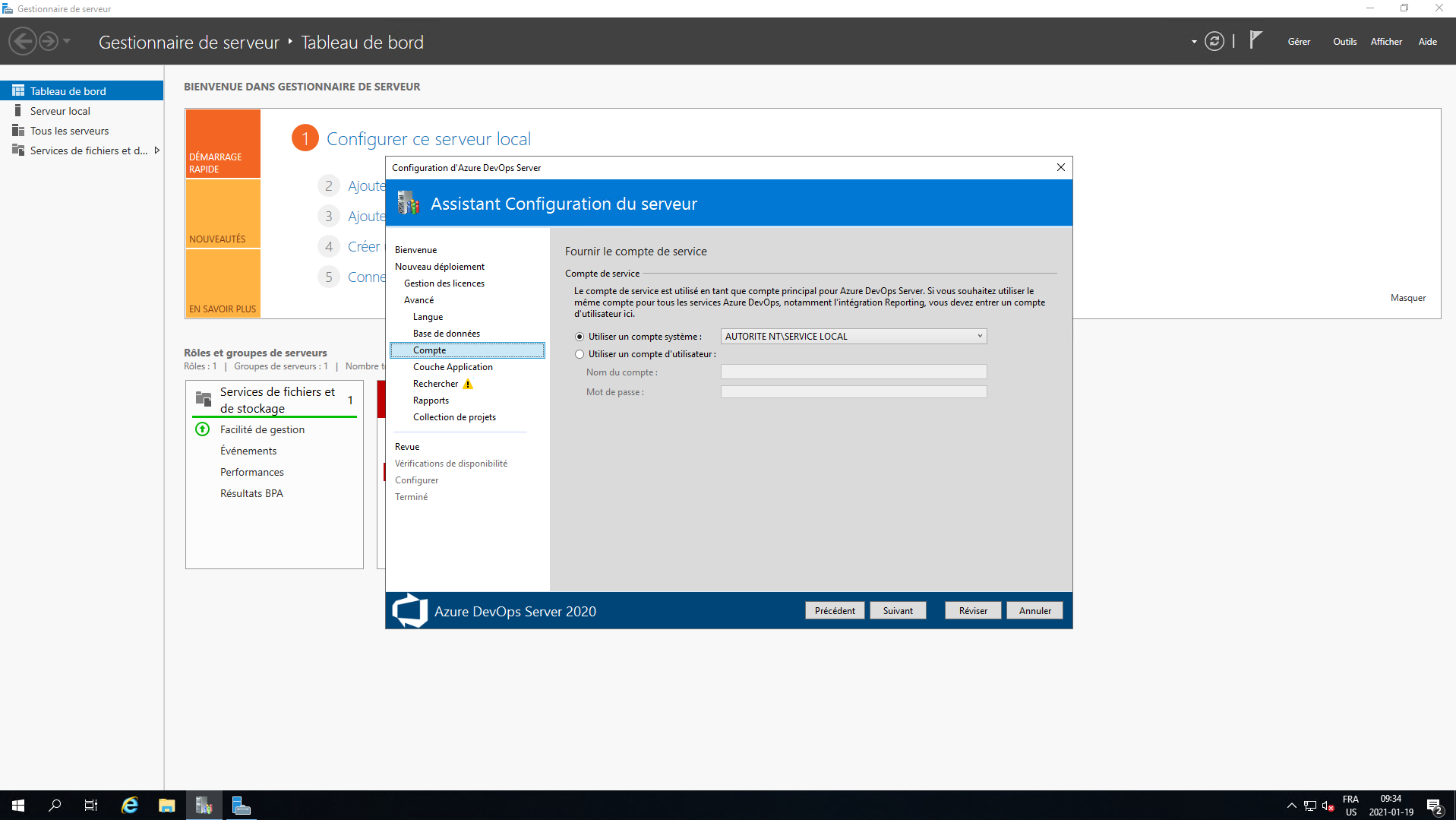
Il vous indique les paramètres de connexion pour communiquer avec Azure DevOps Server, et vous cliquez sur Suivant :
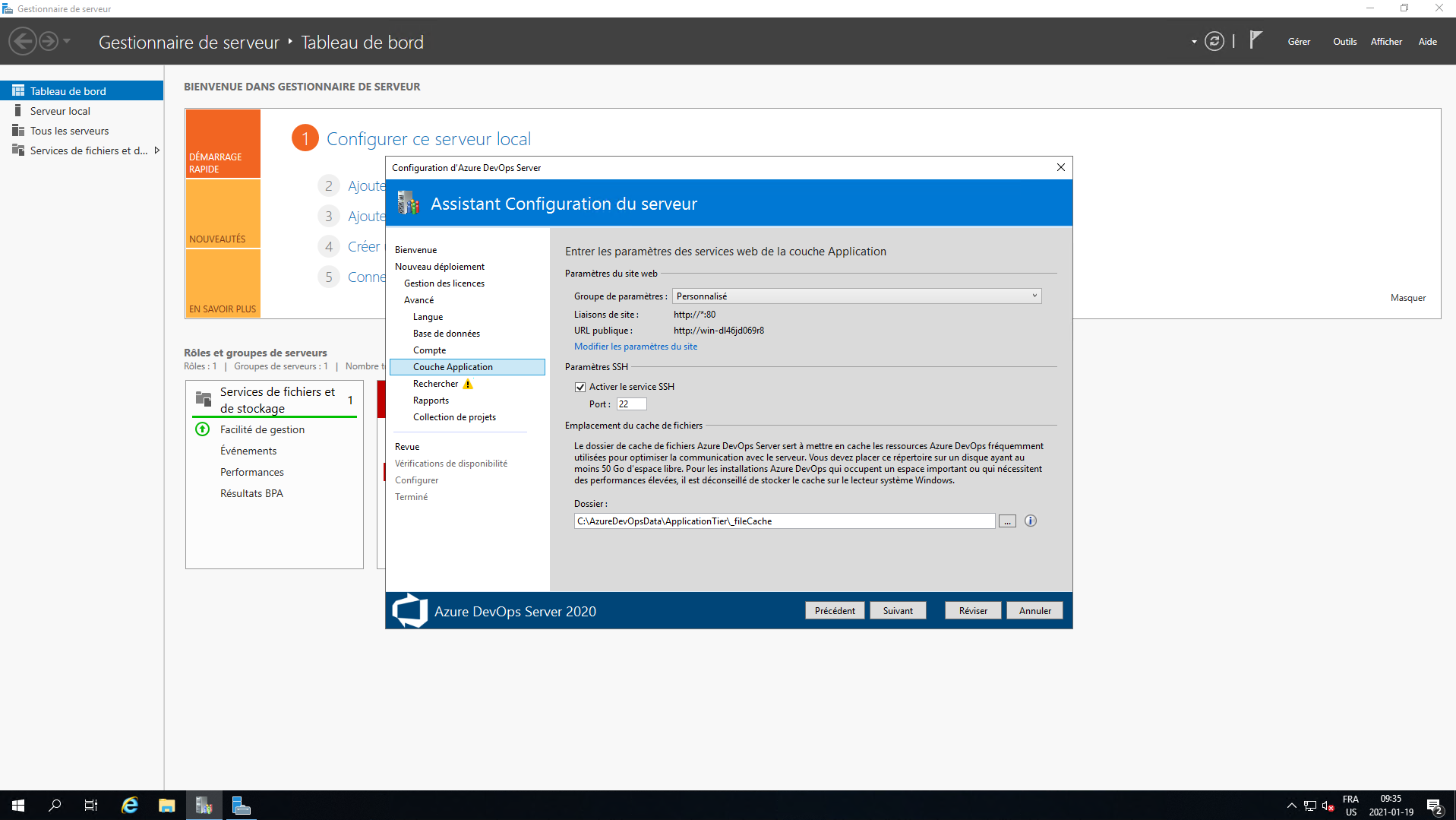
Vous entrez le nom d'utilisateur et le mot de passe et vous cliquez sur le bouton Suivant :
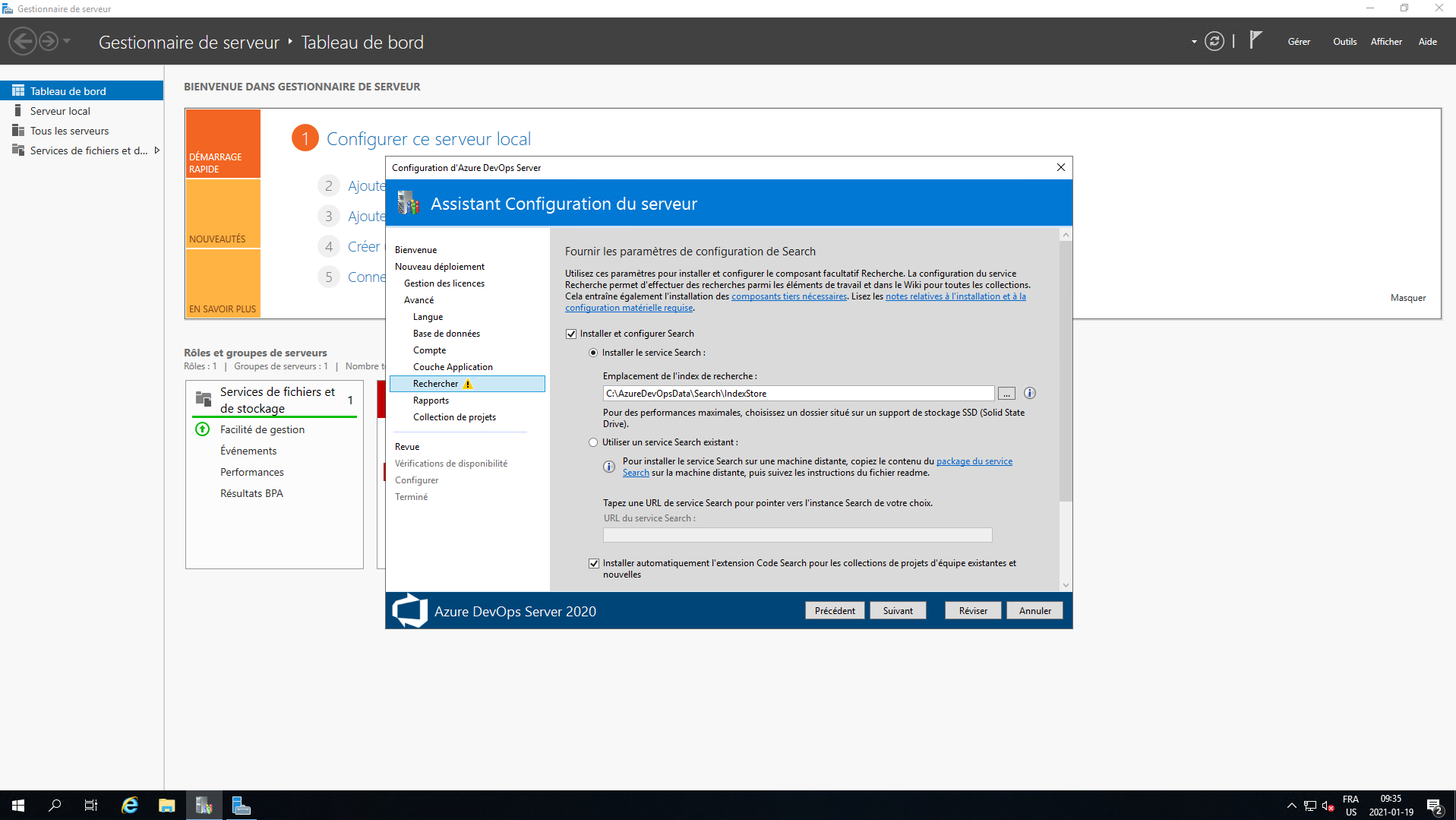
Il vous indique les paramètres de rapport de Azure DevOps Server, et vous cliquez sur Suivant :
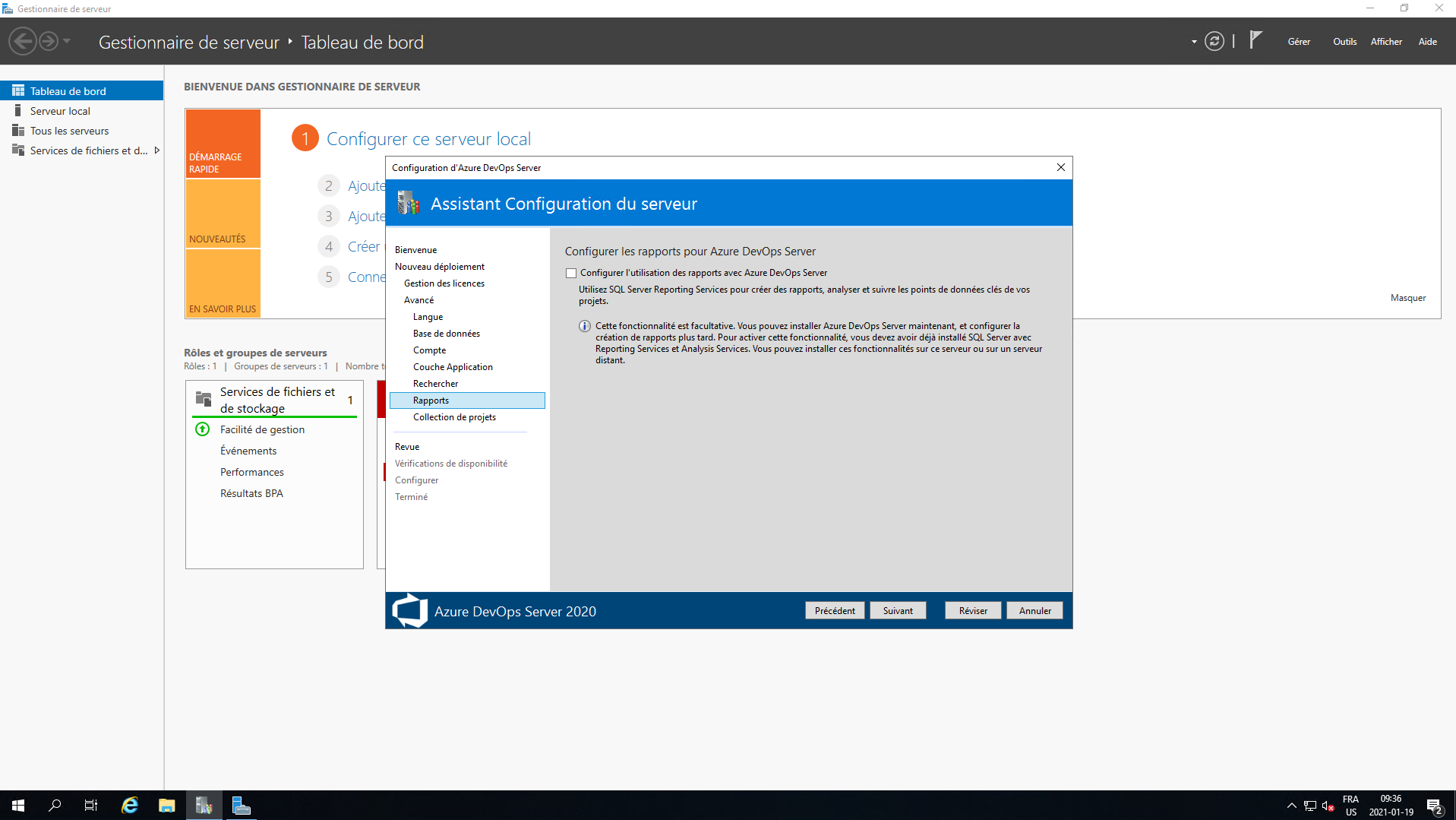
Il vous indique les paramètres de projet, et vous cliquez sur Suivant :
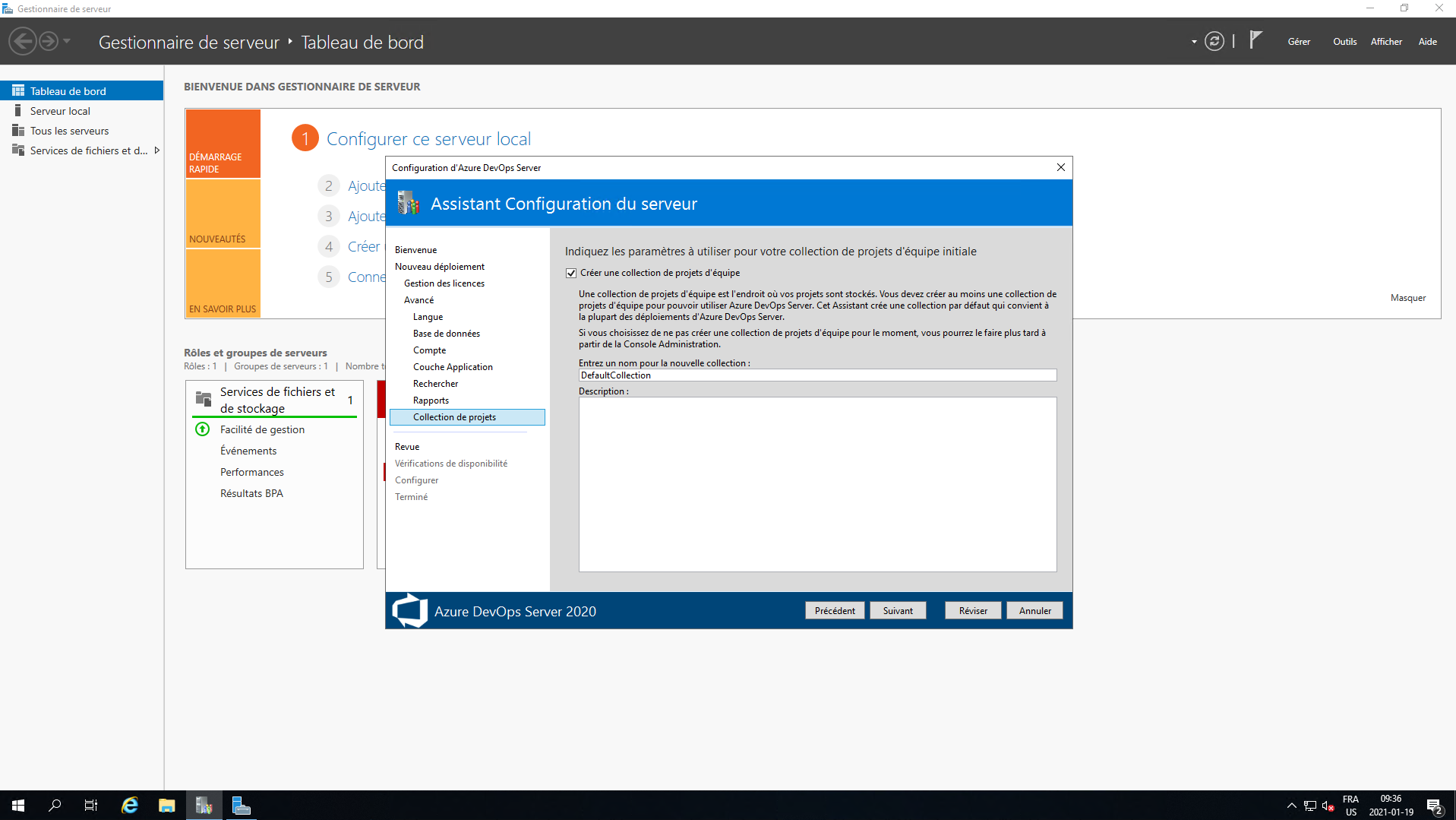
Il vous résume la situation, vous cliquez sur le bouton Suivant
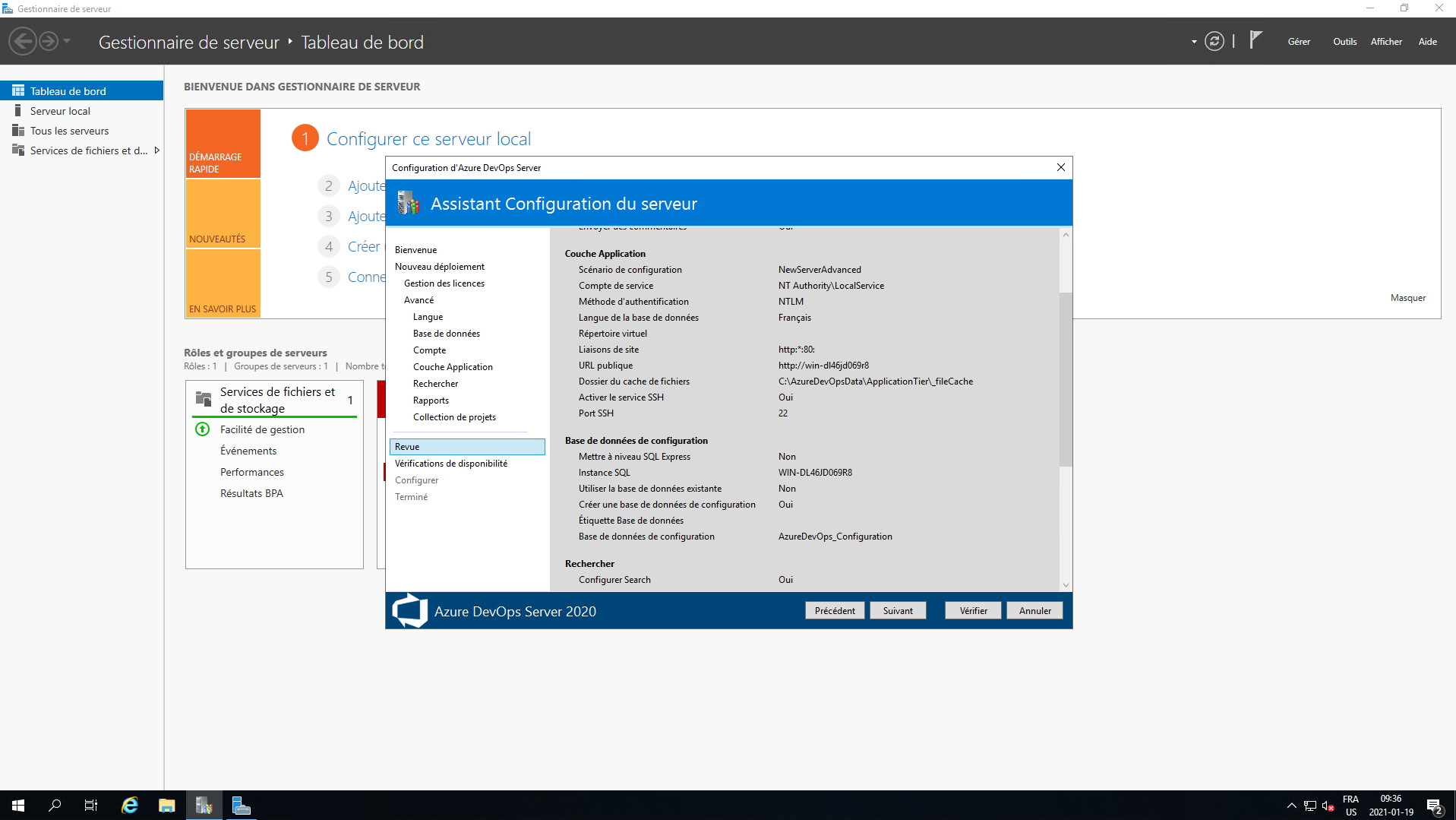
Il vérifie qu'il dispose de toutes les composantes nécessaires à l'installation. Vous le laissez continuer :
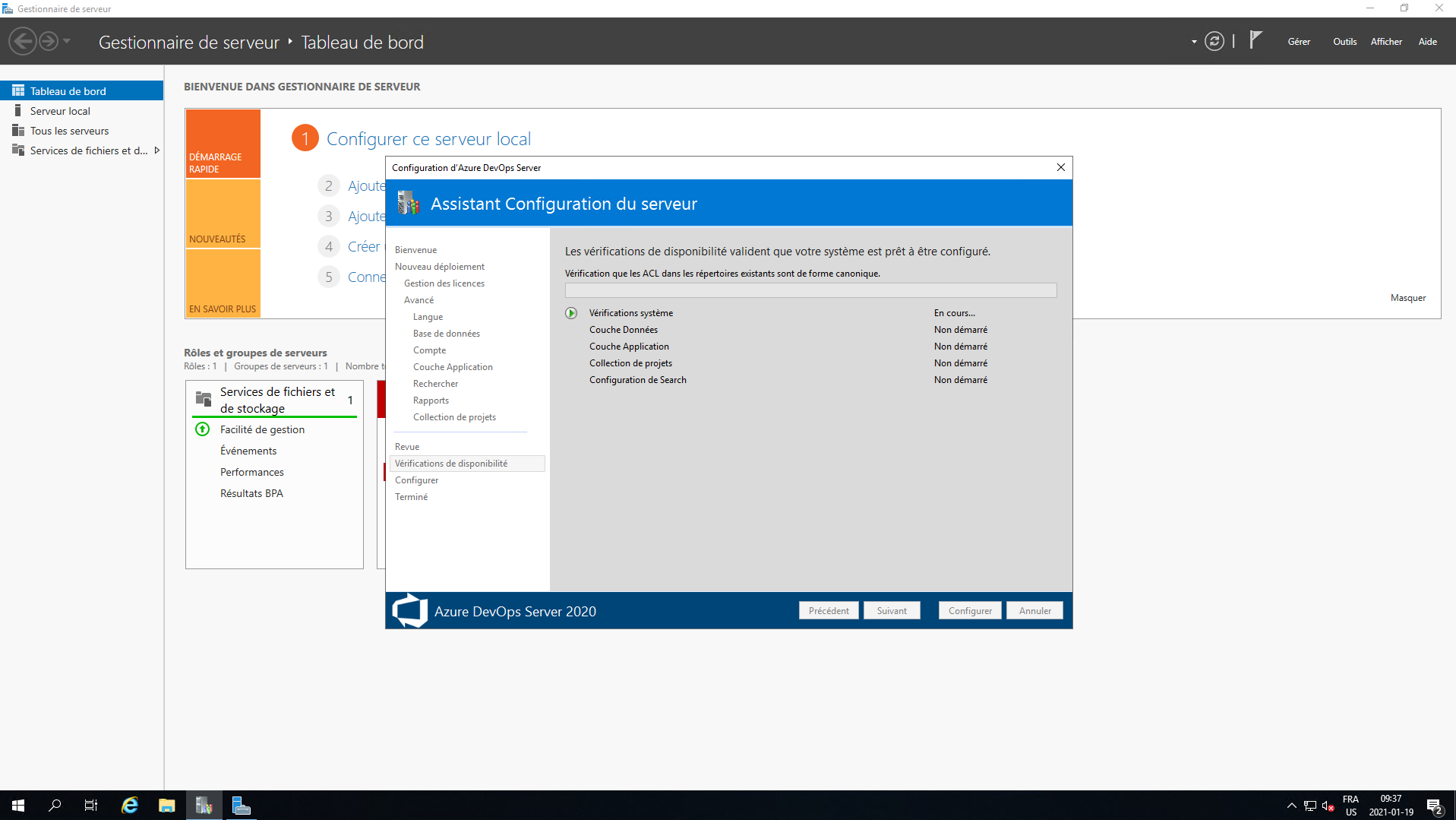
Il indique que Java n'est pas installé. Vous cochez la case «J'accepte les conditions d'Azul Zului, et je veux télécharger et installer Azul Zulu OpenJDK 8» :
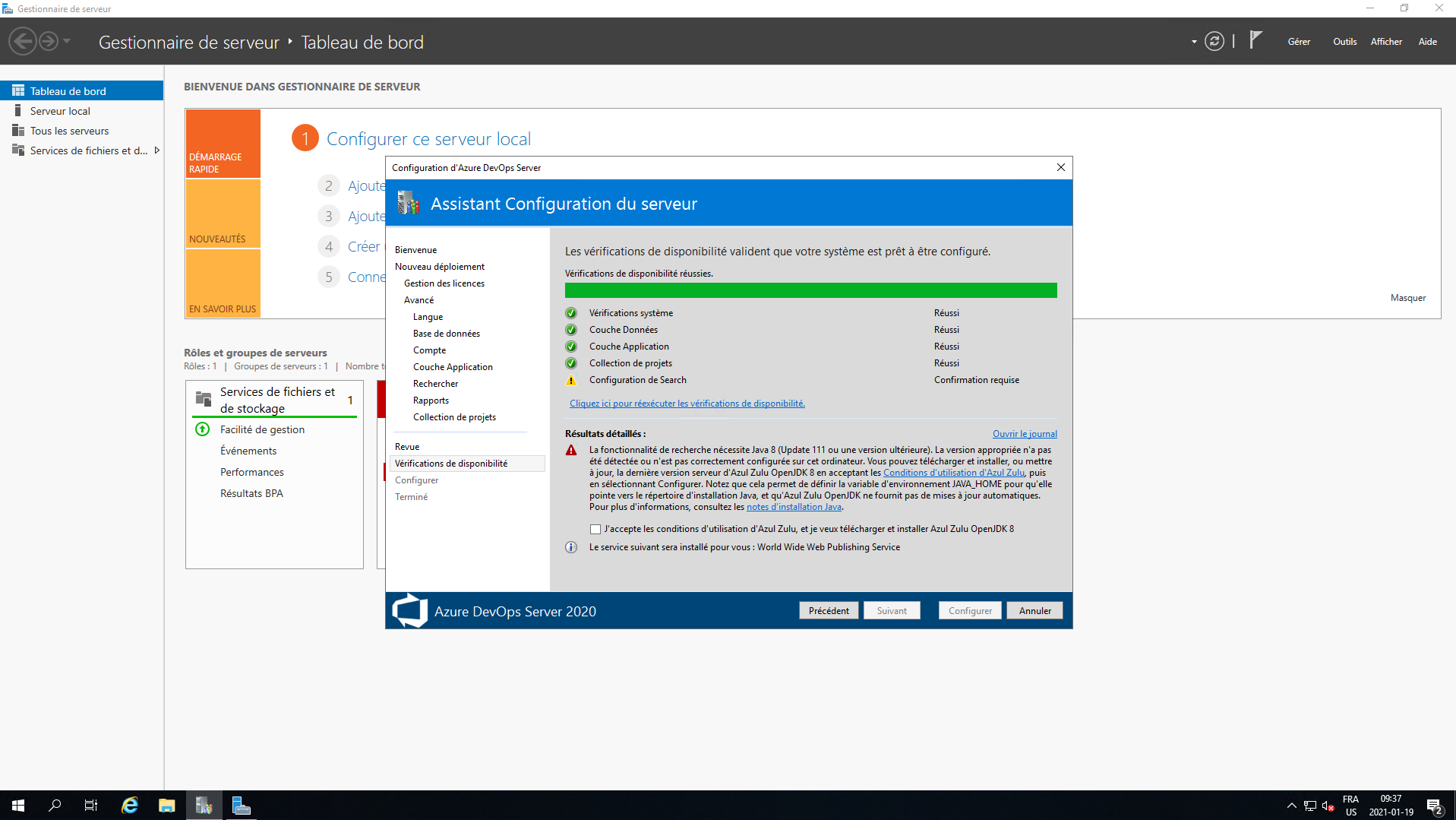
Vous cliquez ensuite sur le bouton Configurer :
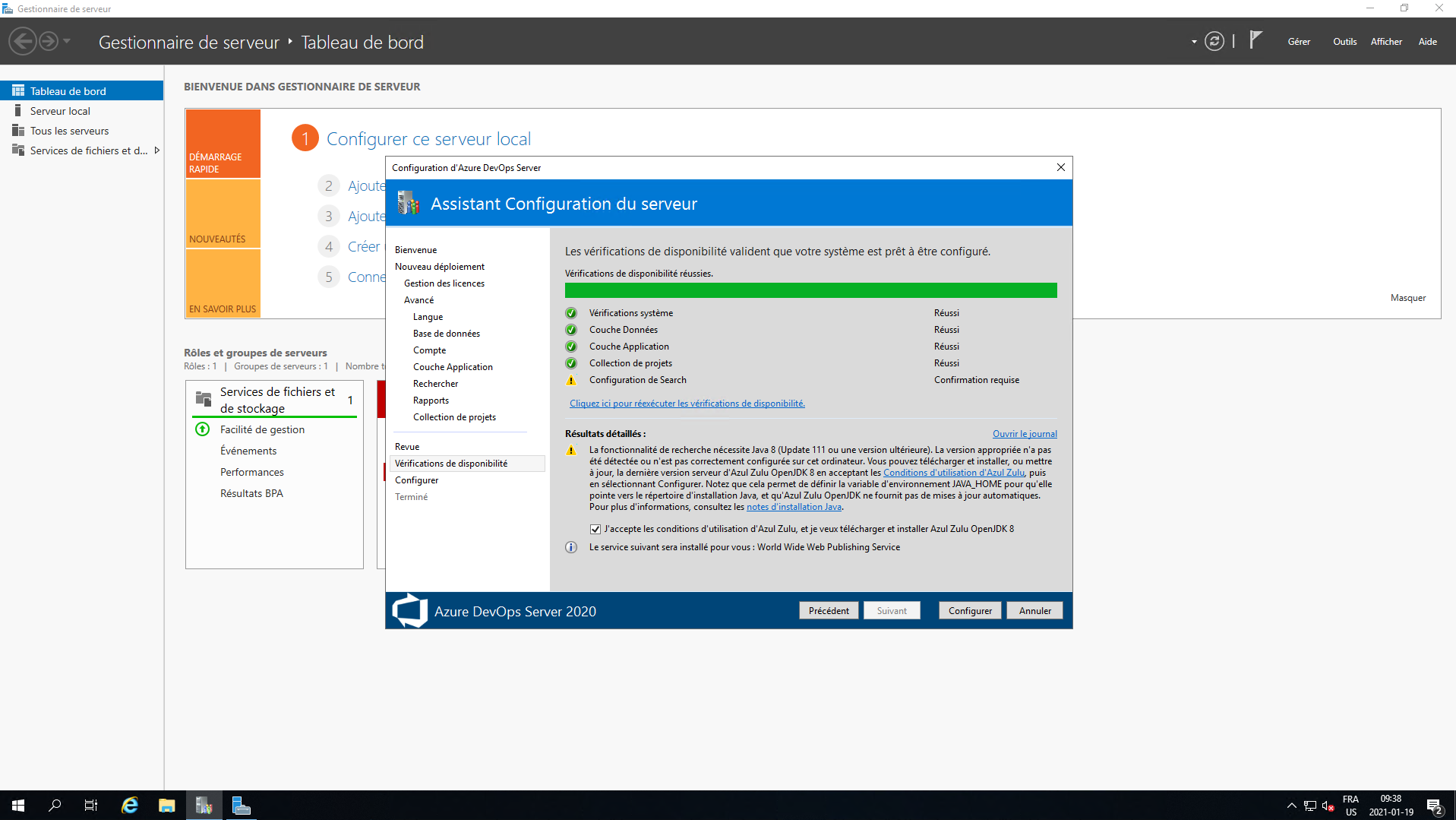
Il commence la configuration, vous le laissez continuer :
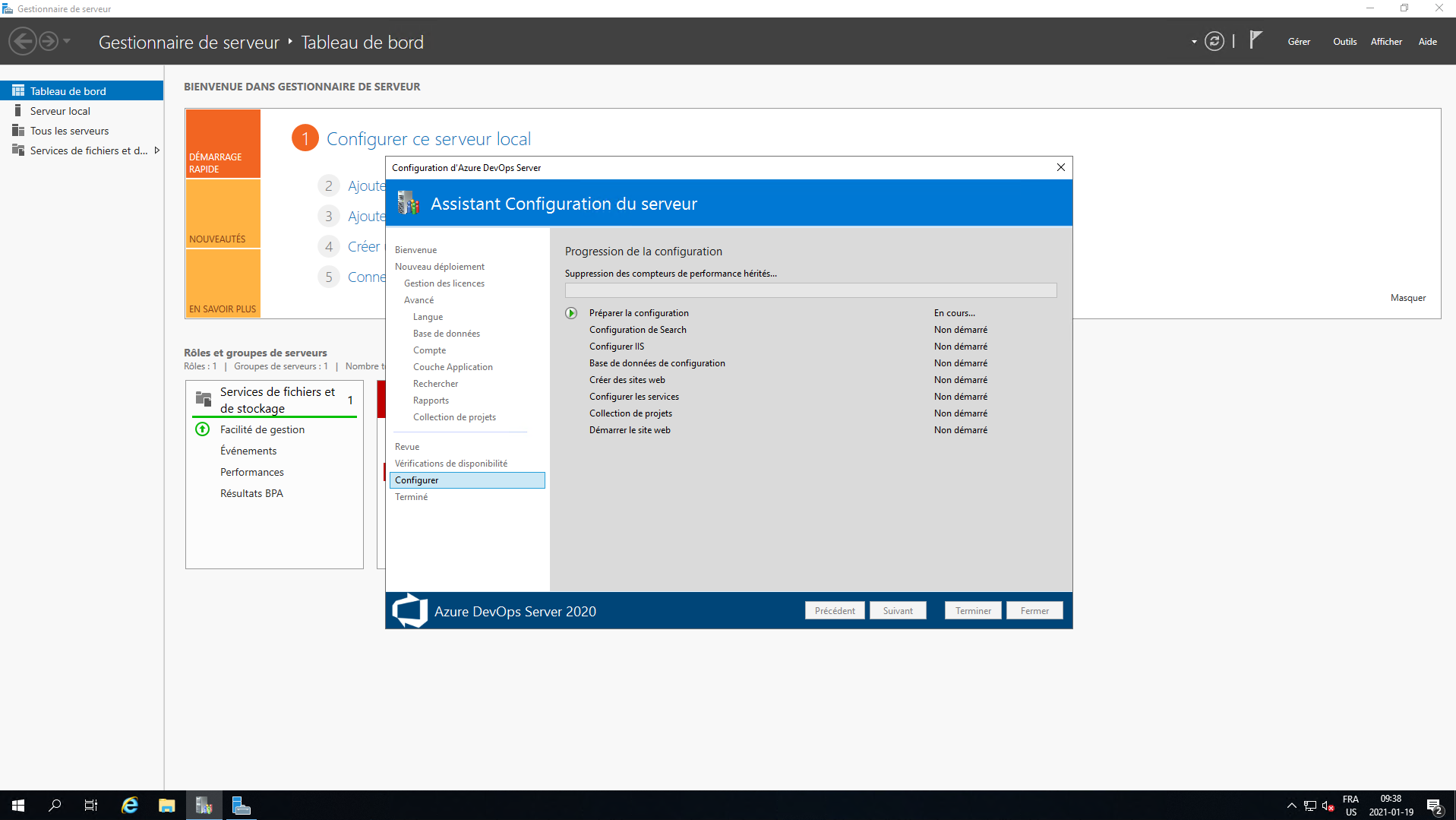
La configuration est extrêmement longue, vous le laissez continuer :
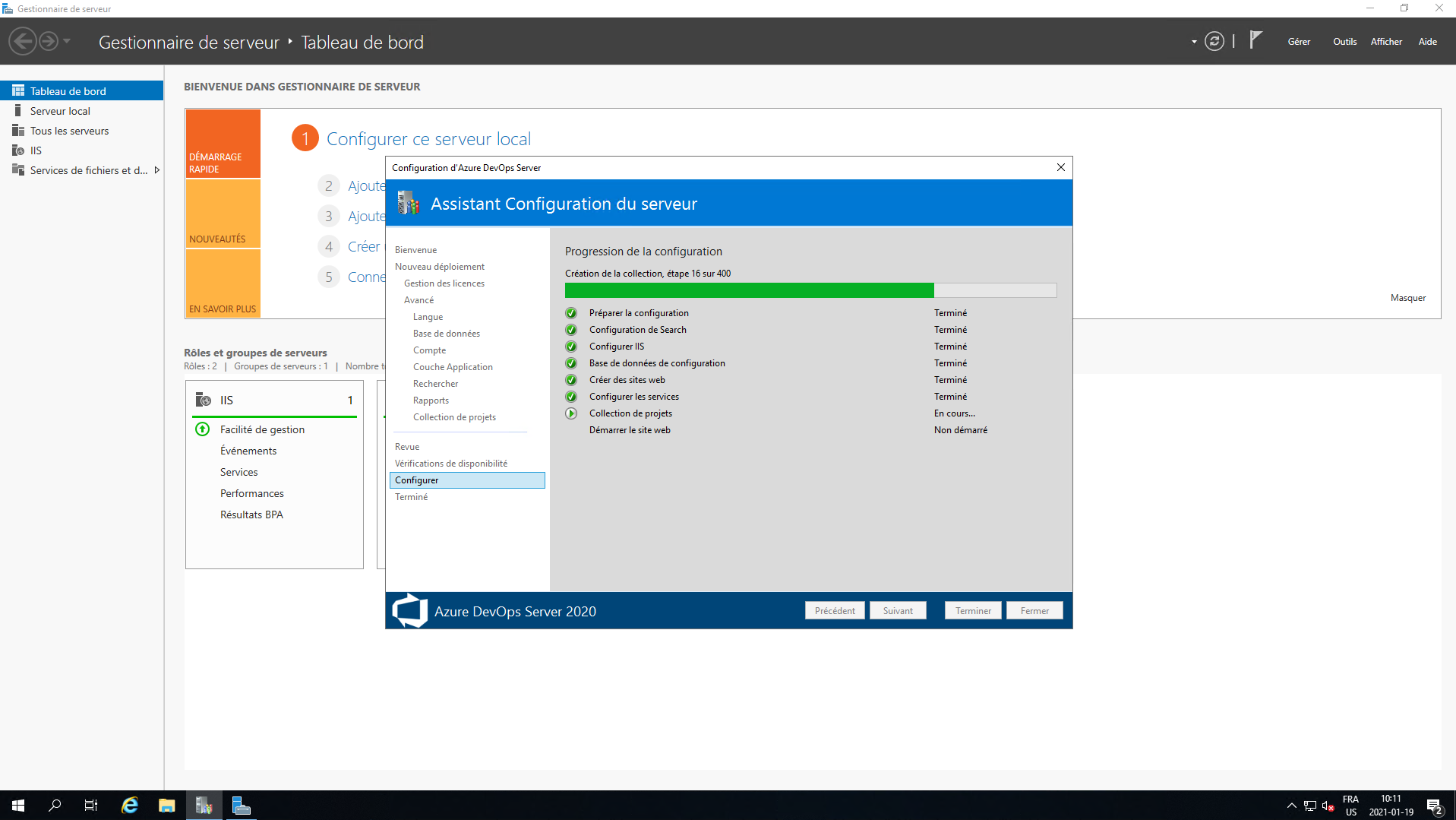
Échec d'installation
Il finit par finir, et affiche normalement un gros crochet vert pour indiquer qu'il a terminé. Vous clique sur le bouton Suivant :
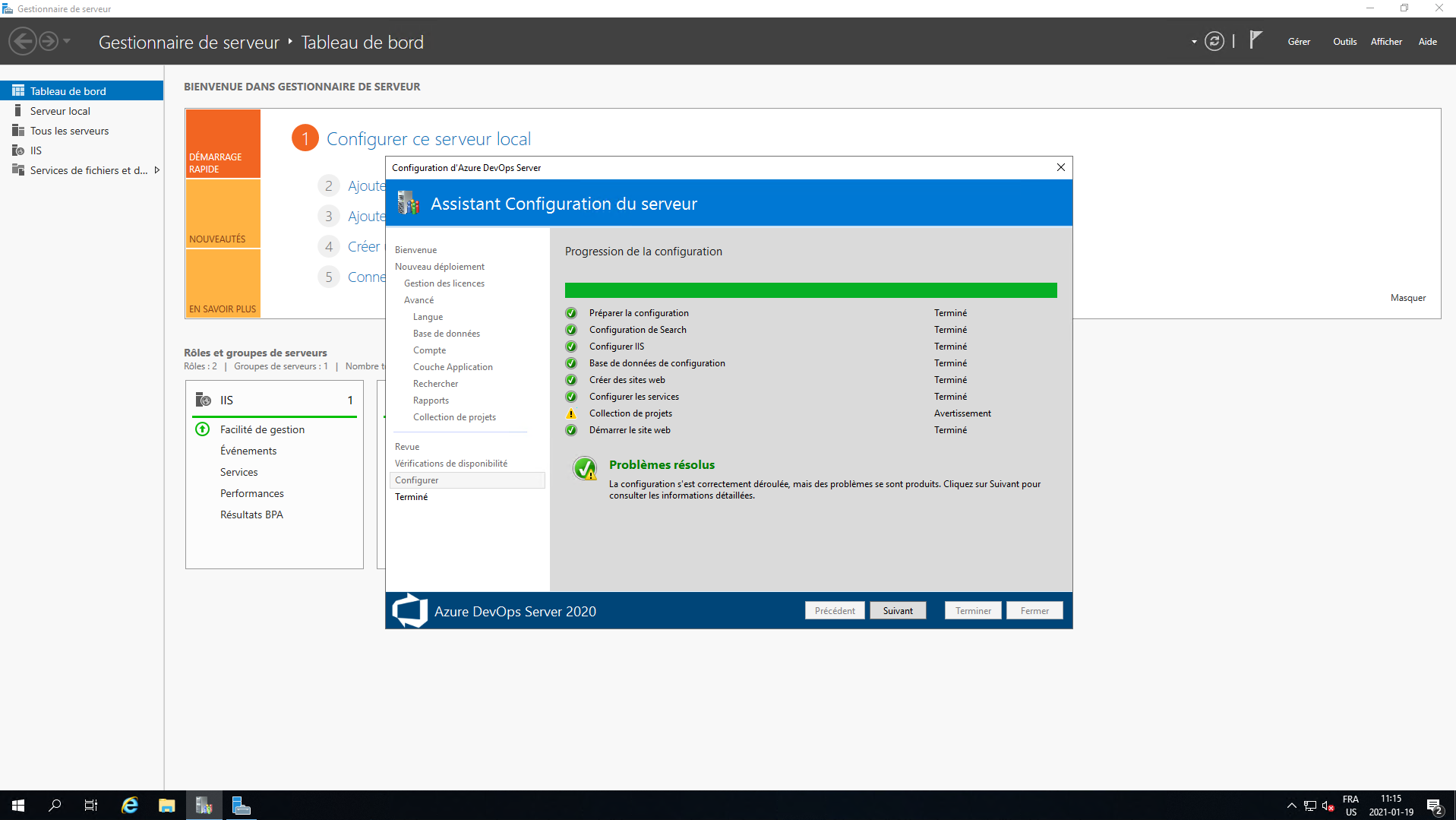
Il indique les petits problèmes qu'il a rencontré durant l'installation. Il affiche un message «Détails de connexion :». Vous cliquez sur le lien, dans notre exemple http://win-dl46jd069r8/ :
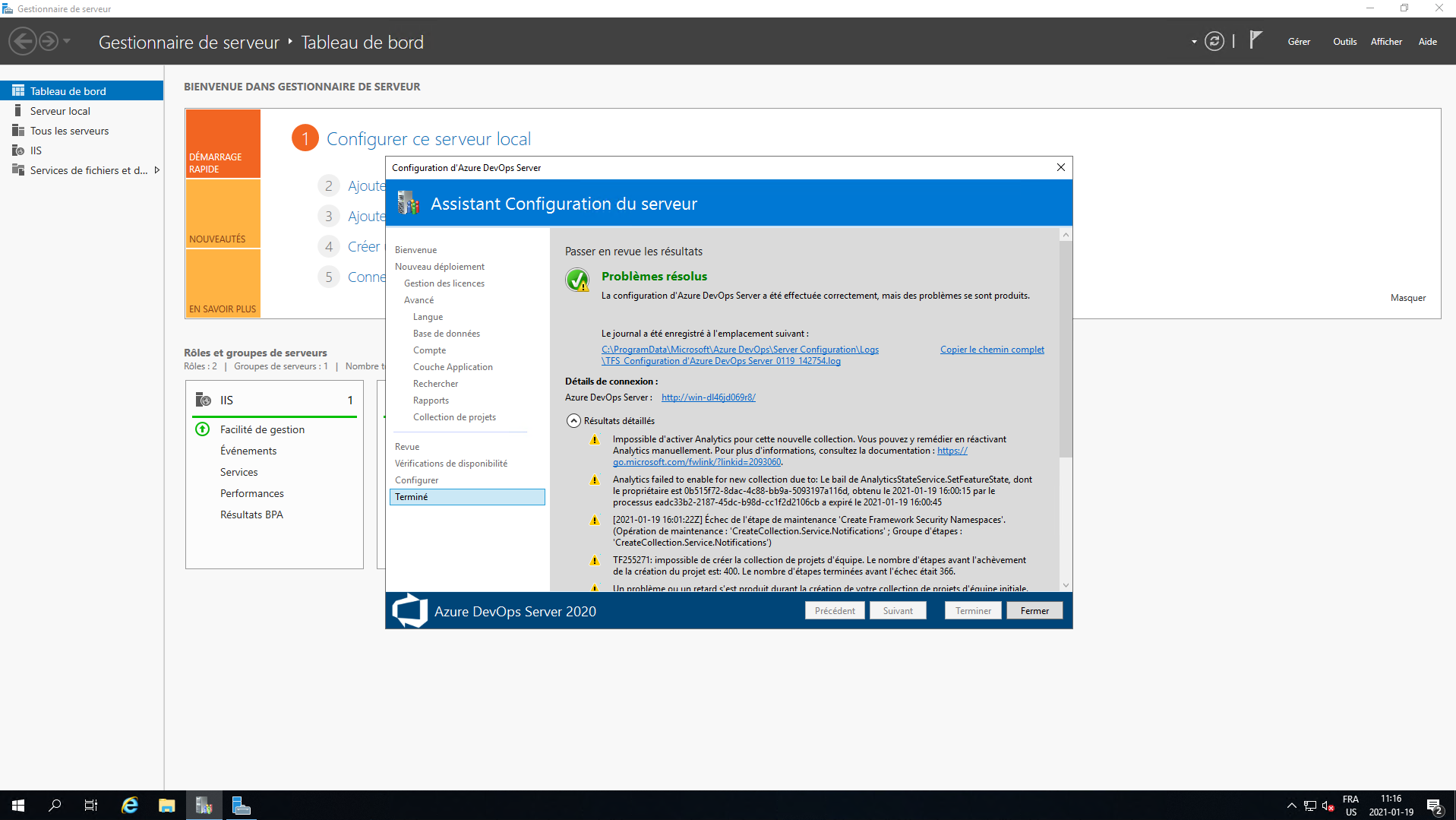
Une fenêtre de navigateur Web s'ouvre et vous demande les informations de connexions :
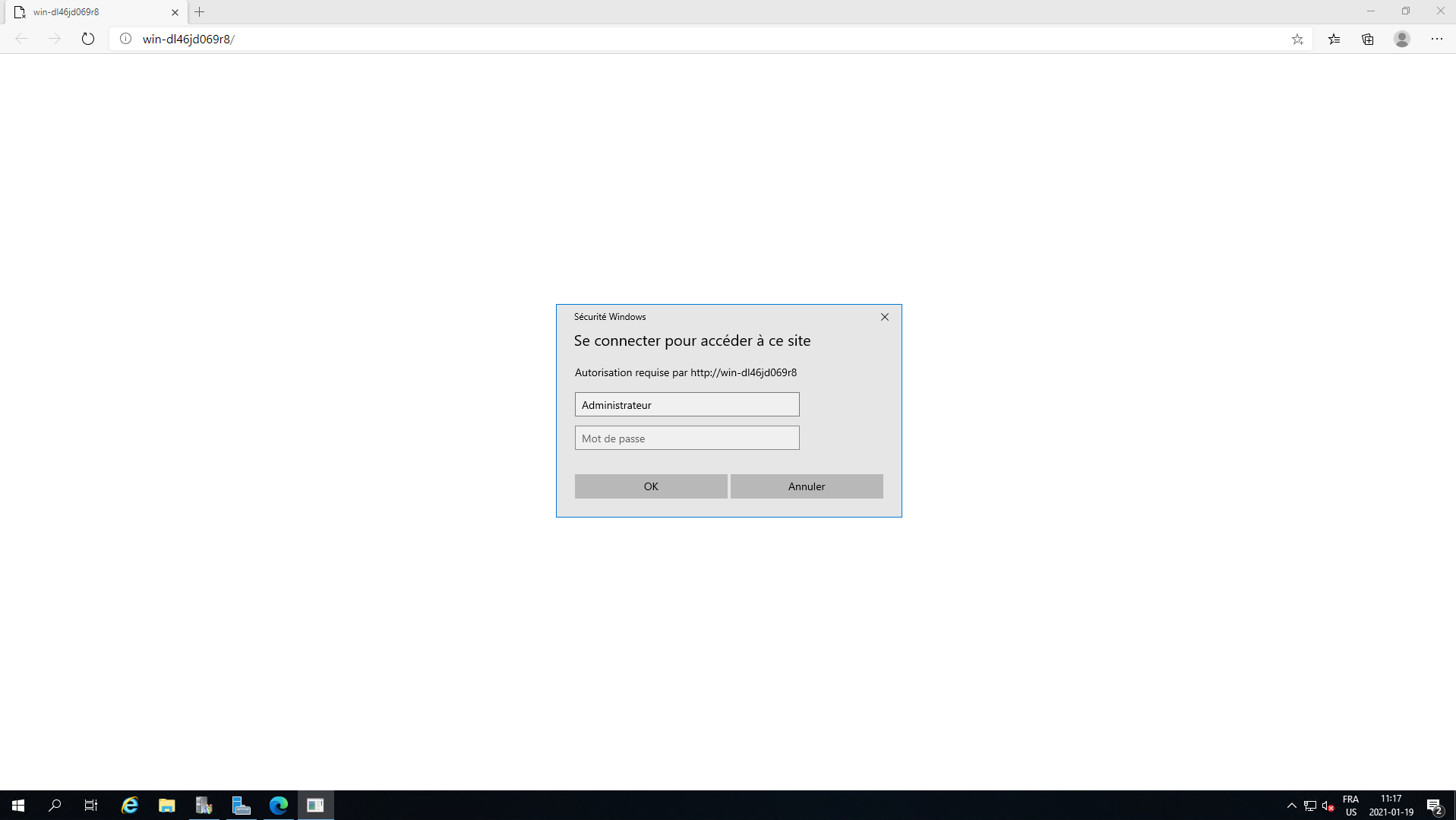
Installation réussis
Si l'installation s'est correctement effectués, vous aurez plutôt le résultat suivant. Vous cliquez sur le bouton Suivant :
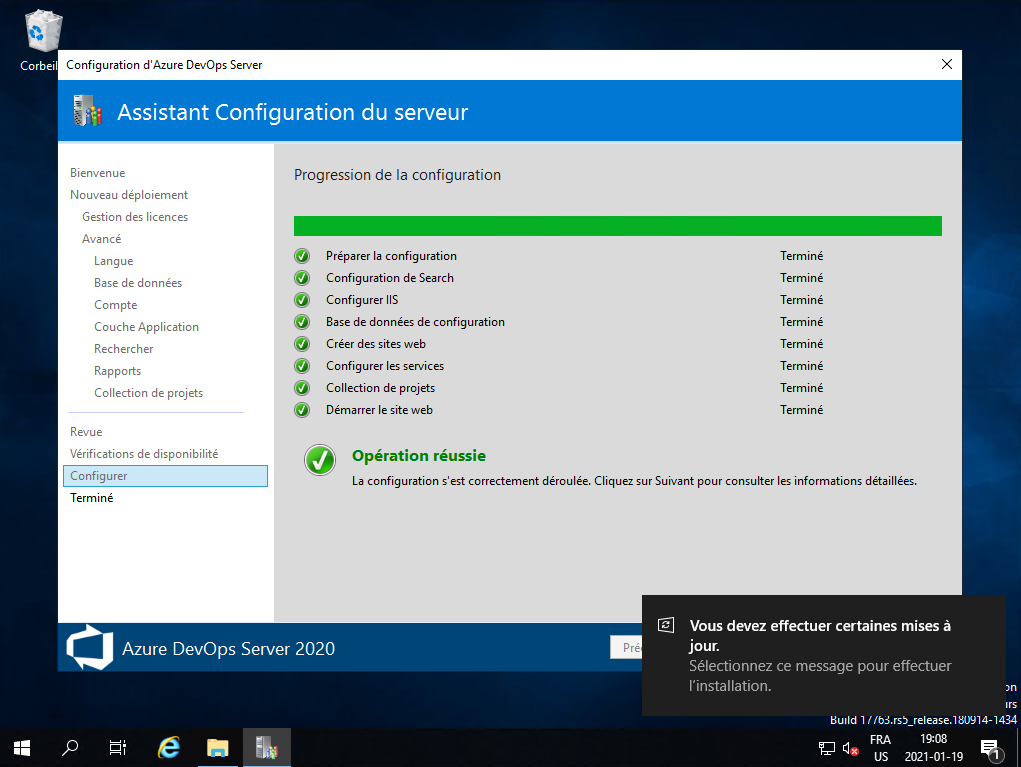
Il indique les petits problèmes qu'il a rencontré durant l'installation. Il affiche un message «Détails de connexion :». Vous cliquez sur le lien, dans notre exemple http://win-pdkui8pvl4h/ :
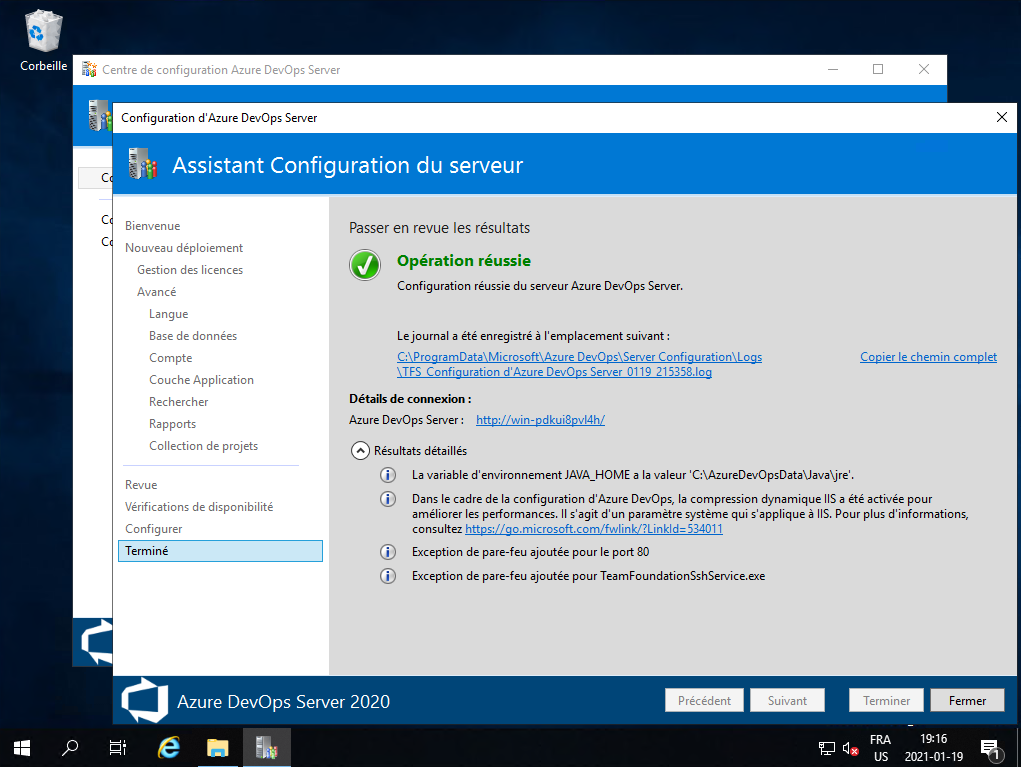
Vous accédez au site Web d'Azure DevOps Server 2020 :