L'interface utilisateur du 386MAX
Le paquet 386MAX comprend une interface puissante utilisant des fenêtres et des menus pour vous guider à travers tous les aspects du système. Il accepte vos commandes du clavier ou de la souris. Si vous avez un doute sur une commande particulière, l'aide en ligne est toujours disponible.
Vous voyez l'interface utilisateur lorsque vous tapez Install, Maximize, ASQ ou MAX à partir du prompt DOS. Si vous avez suivi la procédure d'installation automatique, vous avez vu certaines fonctionnalités de l'interface 386MAX. Si vous n'avez pas encore installé 386MAX, cette page fournit une bonne introduction aux fenêtres, aux menus et aux autres éléments que vous rencontrez lors de l'installation.
L'interface 386MAX devient plus utile après avoir installé le programme. En exécutant MAX, l'interpréteur de commande 386MAX, vous pouvez accéder à Maximize, UPDATE, ASQ (l'utilitaire de diagnostic système Qualitas et le didacticiel de gestion de la mémoire), un éditeur de texte plein écran, une aide hypertexte et d'autres fonctionnalités utiles.
Une visite guidée de l'interface utilisateur
Taper MAX produit un écran d'ouverture avec le logo Qualitas et certaines fonctionnalités apparaissant dans l'interface MAX.
Les fenêtres
Cet écran contient une fenêtre et un message de prompt en bas, MAX utilise des fenêtres - des panneaux d'informations en surbrillance - pour une communication rapide et significative. MAX place parfois des fenêtres les unes à côté des autres pour montrer que les données de l'une correspondent à celles de l'autre. Des fenêtres empilées, ou des fenêtres au-dessus d'autres fenêtres, organisent les informations dans une hiérarchie. La fenêtre du haut a priorité sur celles du bas.
Le prompt indique que MAX a besoin d'une entrée de l'utilisateur avant de continuer. L'interface MAX accepte toujours les entrées du clavier. À partir de l'écran actuel, appuyer sur n'importe quelle touche permet de passer au panneau d'informations suivant.
Souris et boutons
Dans la plupart des cas, MAX répond également aux entrées de la souris. Il existe presque toujours une commande souris équivalente pour toute commande clavier. La seule exception concerne la saisie de texte à partir du clavier.
Pour utiliser la souris pour la saisie, cliquez sur un bouton. Les boutons sont des zones de l'écran réagissant à la souris. Le message de prompt sur l'écran actuel apparaît dans un bouton. Pour cliquer sur le bouton, déplacez le curseur de la souris dessus. Appuyez ensuite sur le bouton gauche de la souris.
Depuis l'écran d'accueil, vous accédez au menu principal de l'interface 386MAX :
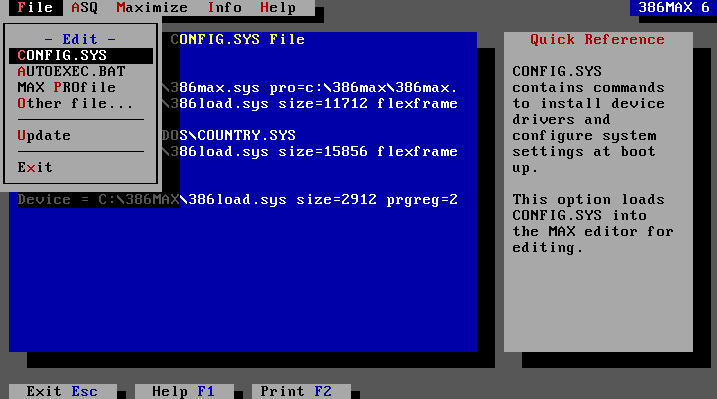
La touche TAB
La touche Tab se déplace entre les boutons. Dans les fenêtres contenant des groupes d'options, par exemple le menu Print, la touche Tab se déplace entre les groupes d'options. Dans les boîtes de dialogue, la touche Tab se déplace entre les champs de saisie.
Barre de menu
Une barre de menu apparaît en haut de l'écran contenant les options File, ASQ, ... Sélectionnez la barre de menus en appuyant sur la touche Esc. Vous pouvez sélectionner n'importe quelle option de menu en appuyant sur la première lettre de son nom, en utilisant les touches du curseur ou en pointant et en cliquant avec la souris. Lorsque vous sélectionnez une option, un menu apparaît avec les différentes commandes de cette option. Sur l'écran ci-dessus, vous voyez le menu de l'option File. Ce menu apparaît automatiquement lorsque vous démarrez l'interface 386MAX.
Afficher
L'écran sous la barre de menus comprend deux panneaux d'informations.
Le grand panneau de gauche affiche généralement des fichiers texte ou des données sur votre système. Le petit panneau à droite affiche un bref résumé de l'élément de menu actuel.
Aide en ligne
Sous ces panneaux, en bas de l'écran, se trouvent plusieurs boutons comme celui de l'écran d'ouverture. Chaque bouton contient le nom d'une commande. Comme d'habitude, vous pouvez pointer et cliquer avec la souris ou appuyer sur la touche correspondante du clavier. Appuyez sur Esc pour terminer le programme. Appuyez sur F1 pour afficher les informations d'aide :
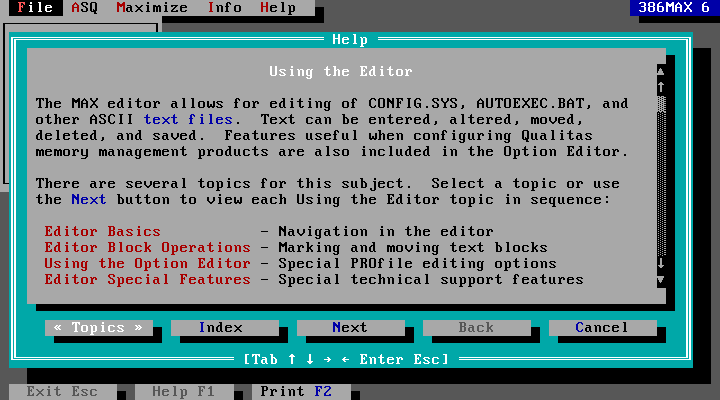
Le texte d'aide apparaît dans une fenêtre superposée à l'écran précédent. Si le texte dépasse le bord inférieur de la fenêtre, appuyez sur la touche curseur vers le bas (↓) pour voir plus de texte. Les touches de page vers le haut (PgUp) et de page vers le bas (PgDn) se déplacent également dans le texte.
Barre de défilement
Si vous utilisez une souris, vous pouvez vous déplacer dans le texte à l'aide de la barre de défilement à l'extrême droite de la fenêtre d'aide. Cliquez sur la flèche en bas de la barre de défilement pour descendre d'une ligne de texte. Cliquez sur le triangle sous cette flèche pour aller à la fin du fichier d'aide.
Vous pouvez également pointer sur la case de défilement de la barre de défilement, maintenir enfoncé le bouton de la souris et déplacer la souris vers le haut ou vers le bas pour faire défiler vers l'arrière ou vers l'avant. Cliquez sur un endroit aléatoire de la barre de défilement pour vous déplacer instantanément vers ce point dans le texte.
Remarquez les boutons en bas de la fenêtre d'aide. Ils invoquent une table des matières pour toutes les informations d'aide, un index, l'écran suivant dans la séquence d'écrans d'aide, l'écran précédent et le menu précédent.
À ce stade, tous ces boutons ne sont pas actifs. Appuyer sur le bouton de l'écran précédent ne vous mènera nulle part car vous êtes au premier écran du système d'aide. Notez que la lettre P sur ce bouton n'est pas en surbrillance. Les autres commandes de la fenêtre d'aide apparaissent en surbrillance, ce qui signifie que ces commandes sont disponibles.
Cette convention de mise en surbrillance des options actives apparaît dans toute l'interface utilisateur du 386MAX sur les boutons, les menus et les prompts.
Imprimer
Sur l'écran sous la fenêtre d'aide, seule la commande Print est active. Cette commande envoie le texte d'aide actuel à l'imprimante.
Vous pouvez explorer le système d'aide par vous-même. Lorsque vous êtes prêt à jeter un coup d'oeil à certaines des options du menu principal, appuyez sur le bouton ou la touche Esc pour revenir à ce menu.
La barre de menus
Quick Reference
Lorsque la barre de menus principale est active, vous pouvez passer d'une option à l'autre à l'aide de la souris, d'une touche alphabétique ou des touches de curseur. Un menu apparaît pour chaque option. Appuyez sur une touche de curseur pour faire défiler d'une option à l'autre dans un menu. Notez que les informations du panneau Quick Reference changent avec chaque nouvelle option.
Les options disponibles dans le menu sont mentionnées ci-dessous.
File
Le menu File comprend plusieurs fonctionnalités importantes. D'une part, il invoque l'éditeur de texte MAX. Vous pouvez modifier les fichiers système CONFIG.SYS, AUTOEXEC.BAT et 386MAX.PRO en sélectionnant les options du menu File. Il exécute également Update, installant les mises à jour logicielles 386MAX fournies par Qualitas. Le dernier élément du menu, Refresh, réinitialise une configuration existante.
ASQ
L'option ASQ exécute ASQ, l'outil d'analyse du système Qualitas et le didacticiel de gestion de la mémoire.
Maximize
L'option Maximize exécute Maximize, l'utilitaire que nous avons rencontré au Installation du 386MAX. Les menus de Maximize ont deux choix : Quick et Full. Choisir Full vous donne plus de contrôle sur le processus, vous permettant de remplacer de nombreuses actions par défaut.
Info
Le menu Info produit plusieurs rapports qui montrent comment le 386MAX gère la mémoire de votre système.
Help
Choisissez l'option Help pour accéder à un manuel de référence en ligne.
Un exemple d'interface
ASQ
L'option ASQ du menu principal offre une bonne occasion d'en savoir plus sur l'interface 386MAX. Sélectionnez l'option ASQ avec la souris ou le clavier.
Le premier choix du menu, également appelé ASQ, lance l'outil d'analyse du système Qualitas et le programme de didacticiel de gestion de la mémoire. Ce programme examine le matériel et les logiciels de votre système et produit plusieurs rapports utiles.
Nous verrons plus tard l'utilitaire ASQ. Pour l'instant, examinons le deuxième groupe d'options du menu ASQ. Ces options fournissent un résumé rapide de la configuration de votre système.
Résumé de la mémoire
L'option Memory affiche un rapport sur la RAM et la ROM de votre système. Si vous sélectionnez cette option à l'aide de la souris ou d'une touche de curseur, un rapport de mémoire apparaît sous le menu :
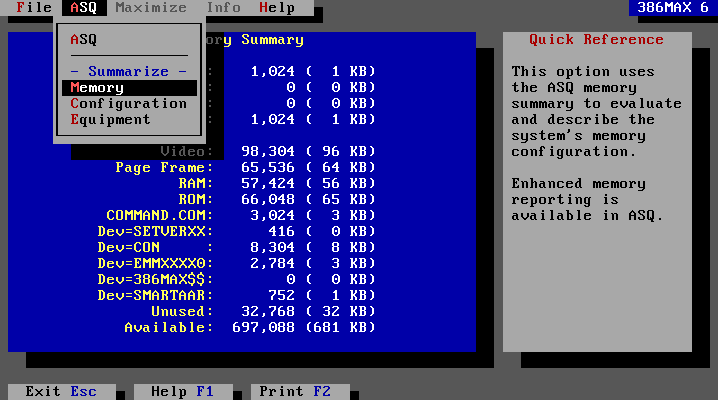
Pour voir l'ensemble du rapport, cliquez sur la souris ou appuyez sur la touche M ou Enter. Le menu ASQ disparaît et le rapport apparaît dans une fenêtre pleine grandeur avec une barre de défilement. La présence de la barre de défilement indique que plus d'informations sont disponibles.
Lorsque vous avez terminé d'examiner le rapport de mémoire, appuyez sur Esc pour revenir au menu principal.
Choisissons la dernière option du menu File, Exit. Cette option ferme MAX et retourne sous DOS.