Installation de Eclipse sous Windows 10
Voici les différentes étapes de l'installation d'Eclipse sous le système d'exploitation Windows 10 de Microsoft.
Tout d'abord, vous devez aller sur le page d'accueil du site de https://www.eclipse.org/downloads/ et vous cliquez sur le bouton «Download 64 bit» :
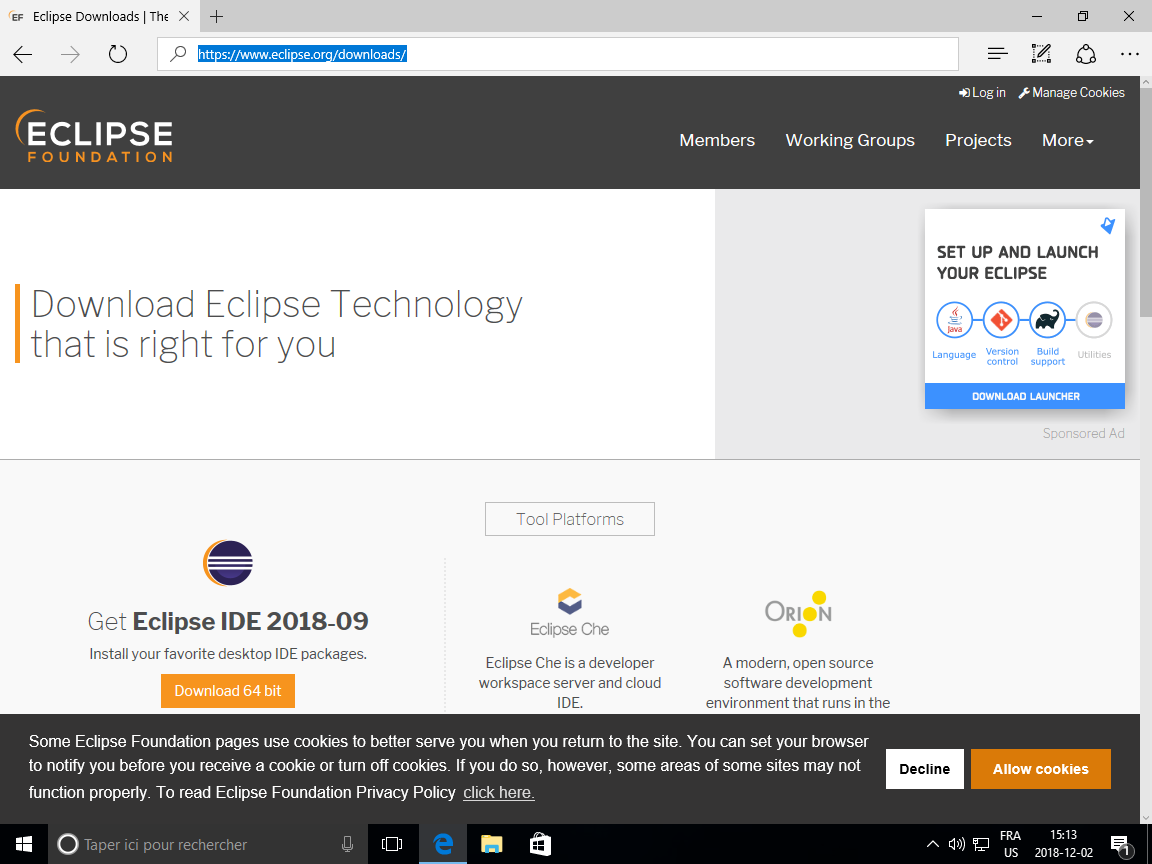
Il vous redirige vers une page et vous devez encore cliquer sur le bouton «Download» :
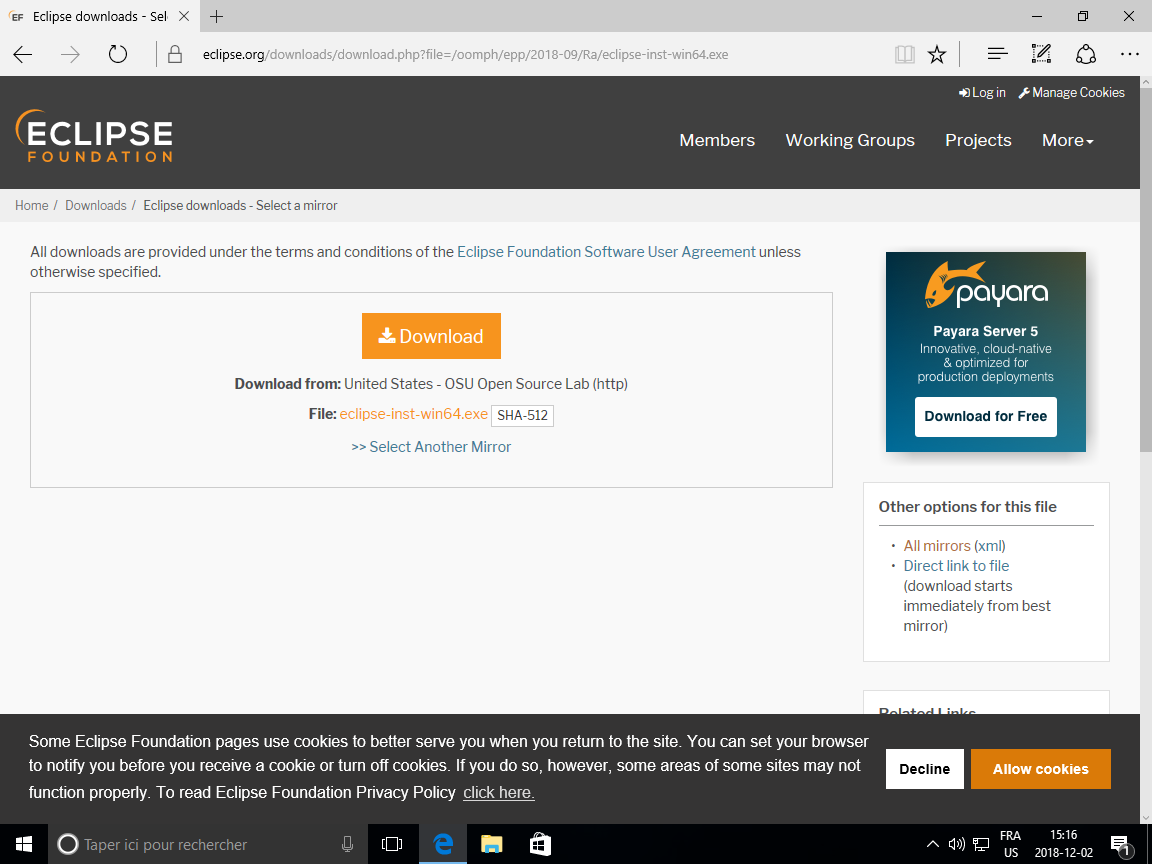
Il vous propose d'enregistrer le logiciel d'installation, vous cliquez sur «Enregistrer» :
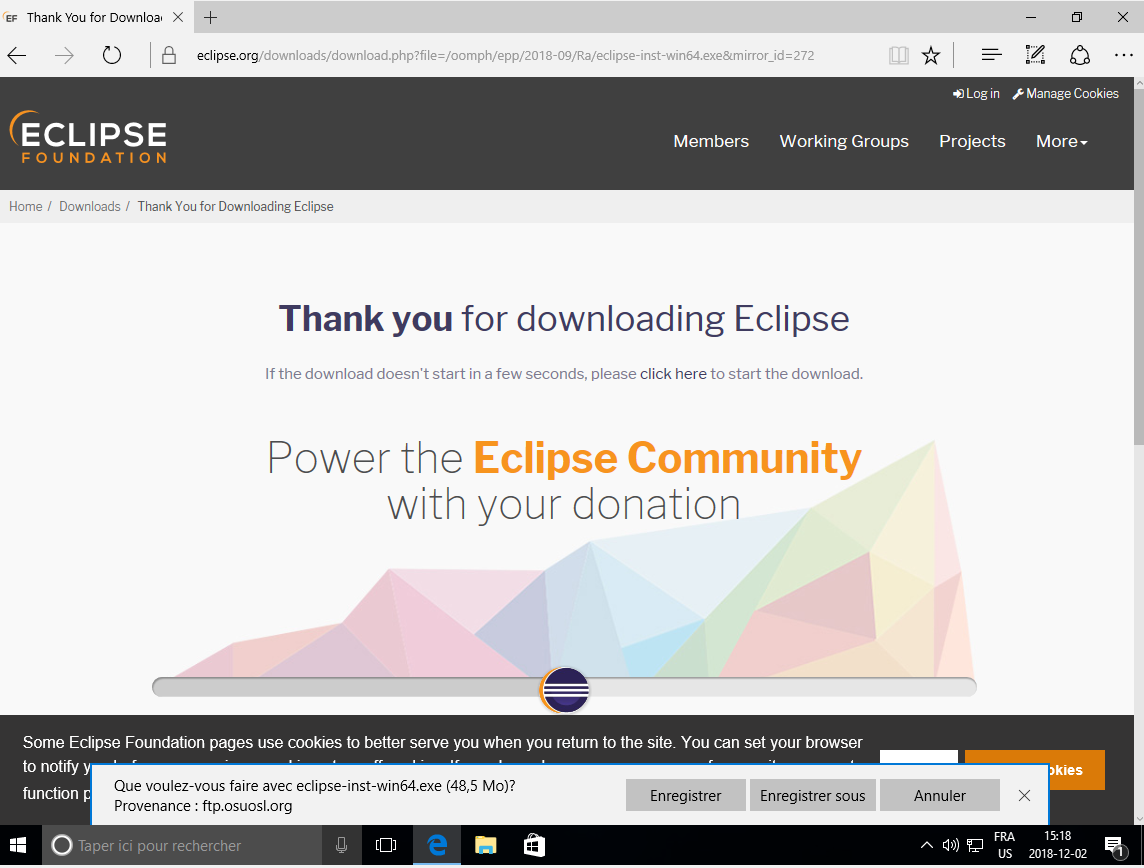
Une fois le téléchargement terminé, il vous propose de l'exécuter, vous cliquez sur «Exécuter» :
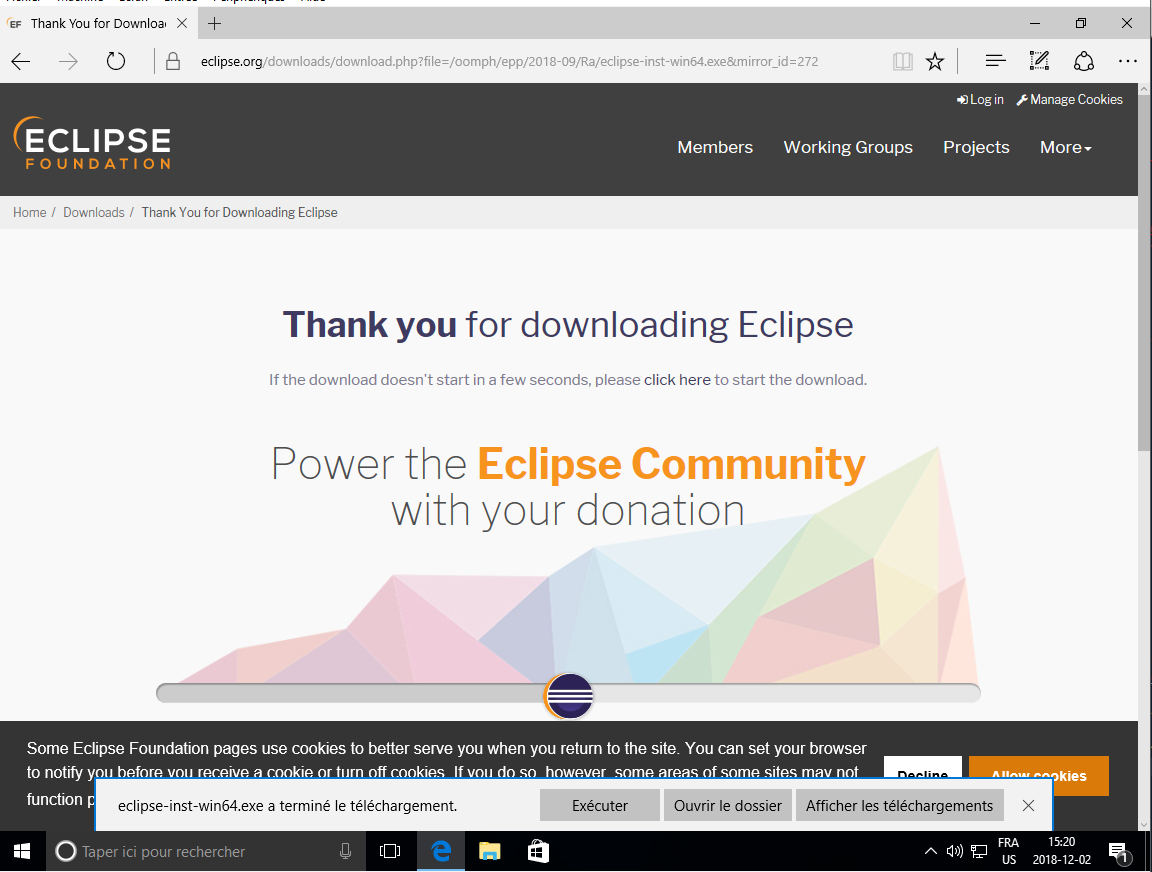
L'installation démarre et si vous n'avez pas Java 1.7.0 64 bits d'installer, il vous propose d'ouvrir une fenêtre dans votre navigateur Web pour aller l'installer. Si vous avez Java d'installer, après long moment, il fait apparaître une fenêtre de chargement de l'installation. Vous attendez que le menu d'installation apparaisse.
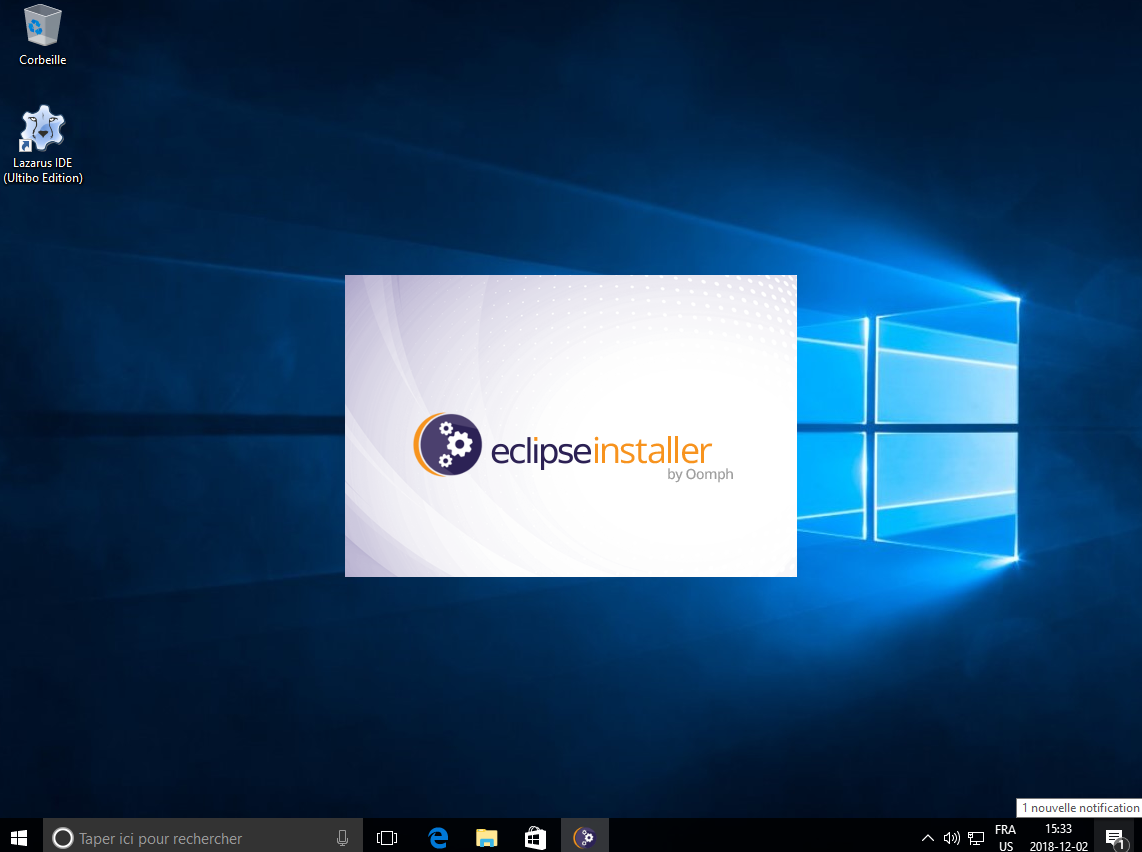
Il vous propose différents types d'installation, deux versions pour développeur Java, une pour C/C++, une pour les développeurs Web, une pour les développeurs PHP et d'autres personnalisés. Si vous ne savez pas quel installer, vous cliquez sur la «Eclipse IDE for Java Developers» et vous installer les suppléments une fois que l'installation sera terminé.
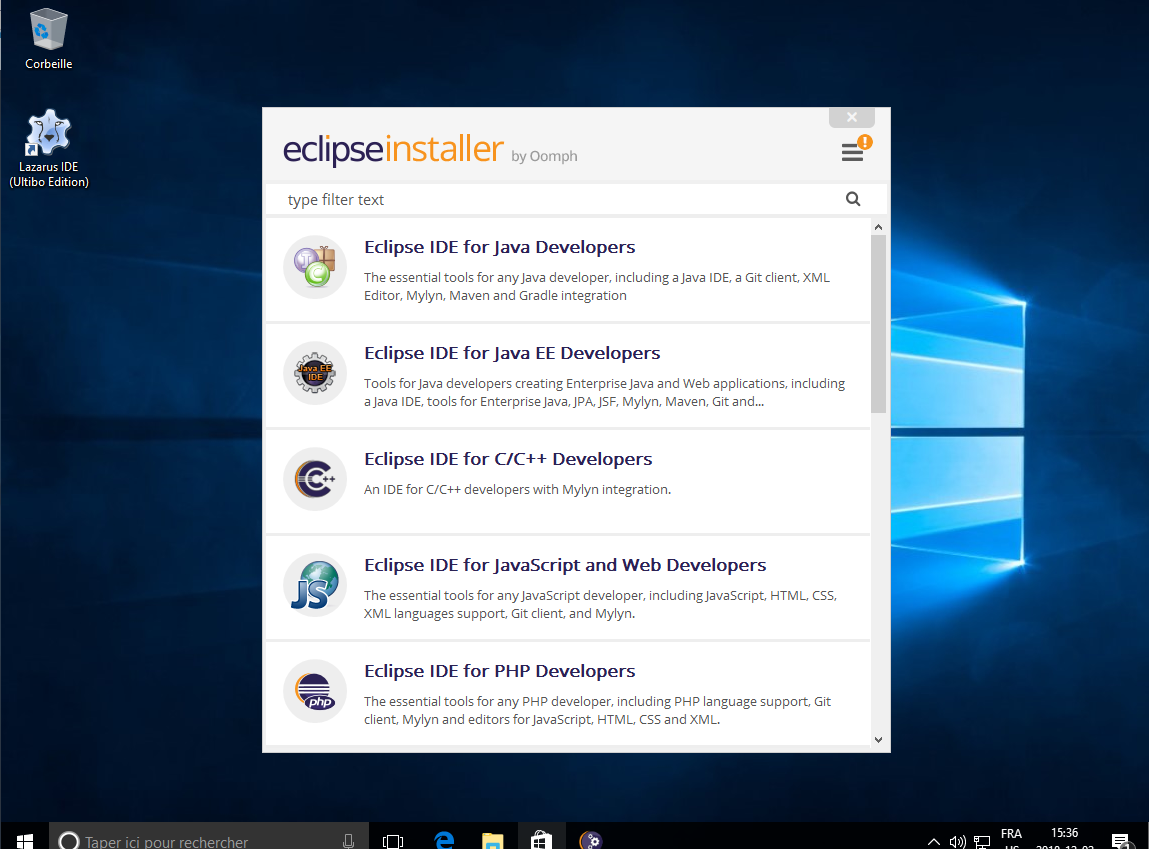
Une fenêtre vous proposant un emplacement d'installation apparaît et vous cliquez sur le bouton «Install» :
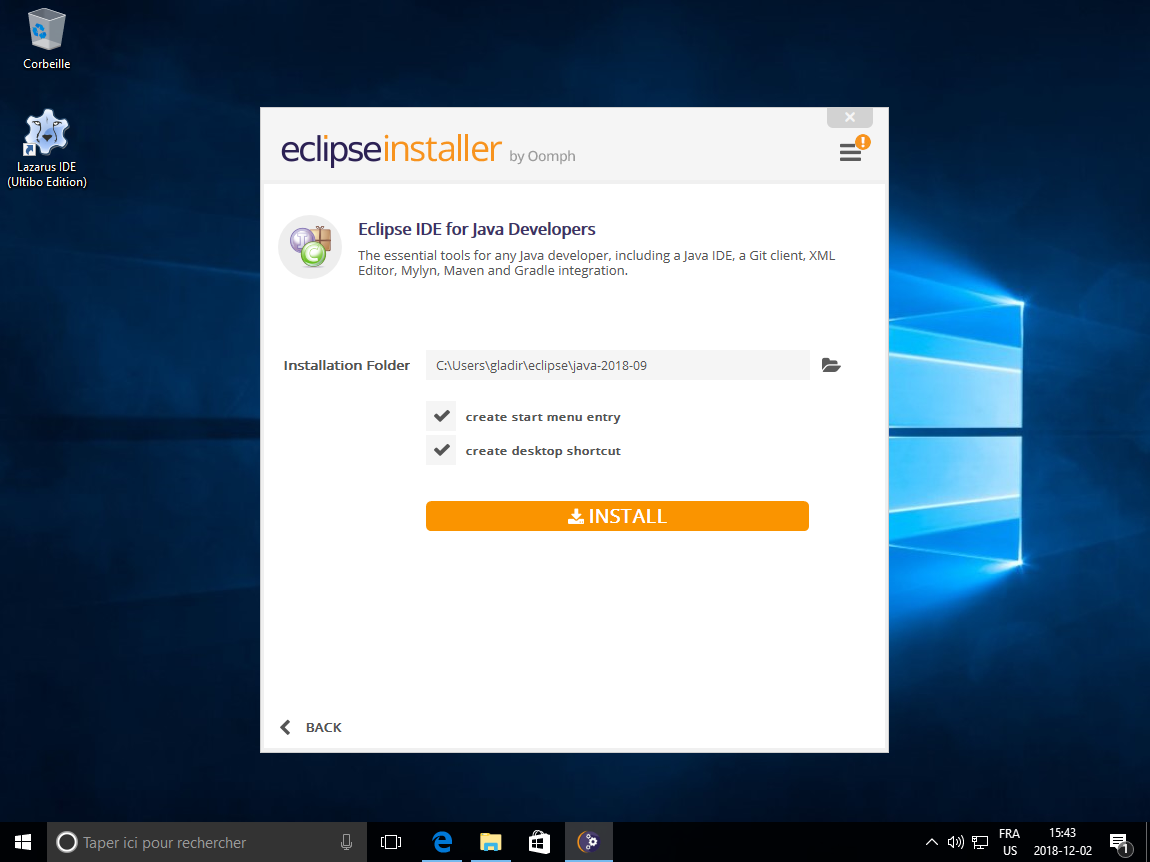
Une fenêtre surgissante de droit d'auteur apparaît et vous devez l'accepter en cliquant sur le bouton «Accept Now» avant de continuer :
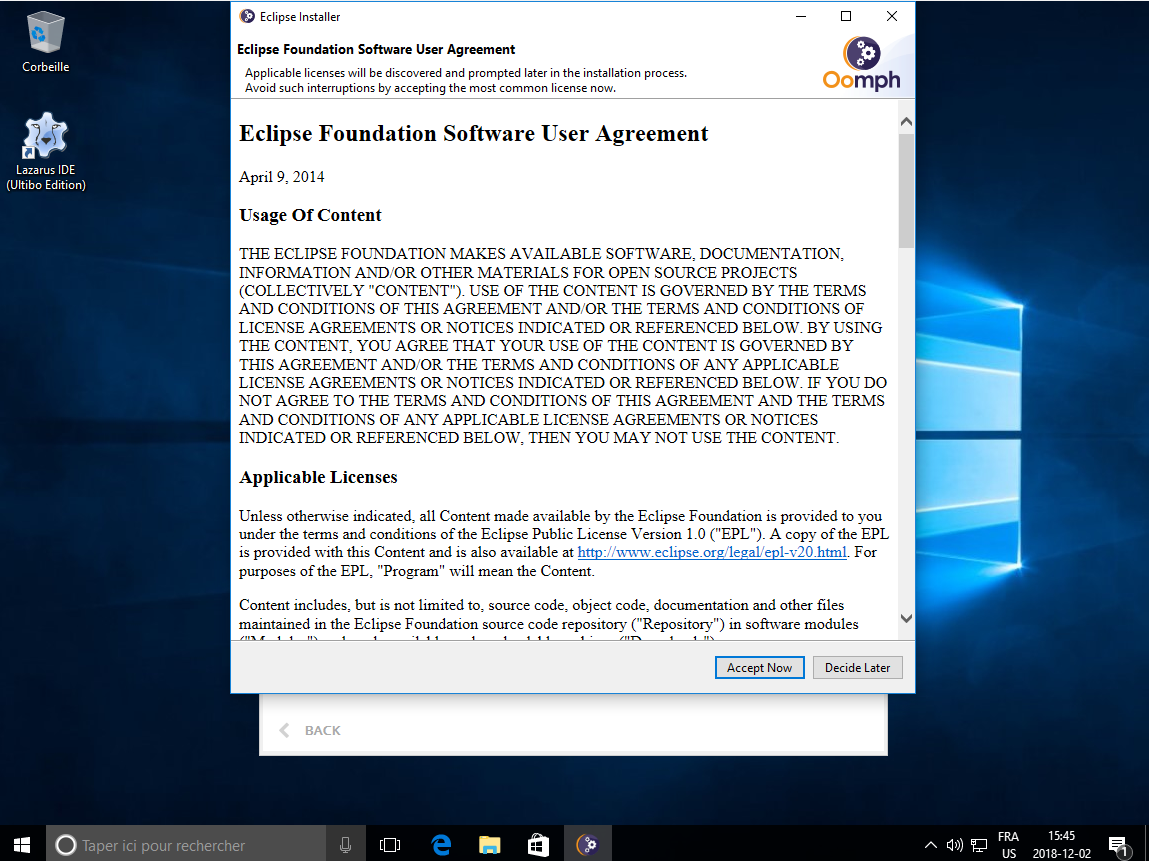
Il commence a installer quelques composantes et s'arrête brusquement pour d'autres messages de droit d'auteur. Vous cochez la case «Remember accepted licenses» et vous cliquez sur le bouton «Accept» :
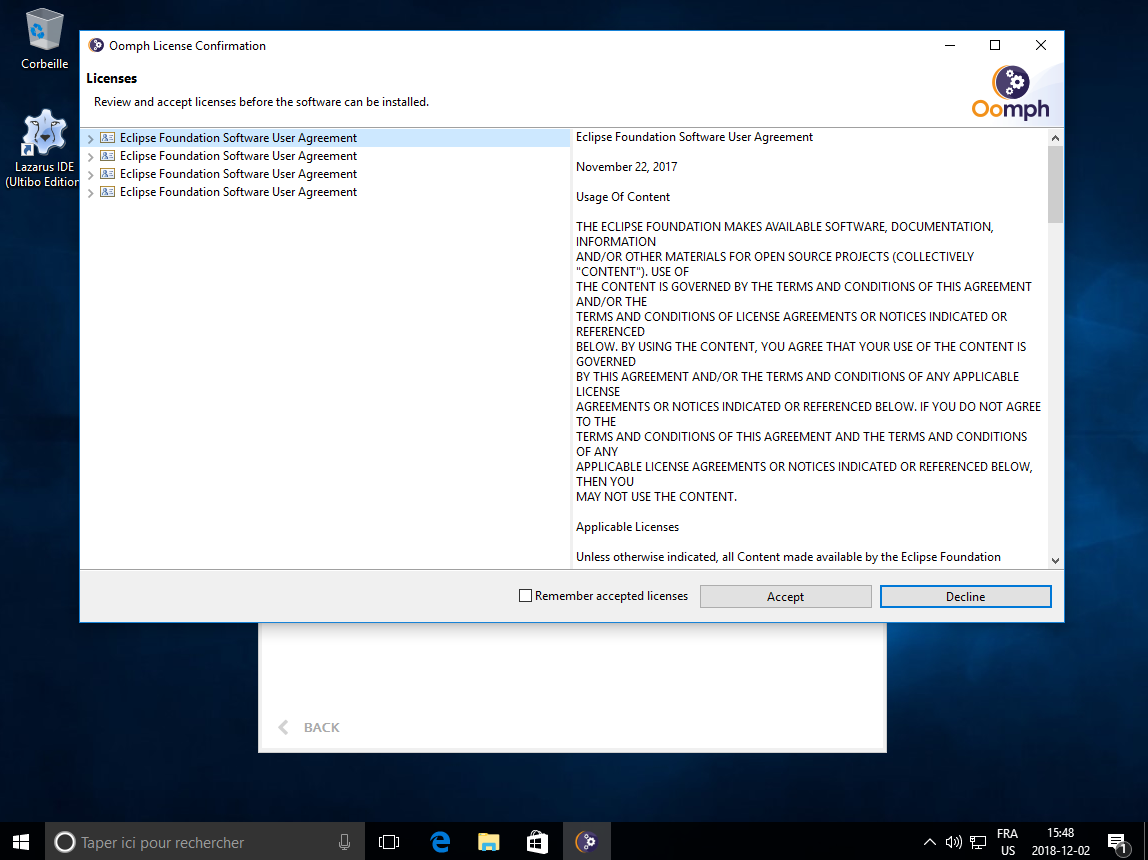
Il installera des composantes pendant un bon moment. Vous le laissez continuer sans réagir.
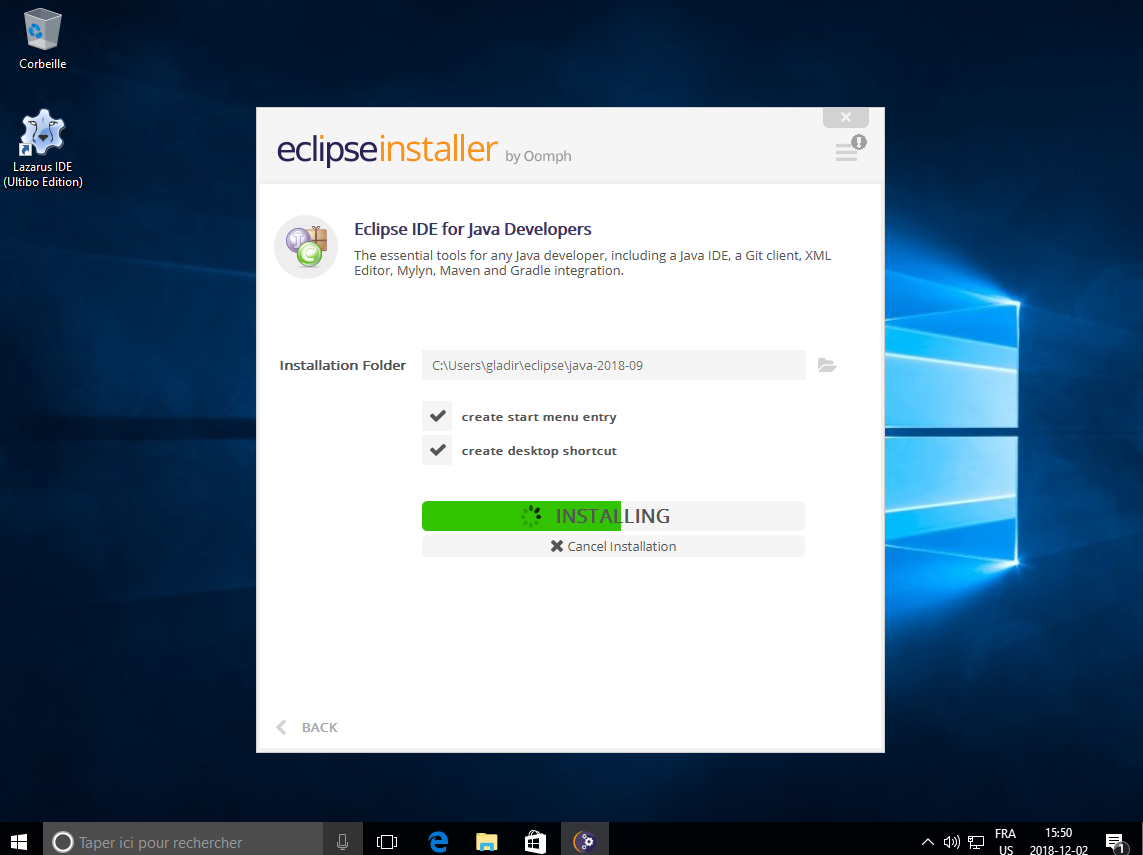
L'installation terminé, il vous propose de lancer immédiatement, vous cliquez donc sur le bouton «Launch» :
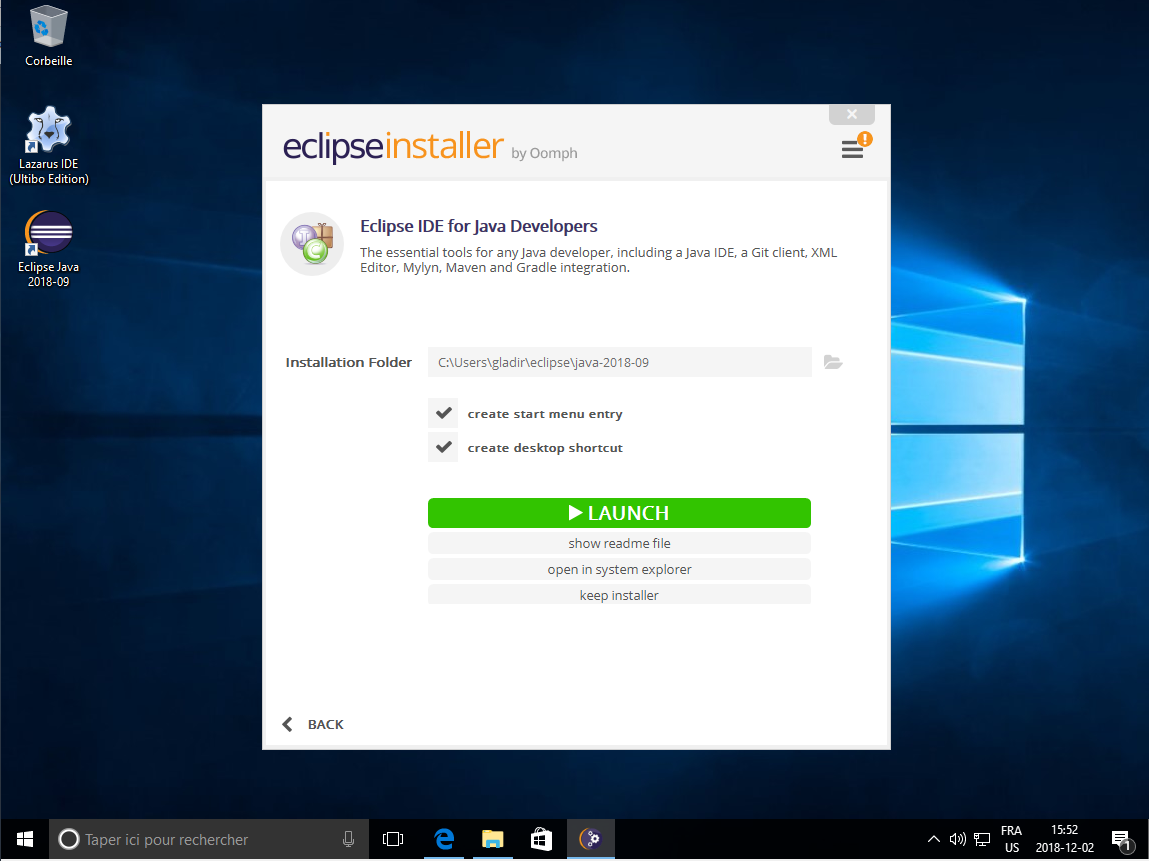
Il démarre l'IDE d'Eclipse, on voit d'abord apparaître son logo :
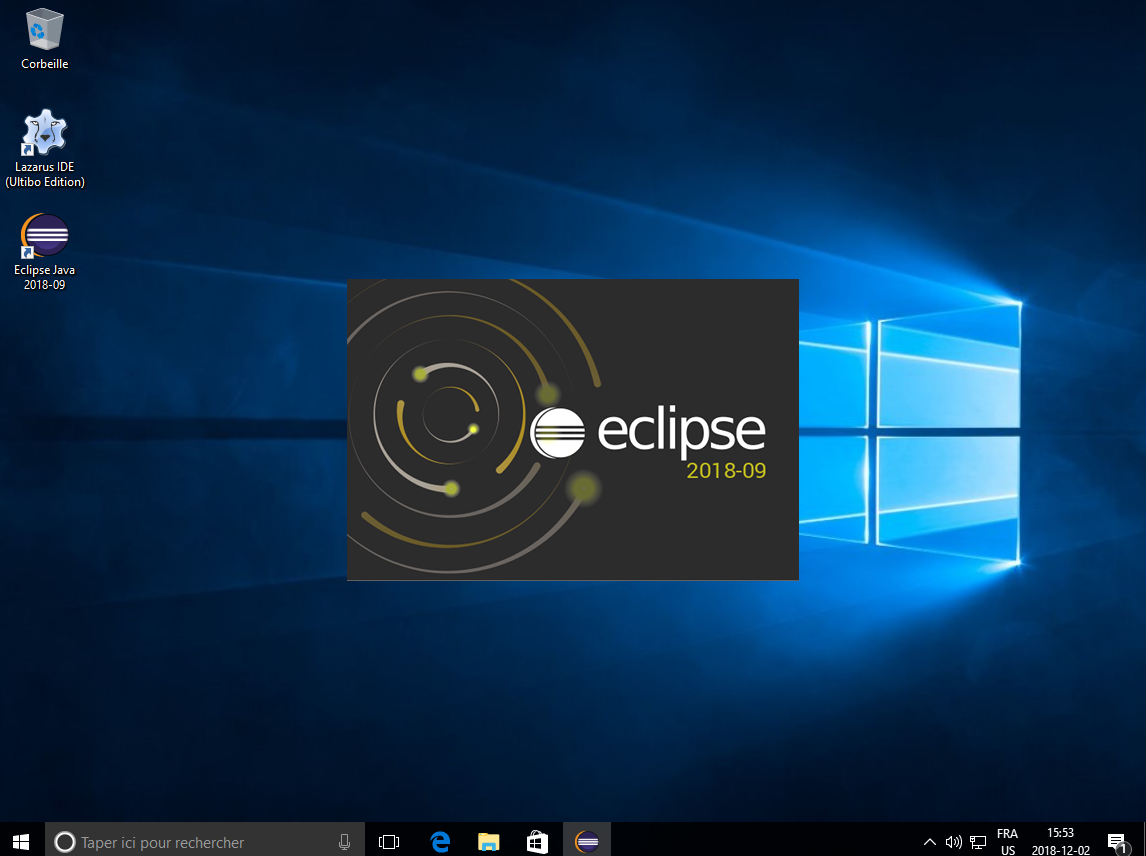
Ensuite, il vous demande de sélectionner votre espace de travail. Normalement, on laisse l'option par défaut et on clique tout simplement sur le bouton «Lanch» à nouveau :
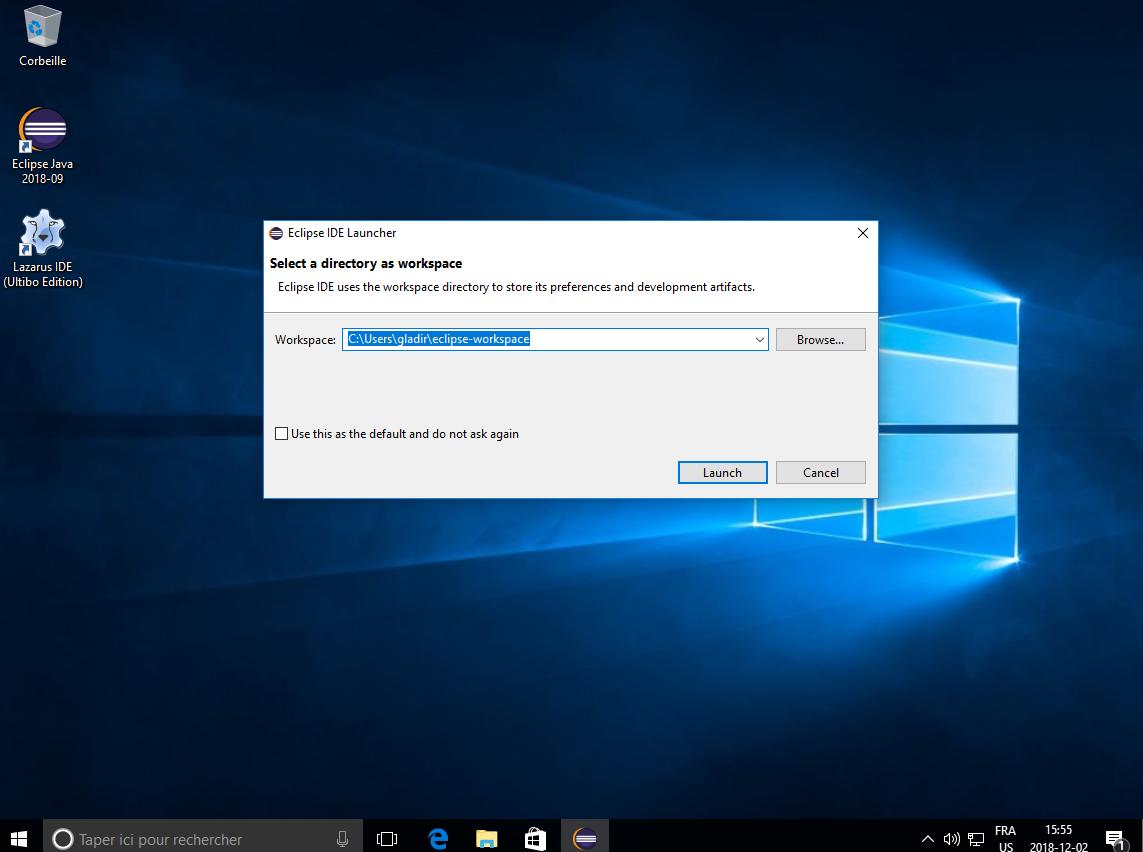
Il le voit poursuivre le chargement à l'aide de la petite barre verte sous le logo. On le laisse charge se réagir :
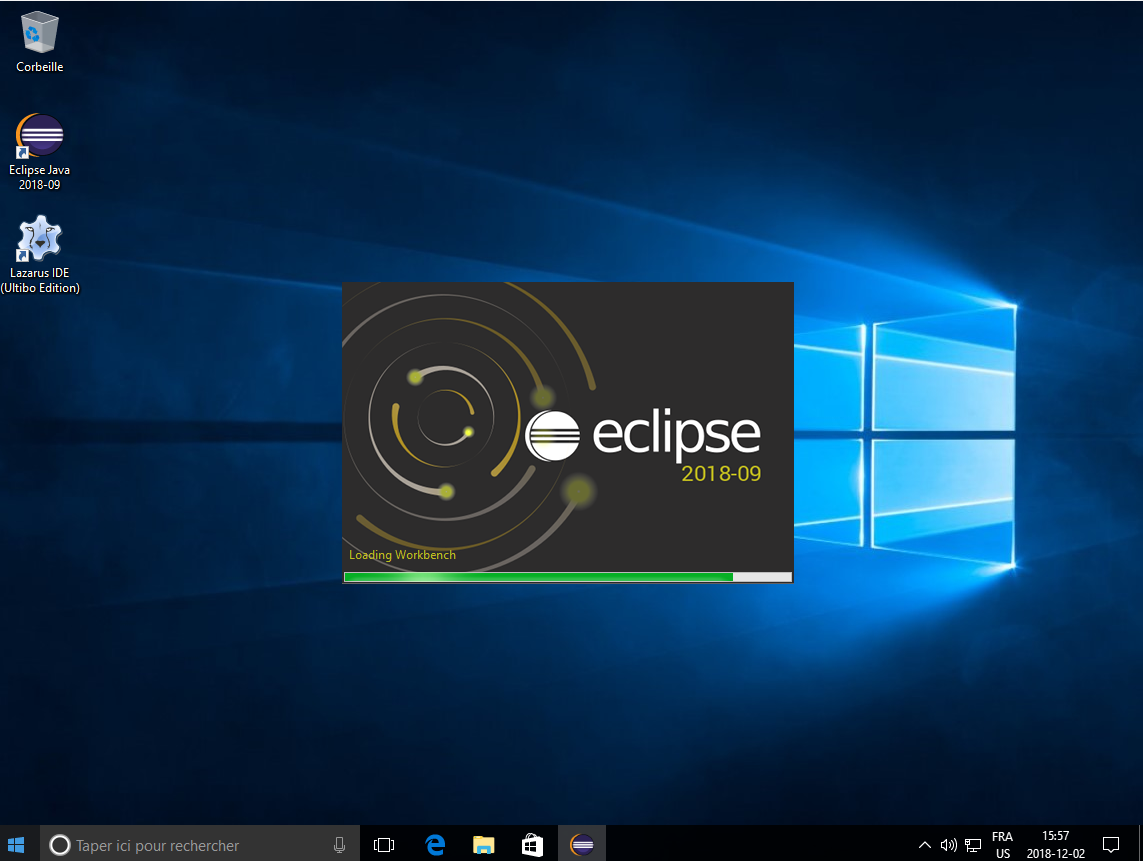
L'application démarre enfin, vous pouvez commencer à travailler :

Lorsque vous aurez fermer votre application et que vous voudrez redémarrer l'application, vous n'aurez qu'à cliquer sur l'icône «Eclipse Java» situé sur le bureau de Windows 10.