Comment exporter les courriels, les calendriers et les contacts dans Microsoft Outlook 2013 ?
Pour de nombreux professionnels, Microsoft Outlook 2013, est le centre de leur flux de travail et une façon d'avoir un suivi de leurs clients. Dans cette situation, il est important d'une copie des fichiers de Outlook 2013, soit le contenu des courriels, vos contacts et vos calendriers dans un endroit sûre. Aussi, si vous changez d'un vieille ordinateur à un nouvelle ordinateur, il est beaucoup plus facile de recharger un seul fichier de de passer par le processus fastidieux de reconfigurer chaque compte de messagerie manuellement. La version de Microsoft Outlook 2013 offre la possibilité de sauvegarder manuellement votre compte et vos paramètres dans un fichier et de réimporter ceux-ci facilement. Voici donc les différentes étapes pour exporter les courriels, les calendriers et les contacts de Microsoft Outlook 2013 dans un fichier.
1. Tout d'abord lancer votre application Outlook 2013 normalement.
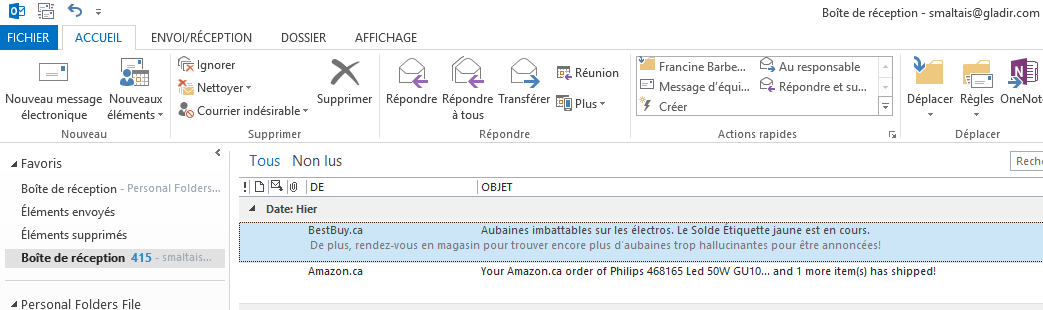
2. Cliquez sur l'onglet de menu «Fichier» ou «File» :
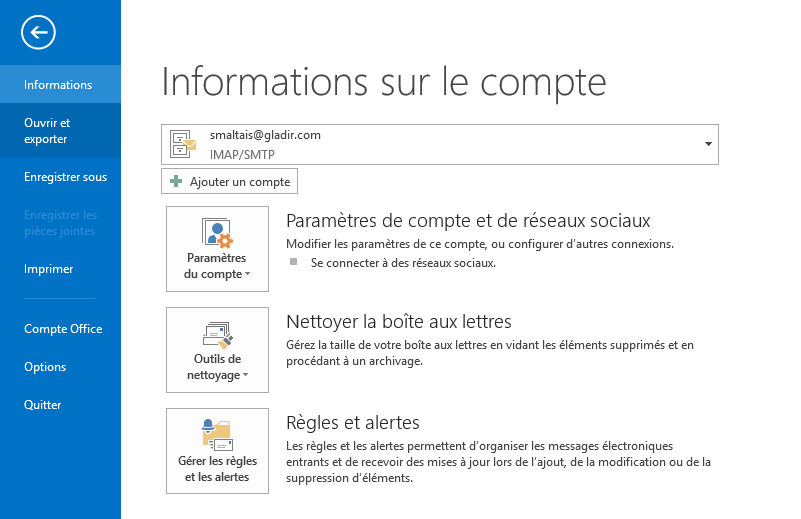
3. Cliquez sur l'élément «Importer/Exporter» en dessous «Ouvrir» ou «Import/Export» en dessous «Open» :
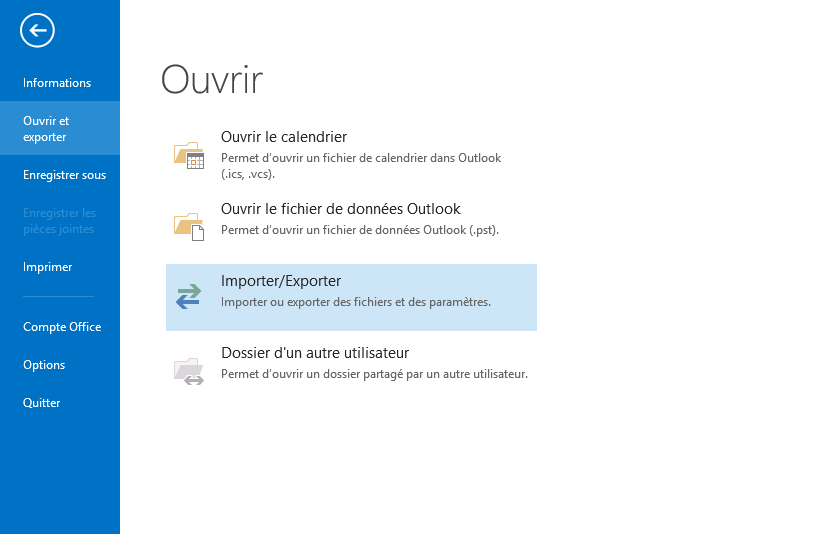
4. Choisissez l'option «Exporter des données vers un fichier» ou «Export to a file» puis cliquez sur le bouton «Suivant >» ou «Next >» :
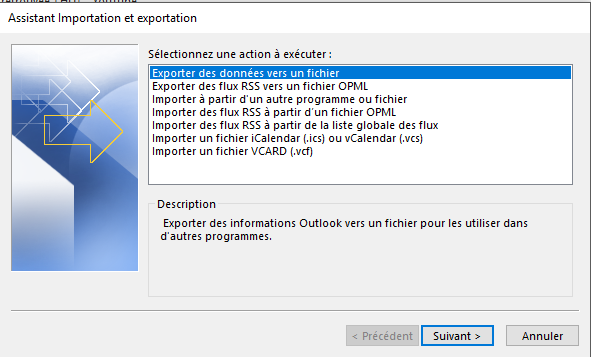
5. Choisissez l'option «Fichier de données Outlook (.pst)» puis cliquez sur le bouton «Suivant >» ou «Next >» :
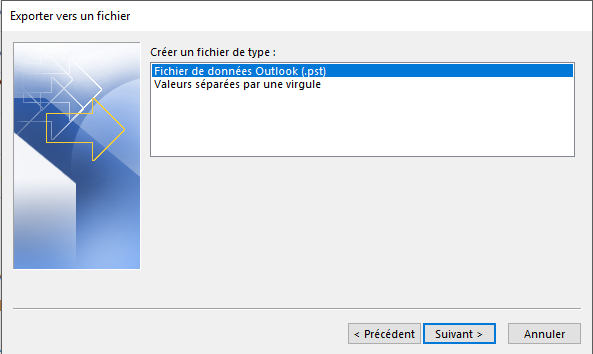
6. Ensuite, vous sélectionner la boite de courriel que vous souhaitez copier et vous cliquez sur le bouton «Suivant >» ou «Next >». Si vous souhaitez contrôler davantage les éléments à sauvegarder, vous cliquez sur le dossier de courriel individuel, sur la section Contacts ou Calendriers, ou sur l'une des autres options de la liste. Par défaut, tous les dossiers d'un dossier sélectionné seront également sauvegardés. Pour désactiver ce comportement, décochez la case à cocher du sous-dossier. Pour ne pas copier des courriels spécifique, tels que des courriels envoyés vers une adresse personnel, vous devez cliquer sur le bouton «Filtrer...»
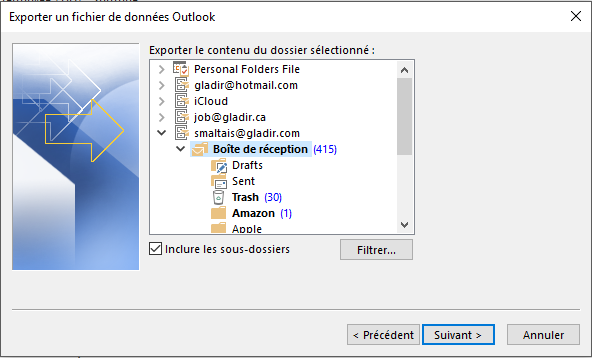
7. Vous choisissez enfin l'emplacement où sauvegarder le fichier de copie de sauvegarde puis cliquez sur le bouton «Terminer» ou «Finish» :
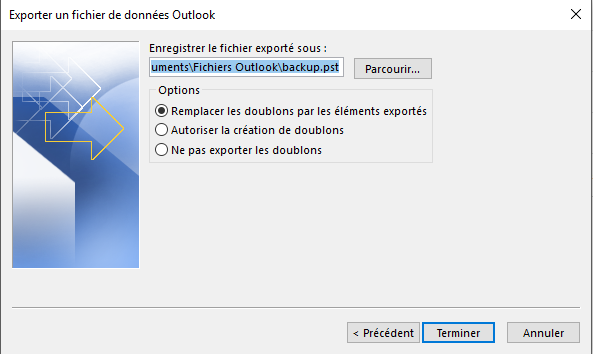
8. Avant de commencer la progression de la copie de sauvegarde, on vous offre la possibilité d'entrée un mot de passe pour protégé vos données. Si vous cliquez simplement sur le bouton «Ok», aucun mot de passe ne sera nécessaire et il commencera la progression de la copie.
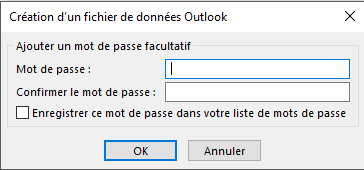
9. Finalement, il copie les informations sélectionné dans le fichier et indique la progression :
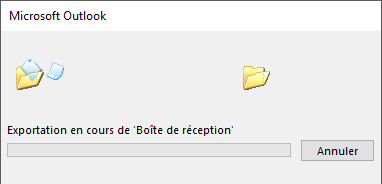
Pour récupérer votre copie de sauvegarde et l'intégrer à vos nouvelle application installé, vous n'avez qu'à aller au même endroit et effectuer les opérations avec les étapes d'importation.
Remarque
- Vous pouvez importer des données sauvegarder dans un Outlook 2016 et les importer dans un Outlook 2013 et vice-versa, bien que l'application est plus récente, il sera correctement reconnu.