À propos du programme TopView
Si vous vous joignez à nous du tutoriel, bienvenue à nouveau! Nous espérons que vous l'avez apprécié. Si vous n'avez pas terminé la configuration et le tutoriel, veuillez aller à la page Commencer et faites-le maintenant.
Cette page vous en dit plus sur le programme TopView. Lisez cette page avant de continuer à utiliser TopView.
En utilisant votre périphérique de pointage
Le périphérique de pointage contrôle le mouvement du pointeur. Le pointeur est utilisé pour effectuer des fonctions TopView telles que la sélection des éléments dans un menu, marquer du texte à copier ou à couper, et en spécifiant dans quelle fenêtre une fonction sera effectuée.
Pointeur versus curseur
Le pointeur est le bloc de votre écran avec lequel vous pointez. En mode graphique, le pointeur est une flèche. Le curseur est la ligne clignotante, ou curseur matériel, apparaissant à l'intérieur de la fenêtre de premier plan. Il marque l'emplacement où vous entrez des données du clavier.
Vous pouvez voir le pointeur et le curseur dans une fenêtre en même temps. Si vous voyez le pointeur dans une fenêtre lorsque vous utilisez le périphérique de pointage du clavier, vous savez que vous êtes en mode TopView. Dans ce mode, les touches de flèche contrôlent le mouvement du pointeur. Ceci est discuté plus en détail dans la section suivante.
Remarque : Lors de l'exécution de programmes n'étant pas spécifiquement écrits pour TopView, le pointeur peut être invisible. Le pointeur réapparaîtra lorsque vous affichez le menu TopView.
Pour les programmes TopView, tels que les services DOS, le périphérique de pointage peut être utilisé pour positionner le curseur dans un champ de saisie où les données doivent être saisies. Faites cela en suivant ces étapes :
- Utilisez votre périphérique de pointage pour déplacer le pointeur vers l'endroit où vous souhaitez que le curseur apparaisse. Il peut être n'importe où dans un champ s'attendant à une entrée de caractère.
- Appuyez sur le bouton 1.
Le curseur saute automatiquement à l'emplacement du pointeur. Le déplacement du curseur de cette façon est particulièrement utile dans la fenêtre TopView et vous demande de saisir des informations.
Utilisation du périphérique de pointage du clavier
Des touches spécifiques peuvent remplir à la fois les fonctions TopView et vos fonctions de programme. Pour effectuer des fonctions TopView, le clavier doit être en mode TopView. Vous entendez un bip à chaque fois que vous basculez en mode TopView ou hors de TopView. En mode TopView, un bip sonne lorsque vous déplacez le pointeur ou appuyez sur un bouton de périphérique de pointage. Cela vous indique que le dispositif de pointage du clavier est actif.
En mode TopView, les touches de flèches, la touche PgUp, la touche Home, la touche 5 et les touches plus (+) et moins (-) sur le clavier numérique effectuent des fonctions TopView. Lorsqu'ils ne sont pas en mode TopView, ces touches remplissent leurs fonctions normales dans votre programme.
Touche de bascule Topview
| Ctrl | Appuyez sur la touche Control (CTRL) pour intégrer et sortir du mode TopView. Appuyez sur la touche Ctrl une fois, le clavier en mode TopView. Appuyez sur la touche Ctrl une deuxième fois en sort le clavier du mode TopView. Un bip sonne lorsque vous appuyez sur la touche Ctrl pour vous faire savoir que vous faites partie du mode ou êtes hors du mode TopView. |
Touche de menu TopView
| Alt | Appuyez sur le bouton 3, la touche Alt, pour afficher le menu TopView et en même temps, bascule en mode TopView. Appuyez sur le bouton 3 deux fois vous permet rapidement de passer d'un programme à l'autre. Cela vous permet de parcourir les programmes que vous avez commencé. |
Touches d'action TopView
Une fois que votre clavier est en mode TopView, ces touches effectuent les actions suivantes :
| Home | Utilisez le bouton 1, la touche Home, pour effectuer des sélections de menu. |
| PgUp | Utilisez le bouton 2, la touche PgUp, pour annuler ou mettre fin à une opération. |
| ↑ ← → ↓ |
Chaque touche de flèche déplace le pointeur une position dans le sens de la flèche. Lorsque vous appuyez et maintenez la touche CTRL avec l'une des touches de flèche, le pointeur déplace plusieurs positions à la fois. |
| + | Vous pouvez augmenter le nombre de positions que le pointeur déplace lorsque vous utilisez la touche Ctrl avec une touche de flèche. Faites cela en appuyant sur la touche plus pour augmenter le nombre de positions que le pointeur déplace, jusqu'à 24 positions horizontales ou 12 positions verticales. |
| - | Vous pouvez diminuer le nombre de positions que le pointeur déplace lorsque vous appuyez sur la touche Ctrl avec une touche de flèche. Faites cela en appuyant sur la touche moins (-) pour diminuer le nombre de positions que le pointeur se déplace à un minimum de deux positions horizontales ou une position verticale. |
| 5 | Appuyez sur la touche 5 du clavier numérique pour activer ou désactiver le son en mode TopView. |
Mode TopView
N'oubliez pas que vous devez d'abord éteindre le mode TopView, en appuyant sur la touche Ctrl, avant de déplacer le curseur à l'aide des touches de flèche. En mode TopView, les touches de flèche contrôlent le mouvement du pointeur. Lorsque vous travaillez dans votre programme, les touches de flèches peuvent être utilisées pour effectuer les fonctions de mouvement du curseur dans votre programme. Vous devez basculer hors du mode TopView pour utiliser le clavier numérique pour sa fonction normale dans votre programme.
N'oubliez pas que la touche Alt utilisée pour afficher le menu TopView vous bascule également en mode TopView.
Utilisation d'un périphérique de pointage de souris
Il existe plusieurs types de souris que vous pouvez utiliser avec TopView. Certains ont deux boutons, tandis que d'autres en ont trois. TopView définit certains boutons de toutes les souris comme bouton 1, bouton 2 et bouton 3. Le tutoriel explique comment utiliser ces boutons.
Programmes de premier plan et d'arrière-plan
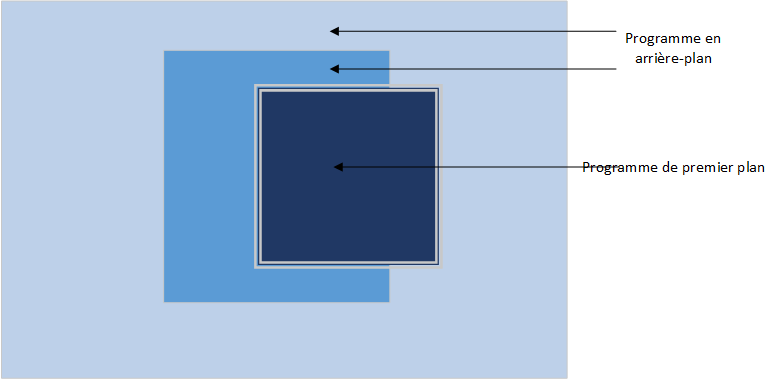
Comme vous l'avez appris dans le tutoriel, les fenêtres d'un programme de premier plan apparaissent avec une double bordure à moins que le programme utilise le plein écran. Plus d'un programme peut s'exécuter en arrière-plan.
Vous pouvez saisir des données et effectuer des sélections de menu uniquement dans le programme de premier plan. Vous apportez un programme au premier plan par :
- Sélection de son nom dans le menu Start a Program si vous ne l'avez pas déjà démarré.
- Sélection de son nom dans la liste Switch si vous l'avez déjà démarré.
- Déplacer le pointeur n'importe où dans l'une des fenêtres du programme et appuyer sur le bouton 3 deux fois rapidement.
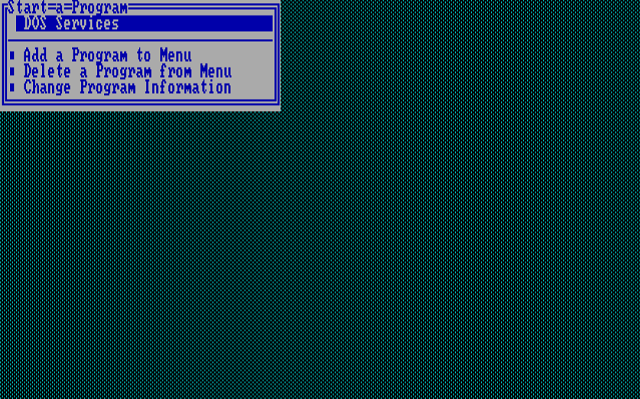
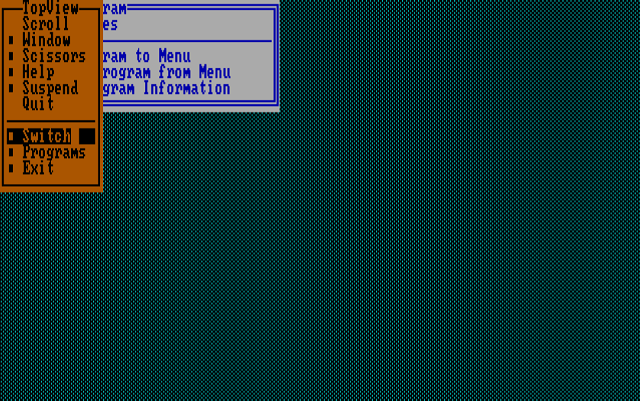
Si le pointeur se trouve dans la fenêtre de premier plan, appuyez rapidement sur le bouton 3 pour déplacer rapidement le prochain programme disponible dans la liste des commutateurs au premier plan. Cette fonctionnalité vous permet de parcourir les programmes que vous avez lancés dans le système TopView. Vous ne pouvez pas faire le cycle à un programme que vous avez caché ou suspendu.
Fonctionnalités de TopView et vos programmes
Certains programmes ne profitent pas de toutes les fonctionnalités de TopView. Par exemple, les fenêtres de certains programmes ne peuvent pas être dimensionnées, certains contenus de fenêtres ne peuvent pas être défilés et certains programmes ne peuvent pas s'exécuter en arrière-plan. TopView vous permet de savoir quelles options votre programme peut utiliser en affichant un bloc devant ces options du menu TopView étant sélectionnables. Si vous voyez le bloc devant la fenêtre, par exemple, vous pouvez le sélectionner.
Options de menu TopView
Une fois que vous avez ajouté et démarré des programmes, vous pouvez passer d'un programme à une autre, fenêtre, faire défiler et copier des informations à partir d'une fenêtre et les coller dans une autre. Vous le faites en sélectionnant des options dans le menu TopView.
Chaque fois que vous affichez le menu de vue de la surface, il apparaît à l'emplacement du pointeur. Les fonctionnalités de votre programme sont précédées d'un bloc.
Remarque : Un fait important à retenir sur les six premières options dans le menu TopView est que le pointeur doit être à l'intérieur de la fenêtre que vous souhaitez utiliser avant d'afficher le menu TopView. Cela détermine dans quelle fenêtre vous souhaitez que la fonction exécute.
Lorsque vous sélectionnez un élément dans le menu TopView, ce menu disparaît et un sous-menu, s'il est fourni, apparaît. Appuyez sur le bouton 2 fait disparaître la plupart des menus.
Le menu de vue de surface est divisé en deux sections :
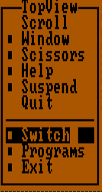 |
La section supérieure contient des fonctions pouvant être effectuées sur vos programmes. |
| La section inférieure contient les fonctions du système TopView. |
Défilement
L'option de défilement vous permet d'afficher la partie des données du programme se trouvant en dehors de la fenêtre. Lorsque vous faites défiler, déplacez le pointeur dans la direction que vous souhaitez faire défiler. Le texte semble se déplacer dans la direction opposée. Si la fenêtre que vous faites défiler contient le curseur, vous ne pouvez pas faire défiler le texte dans une direction déplaçant le curseur par la fenêtre. C'est pour que vous puissiez toujours voir ce que vous tapez.
Si vous utilisez le périphérique de pointage du clavier, les touches de flèche contrôlent la direction de défilement. Une pression sur une touche fléchée fait défiler le texte une fois dans le sens de la flèche. Appuyer sur la touche Ctrl avec n'importe quelle touche flèche fait défiler le texte de plusieurs positions dans le sens de la flèche.
Le défilement avec une souris est similaire. Le déplacement de la souris dans n'importe quelle direction fait défiler le texte dans cette direction. La distance que vous déplacez la souris détermine la distance sur les parchemins du texte.
Normalement, TopView défile le texte en fonction de la distance dans laquelle vous déplacez le pointeur. Si vous souhaitez que le texte soit défilé automatiquement, appuyez sur le bouton 1 une fois et relâchez-le. Déplacez maintenant le pointeur dans la direction pour faire défiler le texte. Le défilement continue même si vous arrêtez de déplacer le pointeur. Cette forme automatique de défilement est utile pour parcourir de longues listes de texte.
Si vous continuez à déplacer le pointeur dans la même direction, le taux de défilement augmente. Si vous déplacez le pointeur dans la direction opposée, le taux de défilement diminue. Si vous continuez à déplacer le pointeur dans la direction opposée, le défilement s'arrête finalement. Si vous continuez à nouveau, le défilement inverse et va dans la direction dans laquelle vous déplacez le pointeur.
Vous pouvez reprendre la forme manuelle originale de défilement à tout moment en appuyant à nouveau sur le bouton 1 en appuyant sur le bouton 1.
Chaque fois que vous sélectionnez défiler dans le menu TopView, vous commencez toujours dans la forme manuelle de défilement.
Appuyez sur le bouton 2 termine l'option de défilement.
Fenêtre
L'option Window vous permet de modifier la taille ou la position des fenêtres d'un programme. La sélection de la fenêtre vous donne un sous-menu avec cinq options : Move (déplacer), Size (taille), Zoom, Unzoom et Hide (masquer).
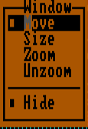
Move (Déplacement)
Move vous permet de déplacer la fenêtre dans laquelle le pointeur est situé à une position différente à l'écran. Pour déplacer une fenêtre, assurez-vous que le pointeur se trouve dans la fenêtre, sélectionnez Move et déplacez le pointeur dans la direction où vous souhaitez que la fenêtre se déplace.
Vous ne pouvez pas déplacer une fenêtre de l'écran; il cessera de bouger lorsqu'un bord d'écran sera atteint. Appuyez sur le bouton 2 pour terminer le déplacement.
Size (Taille)
La taille vous permet de modifier les dimensions d'une fenêtre. Lorsque vous déplacez le pointeur, la fenêtre change la taille en fonction de l'endroit où se trouve le pointeur, le pointeur lorsque vous affichez le menu TopView. Par exemple, si le pointeur est dans le coin supérieur gauche, vous pouvez dimensionner la fenêtre du côté supérieur ou gauche.
Termine la taille en appuyant sur le bouton 2.
Zoom
La sélection du Zoom renvoie une fenêtre de taille en pleine taille.
Unzoom
La sélection de Unzoom restaure une fenêtre agrandis à sa taille et à sa position précédente.
Hide
La sélection de Hide supprime une fenêtre de votre vue. Toutes les fenêtres du programme associées sont également masquées. Le programme peut cependant être en cours d'exécution.
Chaque programme caché a un tableau de bord sur la liste des commutateurs. Pour afficher à nouveau le programme caché, vous devez sélectionner Switch dans le menu TopView, puis sélectionner le nom du programme dans cette liste.
Vous pouvez utiliser Hide pour supprimer temporairement les fenêtres des programmes n'étant pas essentiels au travail actuel que vous effectuez dans le système.
Remarque : vous ne pouvez pas utiliser la méthode à double boutons pour passer à un programme caché.
Scissors (Ciseaux)
L'option Scissors vous permet de transférer des informations entre ou dans les fenêtres du programme. La sélection de Scissors vous donne un sous-menu avec trois options: Cut (coupez), Copy (copiez) et Paste (collez).

Vous pouvez copier ou découper un écran de texte à la fois. Une fois la copie ou la coupe terminée, TopView maintient temporairement les informations jusqu'à ce qu'une autre copie ou coupe soit effectuée. Jusque-là, vous pouvez continuer à coller les informations que vous avez copiées ou coupées.
Notes
- Si vous déplacez le pointeur hors de la fenêtre dans laquelle il se trouvait lorsque les ciseaux ont été sélectionnés, aucune action ne se produit pendant aucune opération de ciseaux (Scissors). Par exemple, si vous déplacez le pointeur par la fenêtre tout en marquant une zone à copier, le marquage s'arrête. Dès que vous remettez le pointeur dans la fenêtre, marquant les résumés.
- Pour permettre aux opérations des ciseaux (Scissors) de fonctionner correctement dans votre programme, vous ne devez pas redéfinir les fonctions normales des touches de votre programme.
Cut (Couper)
Le Cut vous permet de supprimer des informations d'une fenêtre.
Pour couper, suivez la même procédure que la copie ci-dessous, mais sélectionnez Cut dans le sous-menu Scissors. Les informations que vous coupez sont supprimées.
Copy (Copie)
Le Copy vous permet de copier des informations à partir d'une fenêtre, tout en conservant les informations dans la fenêtre d'origine. TopView maintient temporairement les informations copiées jusqu'à ce qu'une autre copie ou coupe soit effectuée. Copy est disponible pour tous les programmes non graphiques.
Pour copier :
- Affichez le menu TopView.
- Sélectionnez Scissors.
- Sélectionnez Copy.
- Positionnez le pointeur au début du texte pour copier.
- Appuyez sur le bouton 1.
- Déplacez le pointeur vers la fin du texte pour copier. Lorsque vous déplacez le pointeur, une zone marquée apparaît à l'écran et se déplace avec le pointeur.
- Lorsque la zone marquée contient tout le texte que vous souhaitez copier, appuyez sur le bouton 1.
- Un message de confirmation apparaît.
- Appuyez sur le bouton 1 Si vous êtes sûr que la zone est marquée correctement. Le texte est entreposé dans la zone de stockage de copie/coupe.
Si vous décidez d'annuler la fonction Copy, appuyez sur le bouton 2 pendant que le pointeur est sur le message de confirmation. Vous pouvez également annuler la fonction Copy à tout moment avant que le message de confirmation ne s'affiche en appuyant sur le bouton 2.
Paste (Coller)
Le Paste affiche les informations que vous avez copiées ou coupées et vous permet d'insérer les informations dans une fenêtre. Vous ne pouvez pas effectuer la fonction Paste avant de copier ou de couper du texte.
Pour utiliser Paste :
- Affichez le menu TopView.
- Sélectionnez Scissors dans la fenêtre où vous souhaitez coller les informations copiées ou coupées.
- Sélectionnez Paste.
- Après avoir sélectionné Paste, une fenêtre apparaît.
- Lorsque vous déplacez le pointeur, la fenêtre se déplace avec. Cette fenêtre est autorisée à passer au-delà des bords à droite et inférieur de l'écran.
- Appuyez sur le bouton 1 pour coller les informations.
- Appuyez à nouveau sur le bouton 1 pour confirmer l'opération.
Le Paste insère le texte marqué après avoir confirmé l'opération.
Remarque : le programme dans lequel vous coller doit être en mode d'entrée de texte. Par exemple, si vous essayez de coller lorsque le curseur se trouve sur une ligne de commande acceptant uniquement l'entrée de la touche de fonction, le texte marqué n'est pas collé.
Vous pouvez continuer à coller les mêmes informations jusqu'à ce qu'une autre copie ou coupe soit effectuée.
Lorsque vous collez du texte dans un document à partir d'un programme utilisant le programme filtrant de TopView, les lignes de texte existantes se déplacent vers le bas pour faire de la place pour le texte marqué. Le programme TopView Filter est utilisé pour permettre des programmes non écrits spécifiquement pour TopView pour utiliser l'opération Scissors.
Help (Aide)
L'option Help vous permet d'obtenir des informations sur l'opération actuelle que vous effectuez. Si le programme dans lequel vous travaillez permet d'aider, un bloc apparaît devant l'aide dans le menu TopView. L'aide est disponible pour les programmes, les services DOS, Alarm Clock, la calculatrice et le programme de changement de couleur fourni par TopView. Tous les autres programmes écrits en particulier pour TopView peuvent également utiliser l'option d'aide.
Certains programmes fournissent plusieurs pages ou menus d'informations d'aide. Vous pouvez enregistrer vers l'avant ou vers l'arrière, ou accéder à un menu, en sélectionnant les options avant, vers l'arrière ou du menu en bas de la fenêtre d'aide, ou en tapant respectivement F, B ou M.
Vous pouvez laisser l'aide et revenir à votre programme en appuyant sur Q ou en sélectionnant QUIT dans le bas de la fenêtre d'aide.
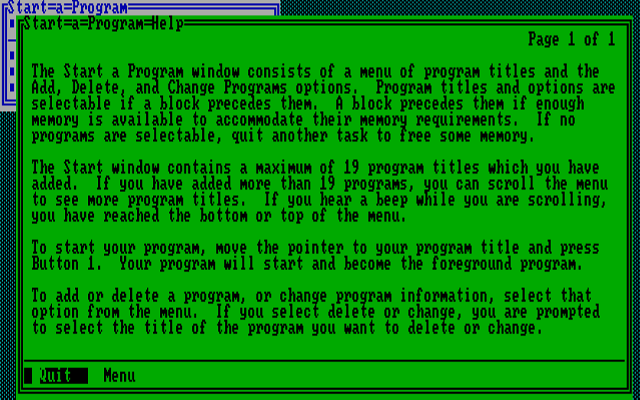
Suspend (Suspendre)
L'option Suspend vous permet d'arrêter temporairement un programme en cours d'exécution. Il cache également toutes ses fenêtres associées. Un astérisque apparaît à côté du nom du programme suspendu sur la liste des commutateurs pour vous rappeler que ce programme a été suspendu.
Vous pourriez, par exemple, suspendre un programme s'exécutant au premier plan pour effectuer une autre tâche.
Vous pouvez ensuite reprendre le programme en sélectionnant Switch dans le menu TopView, puis en sélectionnant le programme suspendu. Cela renvoie le programme suspendu au premier plan.
Remarque : vous ne pouvez pas utiliser la méthode à double boutons pour passer à un programme suspendu.
Quit
Quit termine un programme. Faites cela en affichant le menu TopView dans n'importe quelle fenêtre du programme que vous souhaitez quitter et en sélectionnant QUIT. Il doit y avoir un bloc devant Quit dans le menu TopView. Le programme dans lequel vous sélectionnez l'option Quit détermine si l'option QUIT est autorisée.
Après avoir sélectionné QUIT, une option de confirmation apparaît. Appuyez sur le bouton 1 pour confirmer ou le bouton 2 pour annuler.
Remarques :
- Enregistrez votre travail avant de quitter le programme.
- Pour vous assurer que vous ne perdez pas de données, terminez votre programme en utilisant la fonction de sortie fournie dans votre programme particulier.
Switch
L'option Switch vous permet de passer d'un programme démarré à un autre. La liste Switch apparaît lorsque vous sélectionnez Switch dans le menu TopView. Il contient une liste des programmes démarrés lors de la session de travail en cours. Les noms de programme apparaissant dans la liste des commutateurs ont des marques spéciales devant eux.
- Un bloc signifie que le programme est en cours d'exécution.
- Un tableau de bord signifie que les fenêtres du programme sont cachées. (Le programme peut toujours être en cours d'exécution.)
- Un astérisque signifie que le programme est suspendu.
Si vous sélectionnez un programme caché, les fenêtres du programme apparaissent au premier plan. Si vous sélectionnez un programme suspendu, il reprend le traitement et ses fenêtres apparaissent au premier plan.
Les numéros sont attribués dans la liste Switch à chaque copie d'un programme que vous démarrez. Lorsque plus de neuf exemplaires du même programme sont en cours d'exécution, des lettres sont attribuées pour les copies restantes.
Pour basculer entre les programmes, sélectionnez le nom du programme dans la liste Switch.
Programs (Programmes)
La sélection de programmes dans le menu TopView affiche le menu Start a Program.
Start a Program (Démarrer un programme)
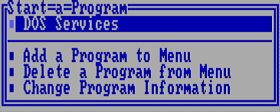
Ce menu contient les titres des programmes que vous avez ajoutés et les options de programmes suivants : Ajoutez un programme au menu, supprimez un programme à partir du menu et modifiez les informations du programme.
Les éléments du menu sont sélectionnables en fonction de la quantité d'entreposage disponible dans votre système.
Vous pouvez faire défiler le menu Démarrer un programme, si tous les programmes que vous avez ajoutés n'apparaissent pas dans la liste, en utilisant l'option de défilement. Un bip sonne lorsque vous atteignez le haut ou le bas de la liste des programmes.
Add a Program to Menu (Ajouter un programme au menu)
Cette option vous permet de fournir des informations TopView sur un programme que vous souhaitez utiliser et ajoute son titre au menu Start a Program. Vous le faites en sélectionnant Add a Program to Menu dans le menu Start a Program.
Delete a Program from Menu (Supprimer un programme du menu)
Cette option vous permet de supprimer le titre d'un programme à partir du menu Start a Program. Vous supprimez le nom d'un programme en sélectionnant Delete a Program from Menu dans le menu Start a Program. Ensuite, sélectionnez le titre du programme que vous souhaitez supprimer.
Change Program Information (Changer les informations du programme)
Cette option vous permet d'afficher ou de modifier la vue sur le dessus des informations actuellement sur votre programme. Faites cela en sélectionnant Change Program Information dans le menu Start a Program. Ensuite, sélectionnez le titre du programme que vous souhaitez modifier.
Par exemple, si vous avez déplacé l'emplacement de votre programme d'un répertoire à un autre, ou pour allouer plus de mémoire à votre programme, vous devrez modifier les informations de TopView sur votre programme.
Exit (Sortie)
L'option de sortie vous permet de terminer TopView et de revenir à DOS.
Pour sortir, vous devez d'abord quitter tous les autres programmes que vous avez commencé. N'oubliez pas d'économiser tout travail que vous avez fait dans vos programmes avant de les quitter.
Après avoir sélectionné la sortie, une option de confirmation apparaît. Appuyez sur le bouton 1 pour confirmer ou le bouton 2 pour annuler.
Remarque : La différence entre la sortie et la sortie est que QUIT vous fait sortir de votre programme et la sortie vous fait sortir de TopView.
Tableau de menu TopView
Le tableau suivant résume les options de menu TopView :
| Options | Description | |
|---|---|---|
| Scroll | Déplace le contenu de la fenêtre dans la direction opposée du mouvement du pointeur. | |
| Window | Move | Déplace une fenêtre autour de l'écran |
| Size | Vous permet de rendre une fenêtre plus grande ou plus petite | |
| Zoom | Étend une fenêtre à sa taille réelle | |
| Unzoom | Restaure une fenêtre à la taille qu'il était avant de sélectionner Zoom | |
| Hide | Supprime un programme et ses fenêtres associées de la vue | |
| Scissors | Cut | Supprime le texte marqué d'une fenêtre et le place dans la zone d'entreposage de Copy/Cut |
| Copy | Copies du texte marqué dans la zone d'entreposage de Copy/Cut | |
| Paste | Insère les données de la zone d'entreposage de Copy/Cut dans une fenêtre | |
| Help | Donne des informations sur l'opération actuelle | |
| Suspend | Arrête temporairement un programme et cache toutes ses fenêtres associées | |
| Quit | Met fin à un programme | |
| Switch | Énumère les programmes ayant été lancés lors de la session de travail en cours | |
| Programs | Start a Program | Énumére les programmes ajoutés à Topview et démarre un programme lorsqu'il est sélectionné dans la liste. |
| Add a Program to Menu | Ajoute un programme au Start a Program menu | |
| Delete a Program from Menu | Supprime un programme du Start a Program menu. | |
| Change Program Information | Conserve un enregistrement des informations dont TopView a besoin pour exécuter votre programme | |
| Exit | Termine TopView et vous renvoie à DOS. | |