Comment augmenter la taille d'un disque existant dans VMWWare WorkStation
Bien que vous fixer au départ une taille limite de la taille d'un disque dur que vous aller utiliser avec votre machine virtuelle, le logiciel VMWWare WorkStation offre la possibilité de changer la taille celui-ci après installé la machine virtuelle et le système d'exploitation.
1 - Faire le changement dans VMWare WorkStation
Tout d'abord, assurez vous d'avoir éteint votre machine virtuelle. Ensuite sélectionner la machine virtuelle à modifier et cliquer sur le menu contextuel (deuxième bouton de la souris) de façon à pouvoir sélectionner l'élément «Setting» :
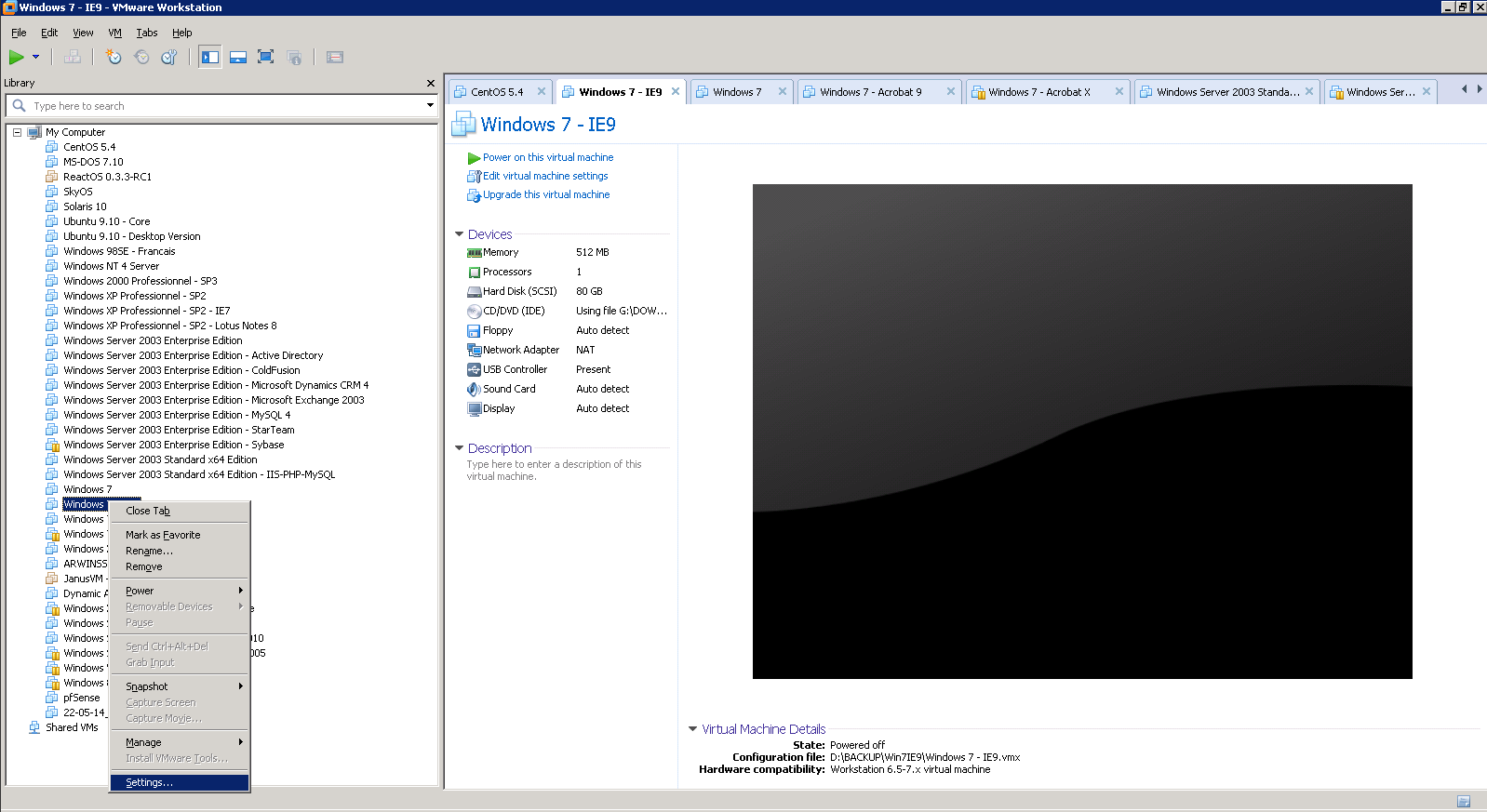
Une fenêtre apparaît avec les périphériques de la machine virtuelle. Vous sélectionner l'option «Hard disk» :
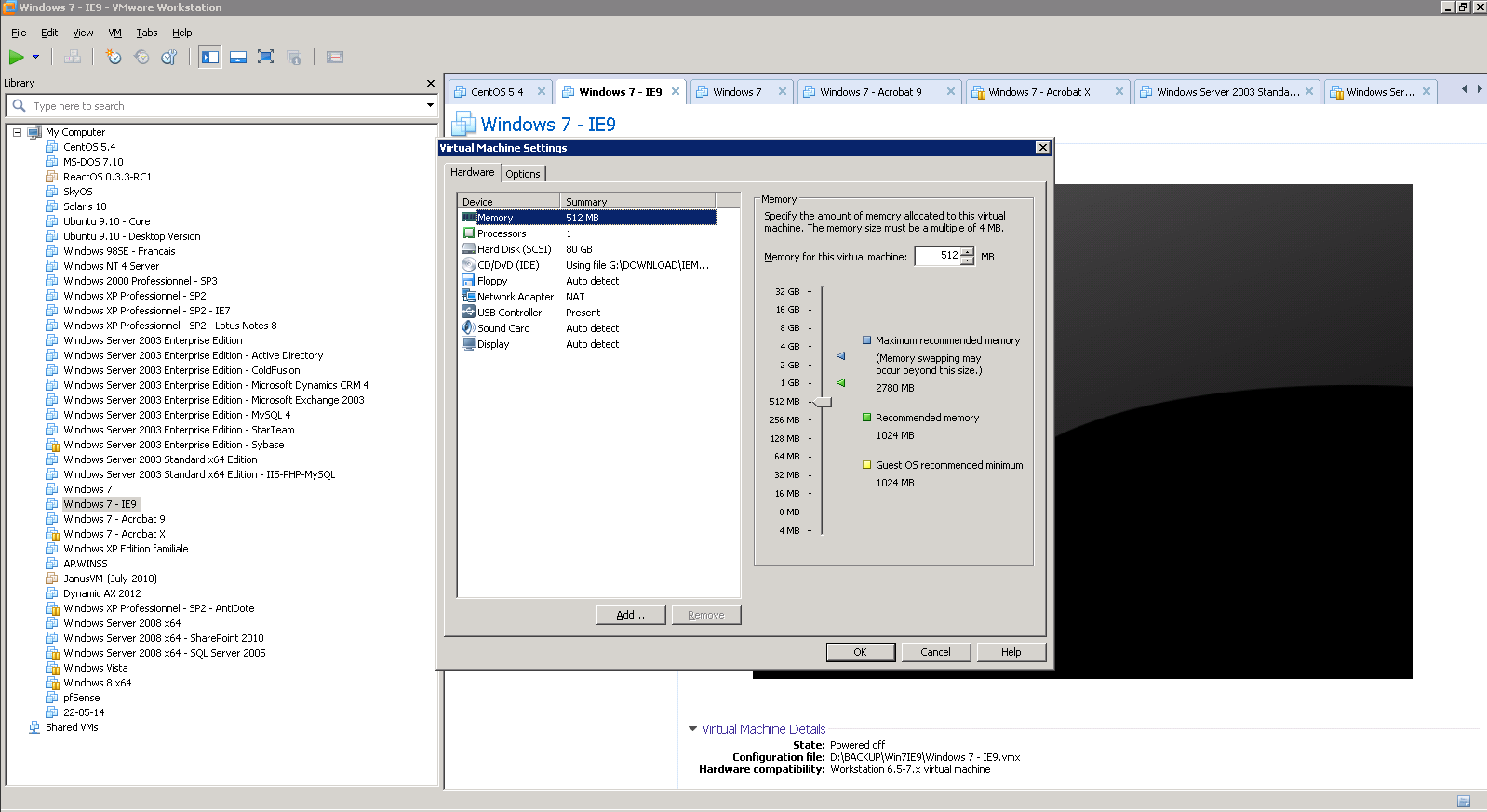
Une fois dans les réglages Hard Disk, vous cliquez sur le bouton «Utilities» et vous sélectionner l'élément «Expand...» :
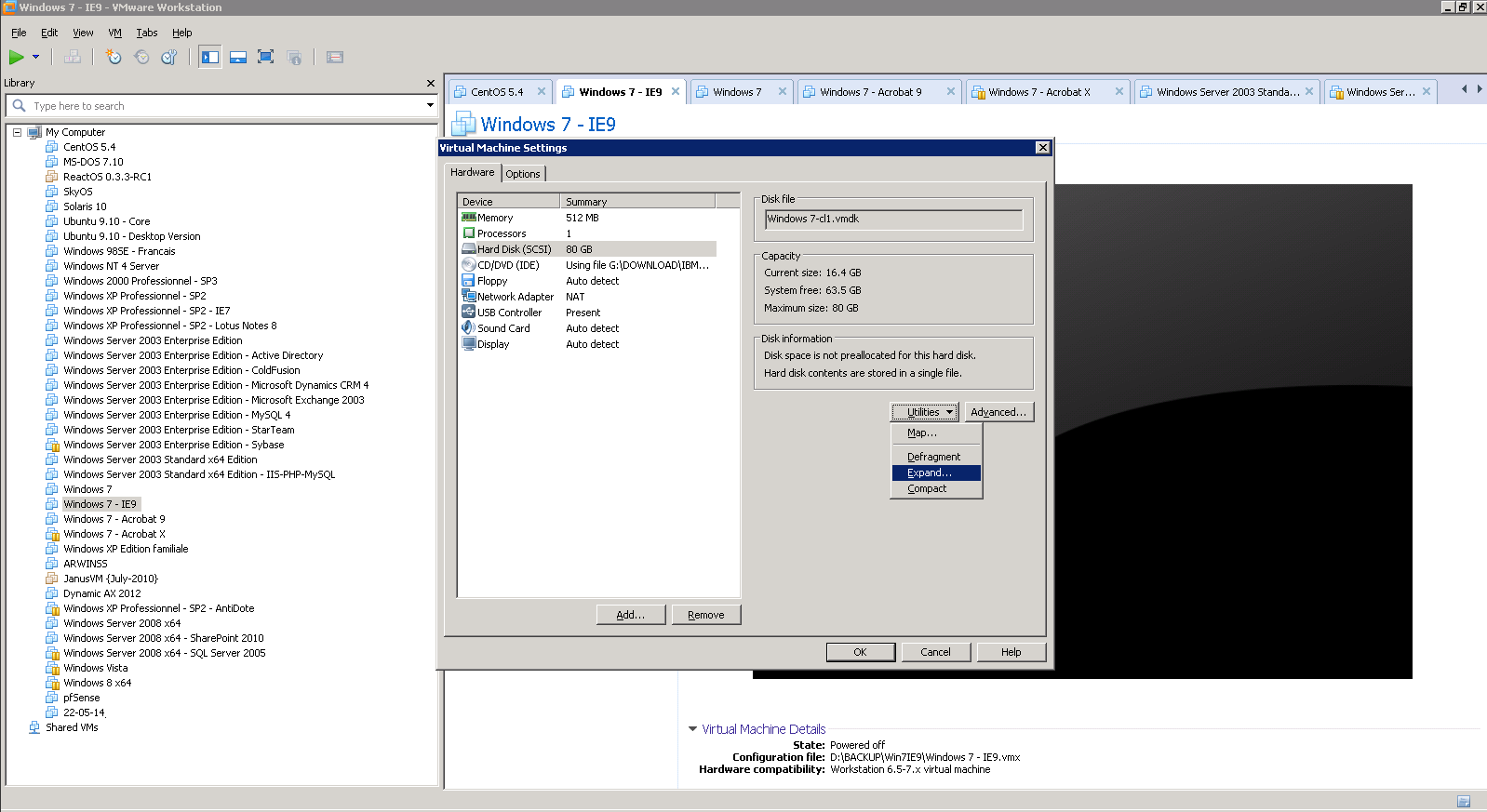
Vous entrez ensuite une nouvelle supérieur à la taille existante et vous cliquez sur le bouton «Expand» :
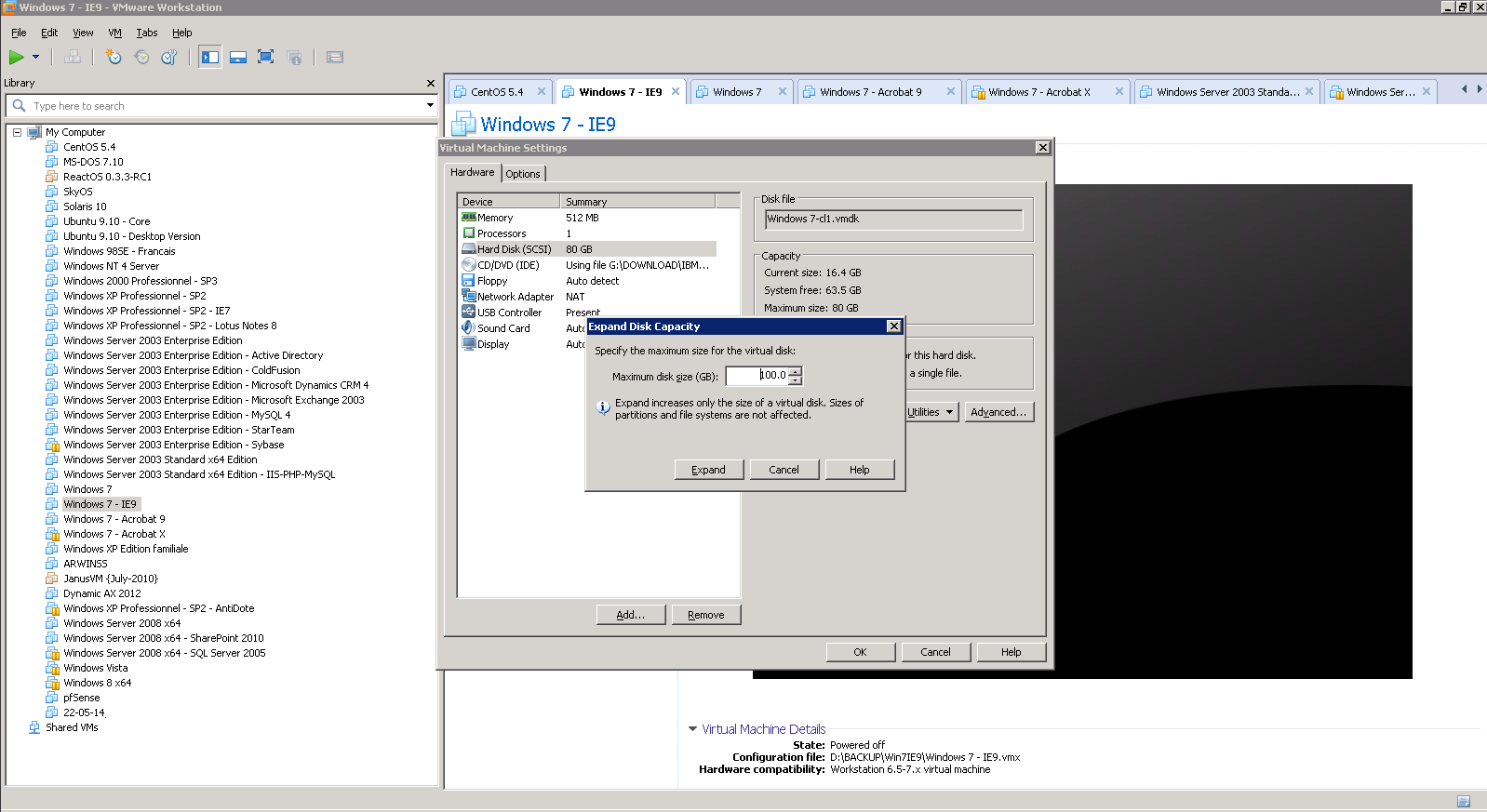
Il effectue la modification du volume, vous le laissez continuer.
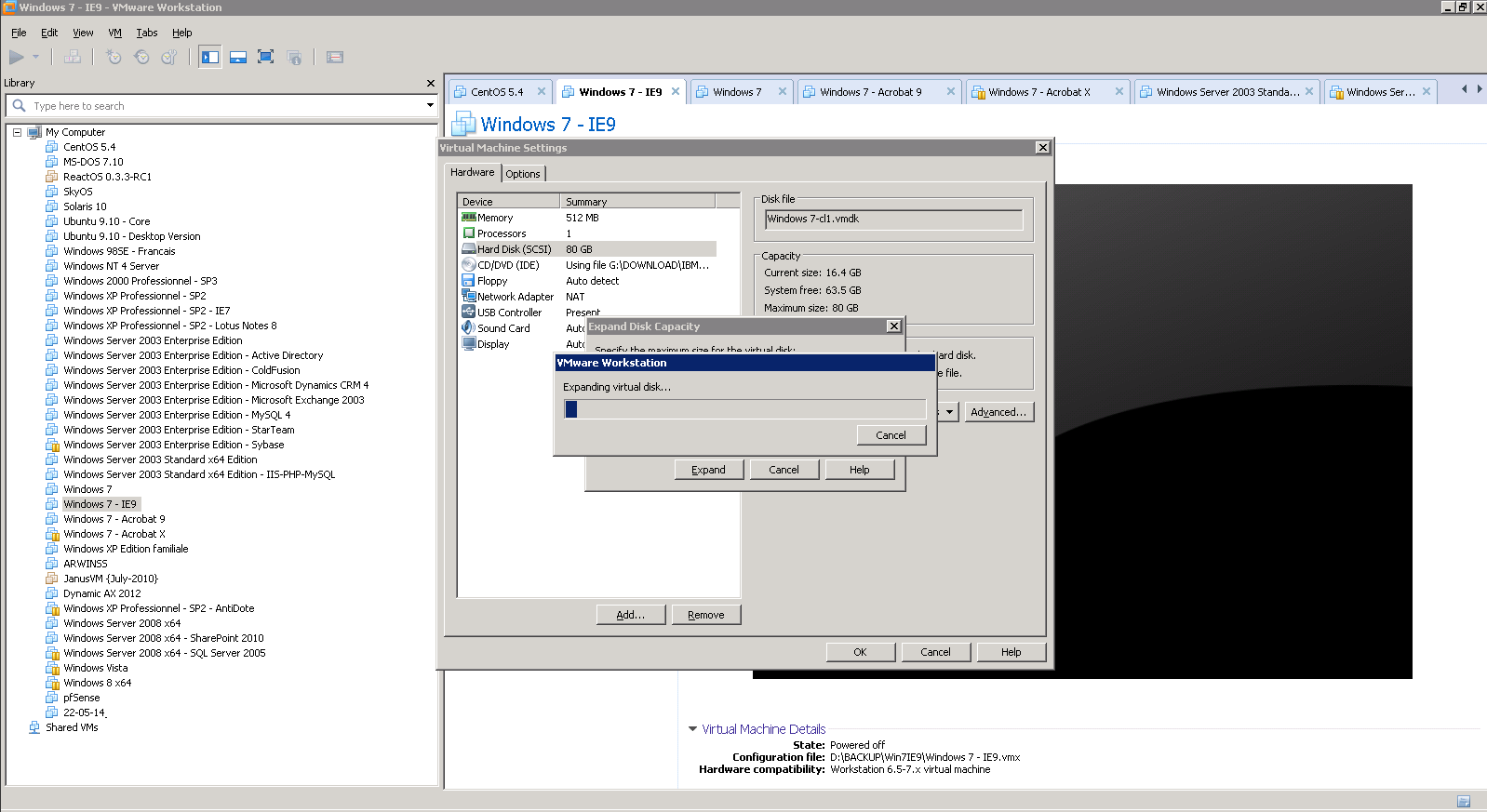
Le traitement est maintenant terminé. Vous cliquez sur le bouton «OK»
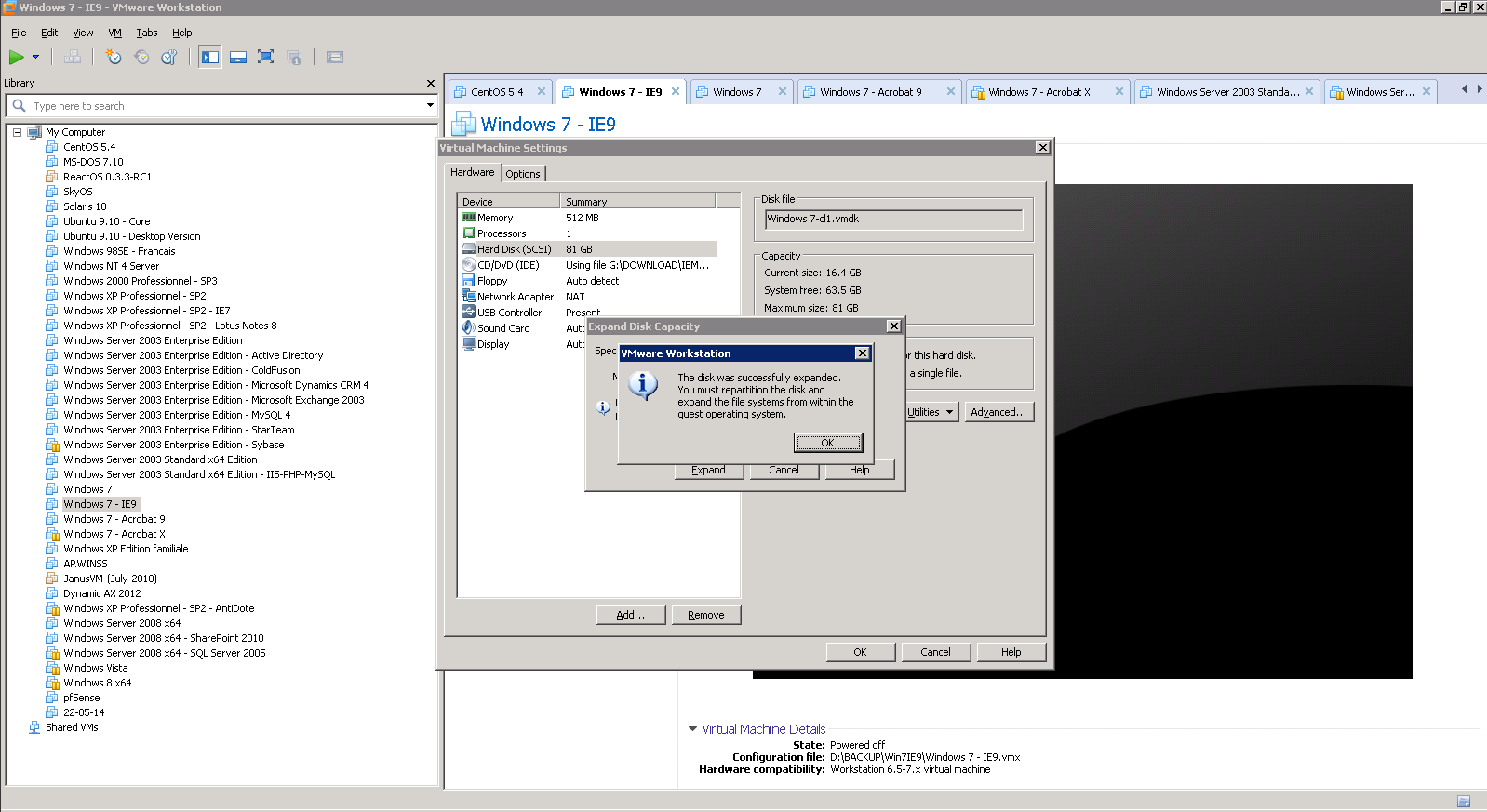
Vous revenez à l'étape précédente et vous constatez que la taille du volume à agrandit.
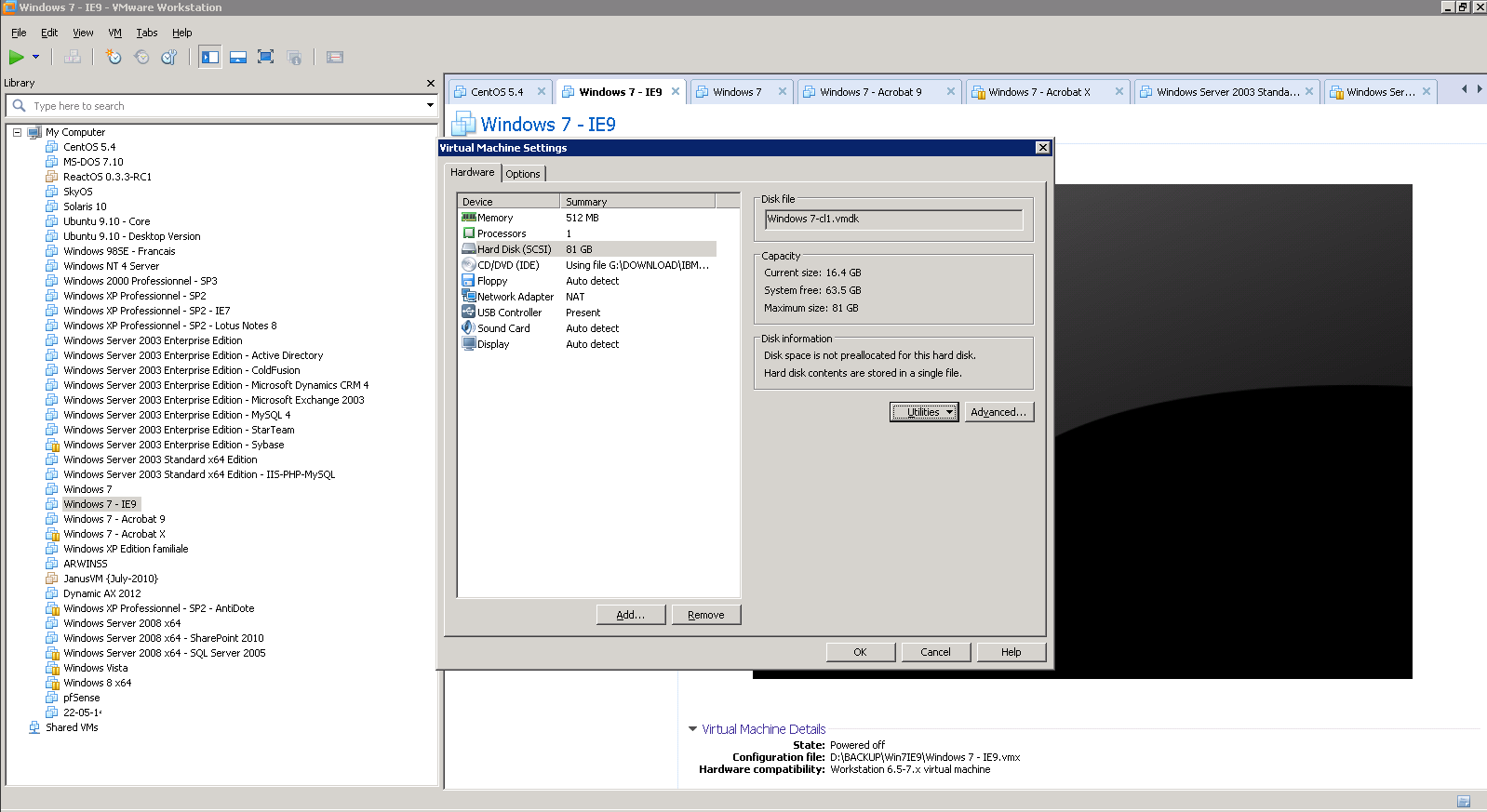
2A - Aller dans Windows 7 et changer la taille de la partition
Démarrer le système d'exploitation Windows 7 :
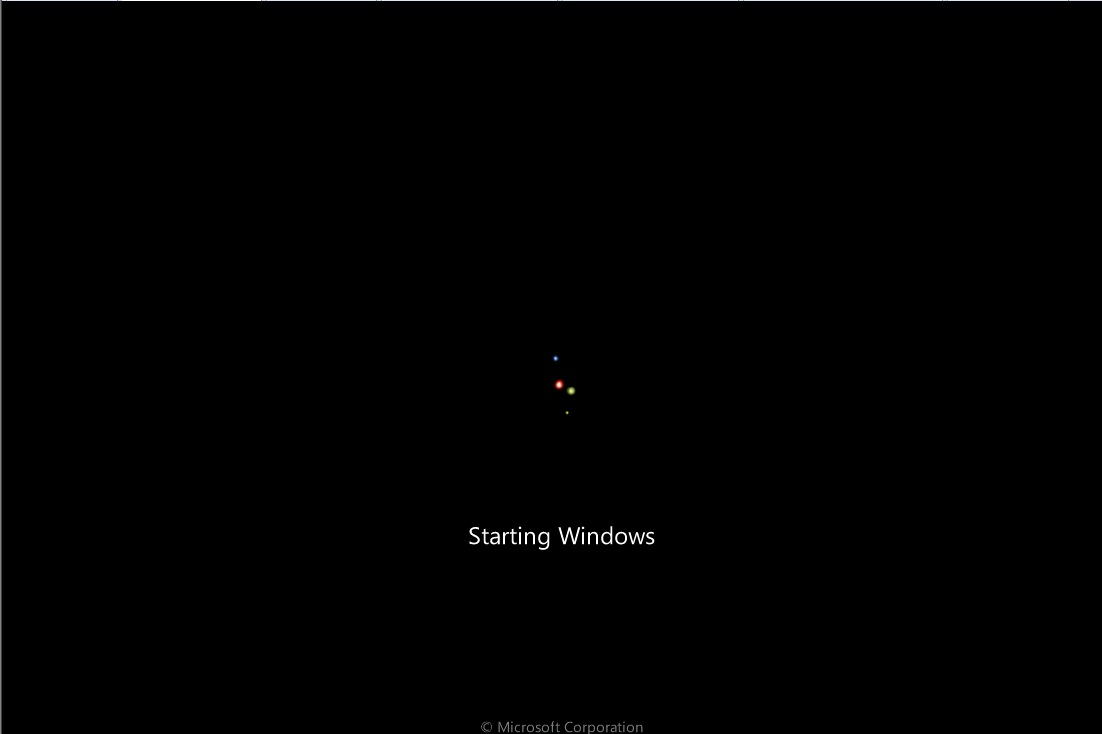
Il continue de démarrer, laisser le continuer.
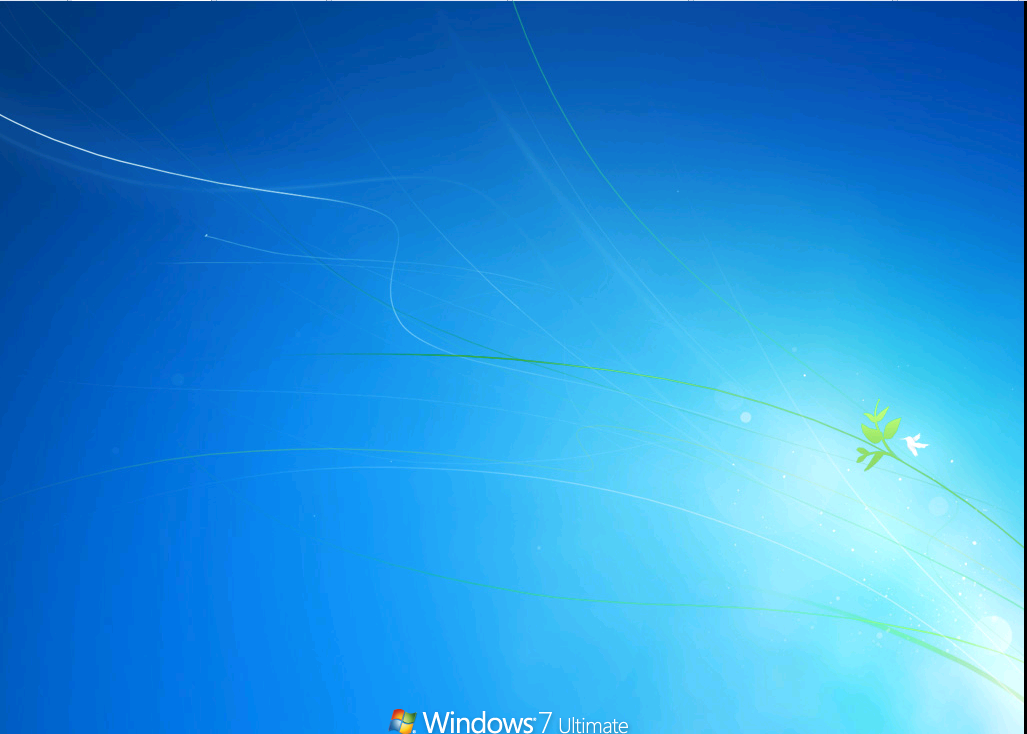
Il a terminé de démarrer, cliquez sur le bouton Démarrer de Windows :
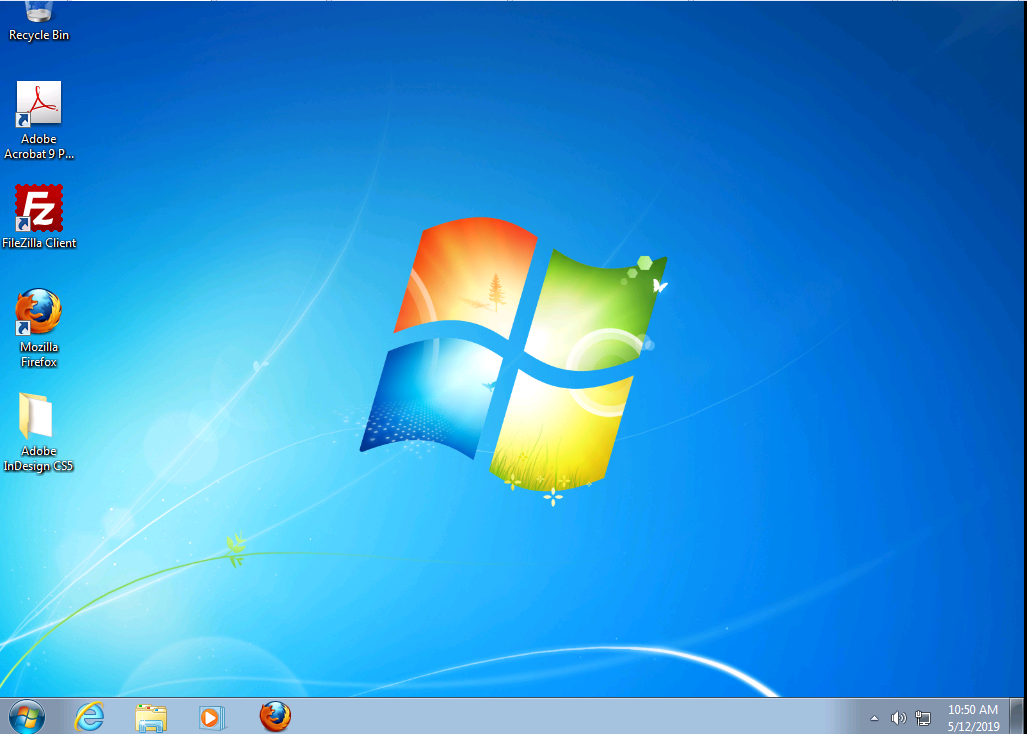
Vous écrivez «control panel» dans la zone de recherche et vous cliquez sur l'icône «Control Panel» :
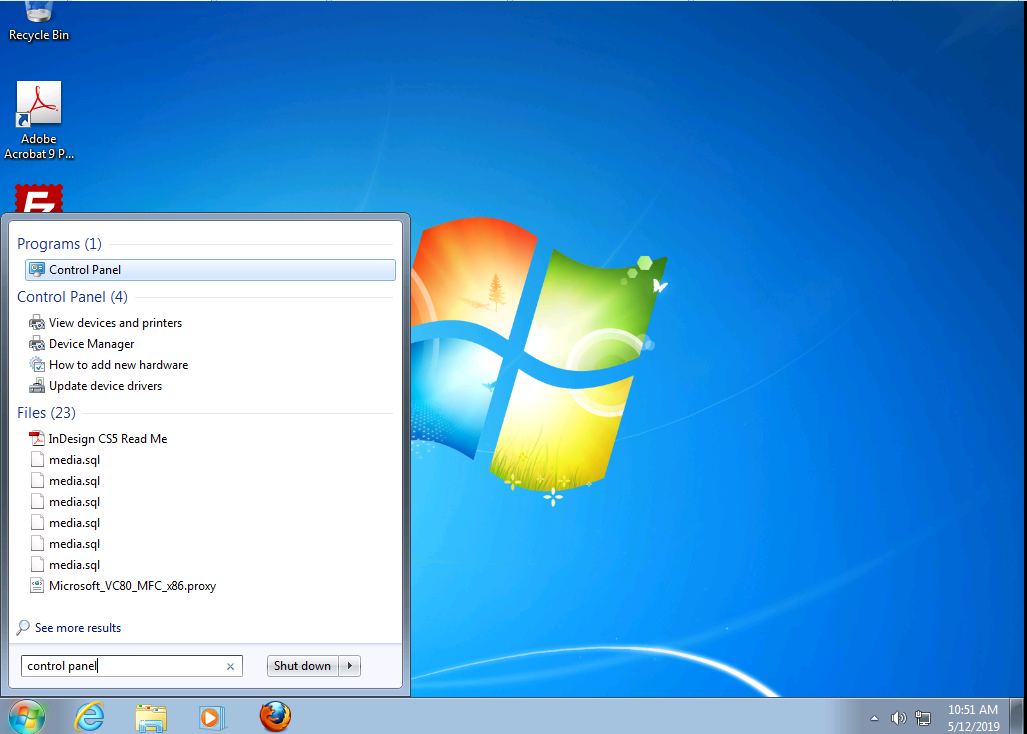
Il affiche la fenêtre du panneau de contrôle. Vous cliquez sur le lien vert «System and Security» :
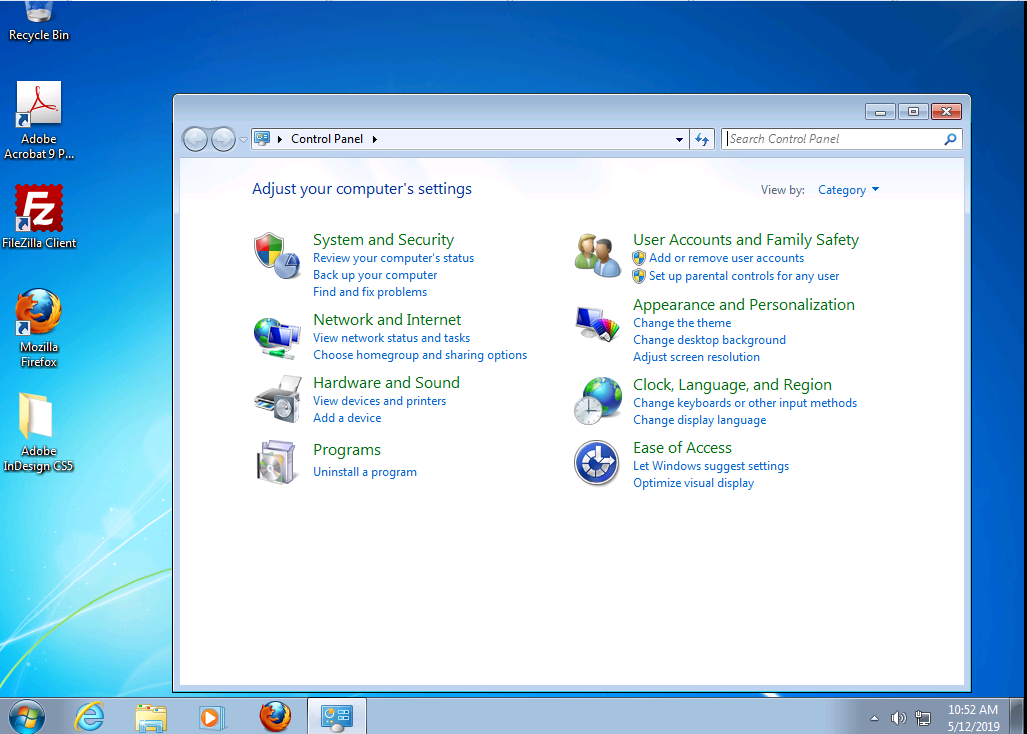
Une fenêtre avec les options de système et sécurité s'affiche, vous cliquez sur le lien complètement en bas «Create and format hard disk partitions» :
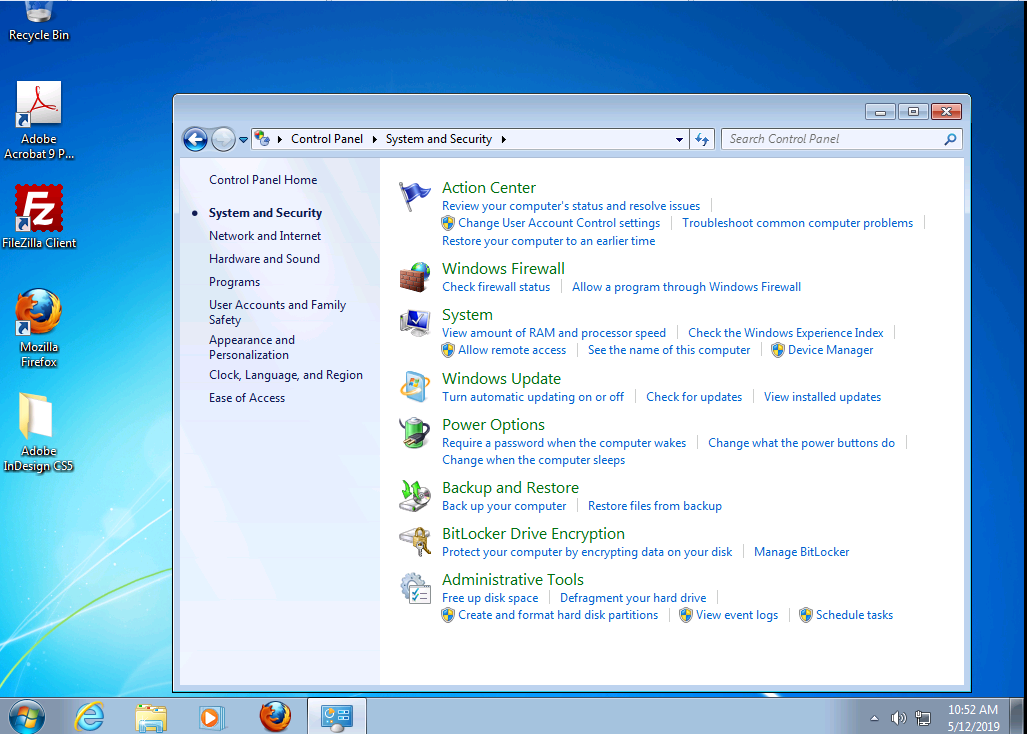
La fenêtre du gestionnaire de disque (Disk Management) s'affiche. Vous cliquez avec le menu contextuel (deuxième bouton de la souris) sur le bloc de partition de votre disque dur, soit l'espace (C:) dans notre exemple :
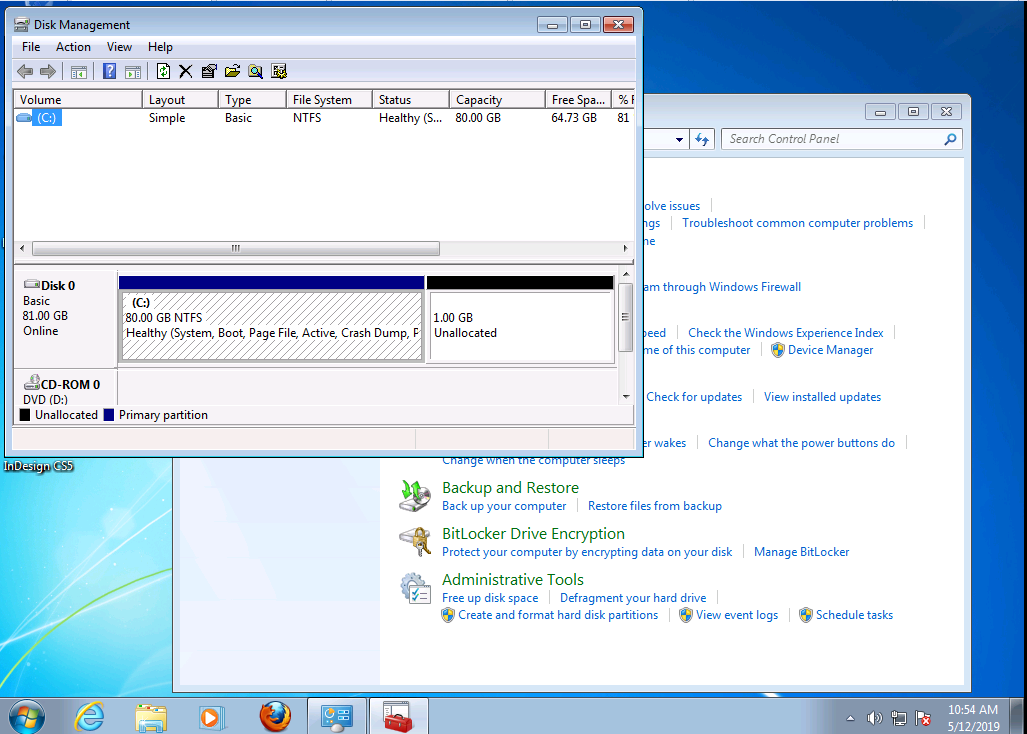
Un menu contextuel s'affiche. Vous sélectionner l'option «Extend Volume...» :
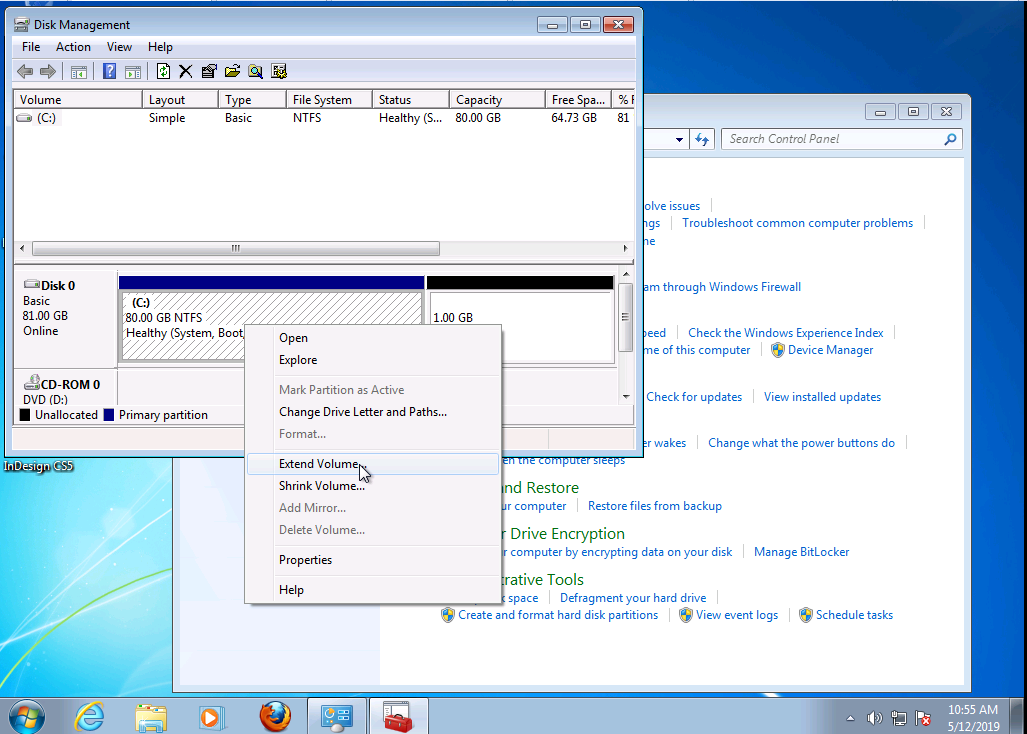
Un assistant s'affiche. Vous cliquez sur le bouton «Next» :
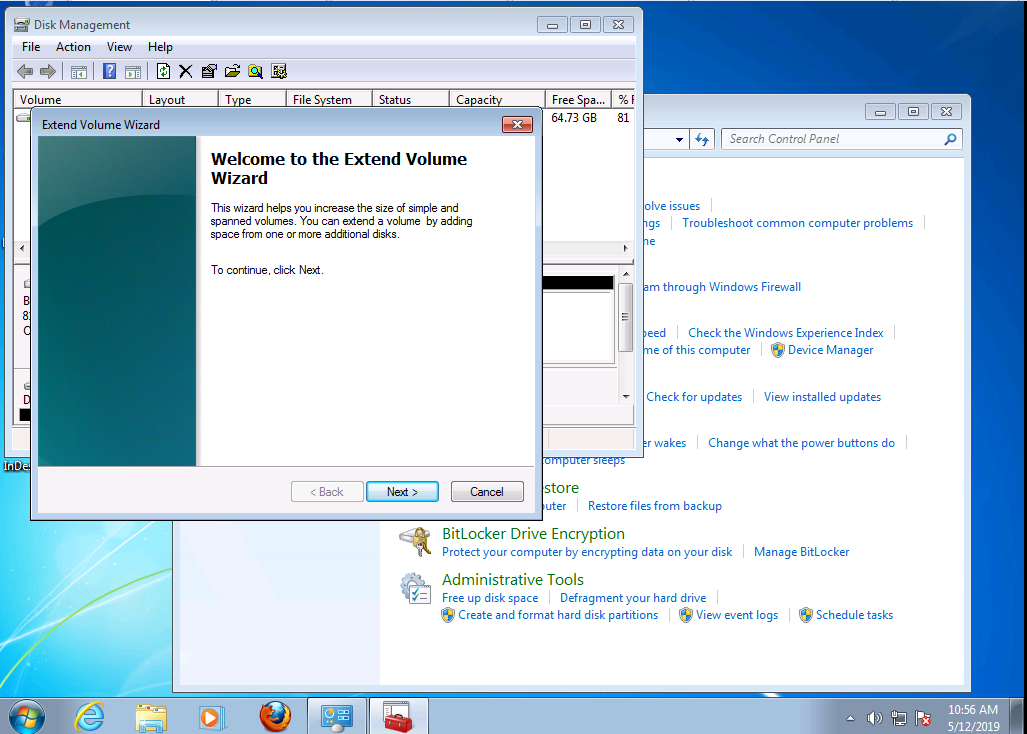
Vous entrez le quantité de Mo que vous souhaitez ajouter à la partition que vous venez d'agrandir, dans notre cas, elle était de 80 Go et est elle a agrandit de 1 Go, donc on indique 1023. Vous cliquez ensuite sur le bouton «Next» :
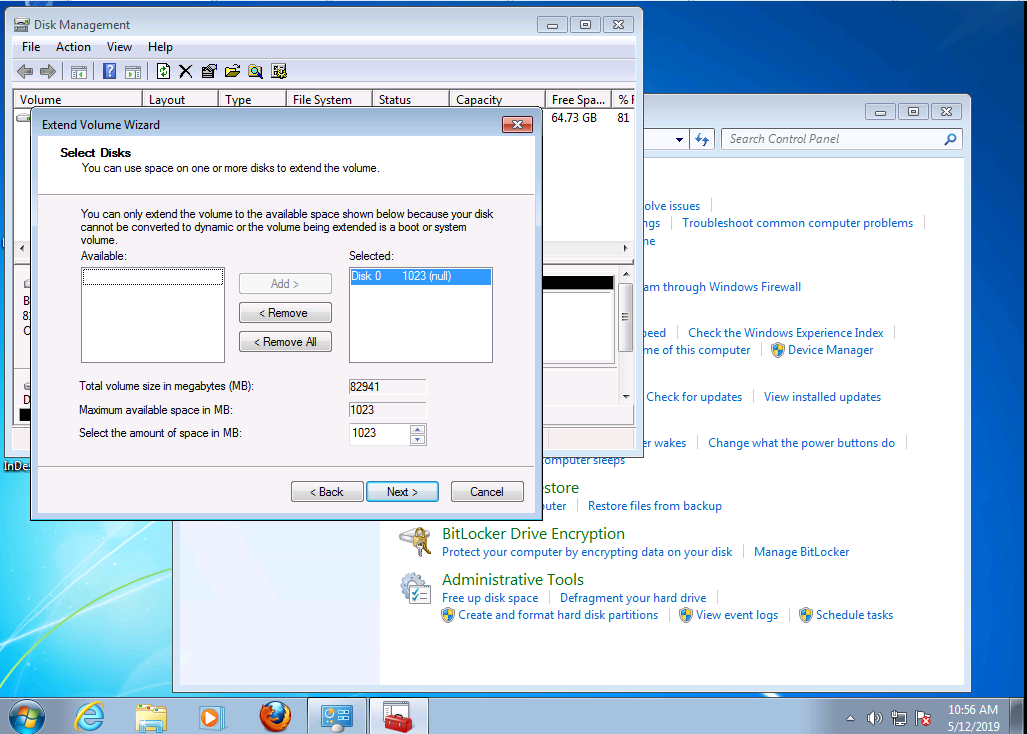
Il indique que l'opération a réussis. Vous cliquez sur le bouton «Finish» :
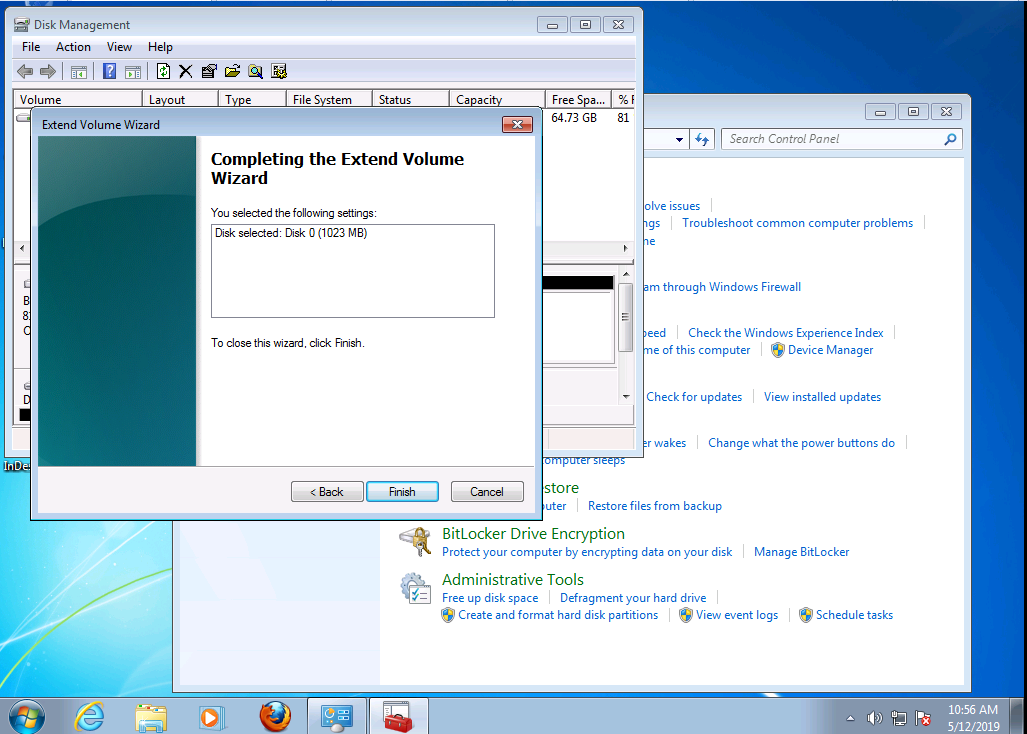
Vous constatez maintenant qu'il n'y a plus d'espace de libre grisé en noir (Unallocated) sur la partition du disque 0.
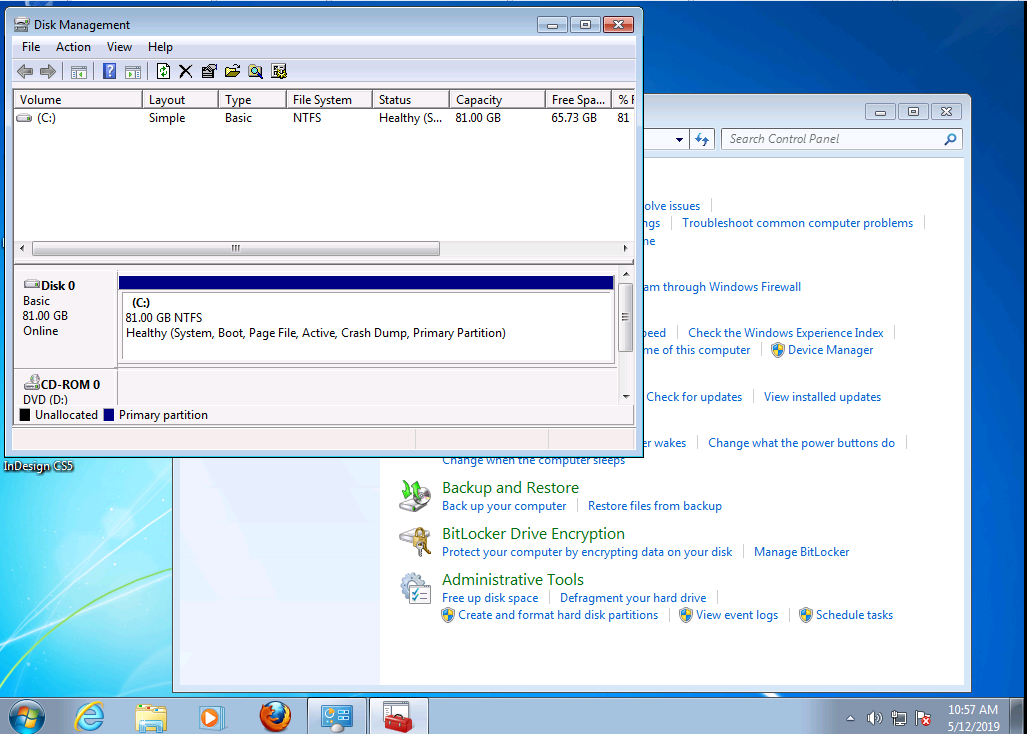
2B - Aller dans Windows 10 et changer la taille de la partition
Redémarrer la machine virtuelle Windows 10.
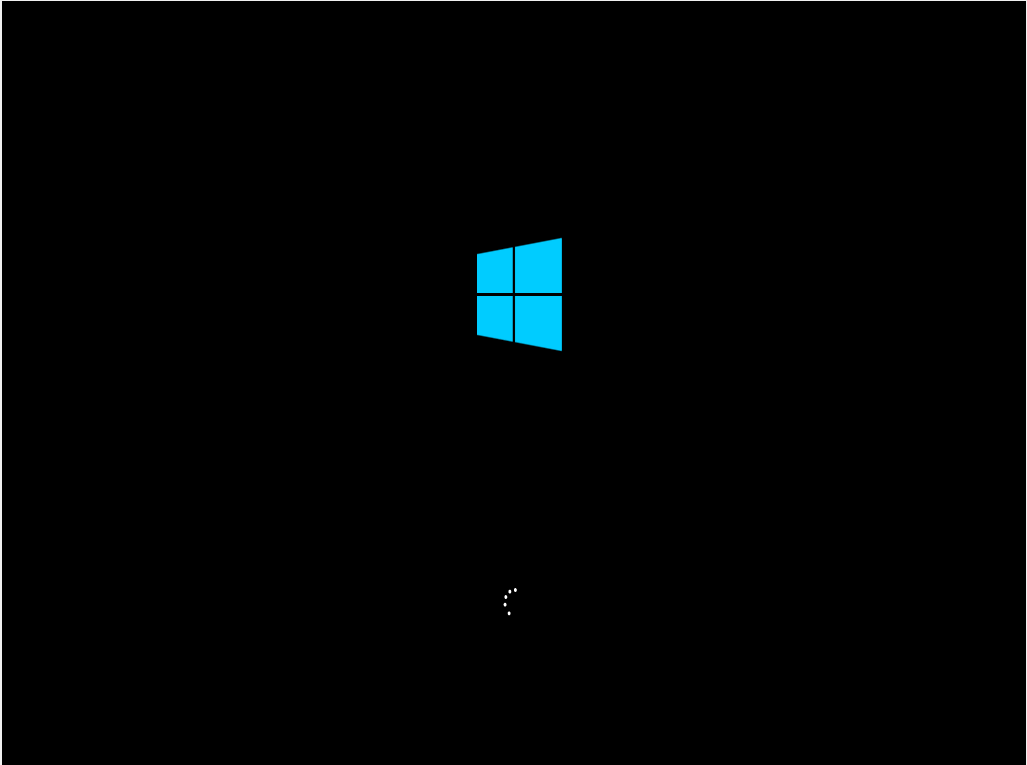
Connecter vous comme d'habitude.
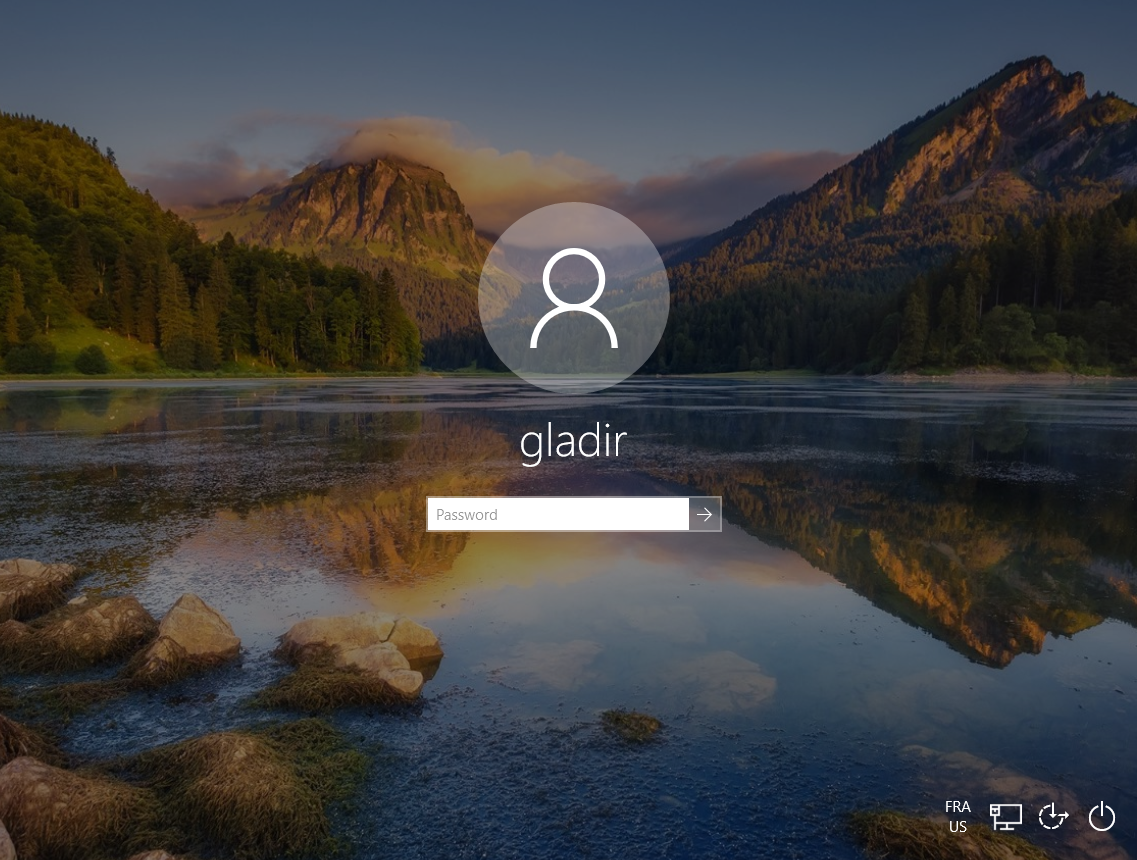
Dans la barre de recherche, tapez «control panel» et cliquez sur l'icône «Control Panel» :
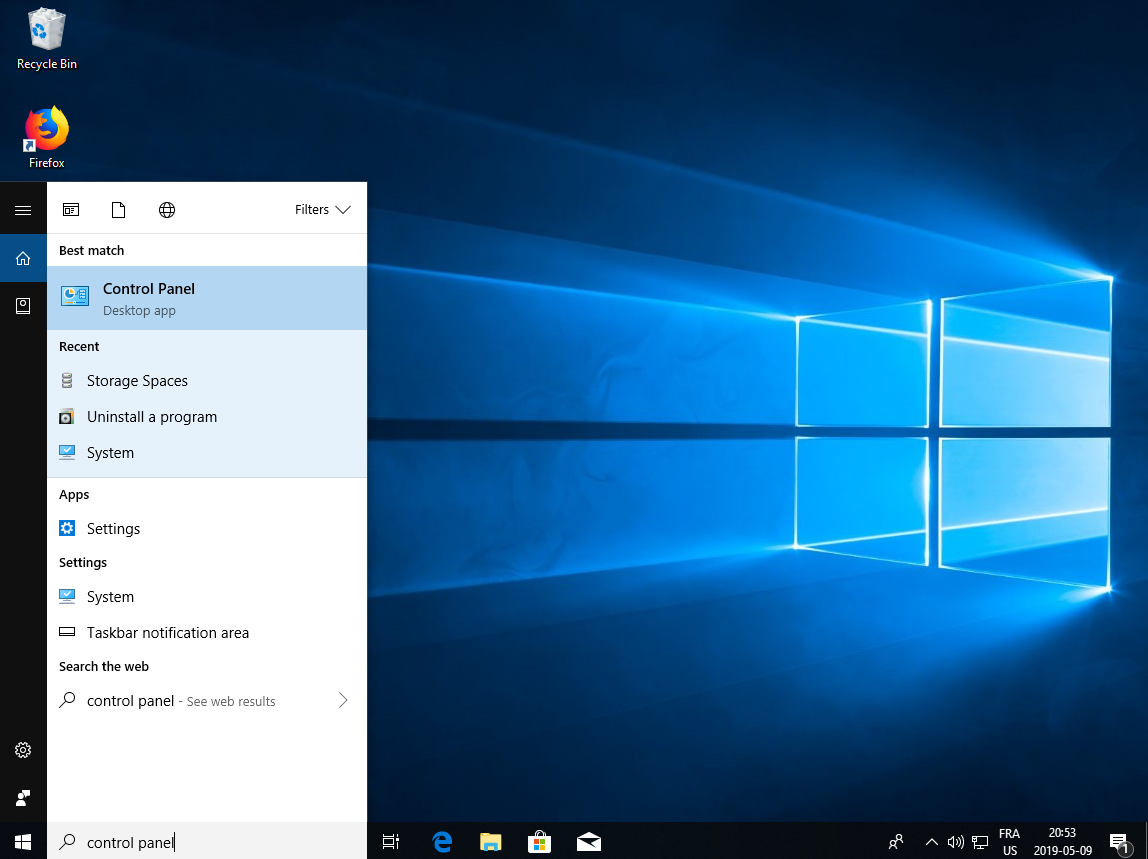
Il affiche la fenêtre du «Control Panel». Vous cliquez alors sur le «System and Security» en vert :
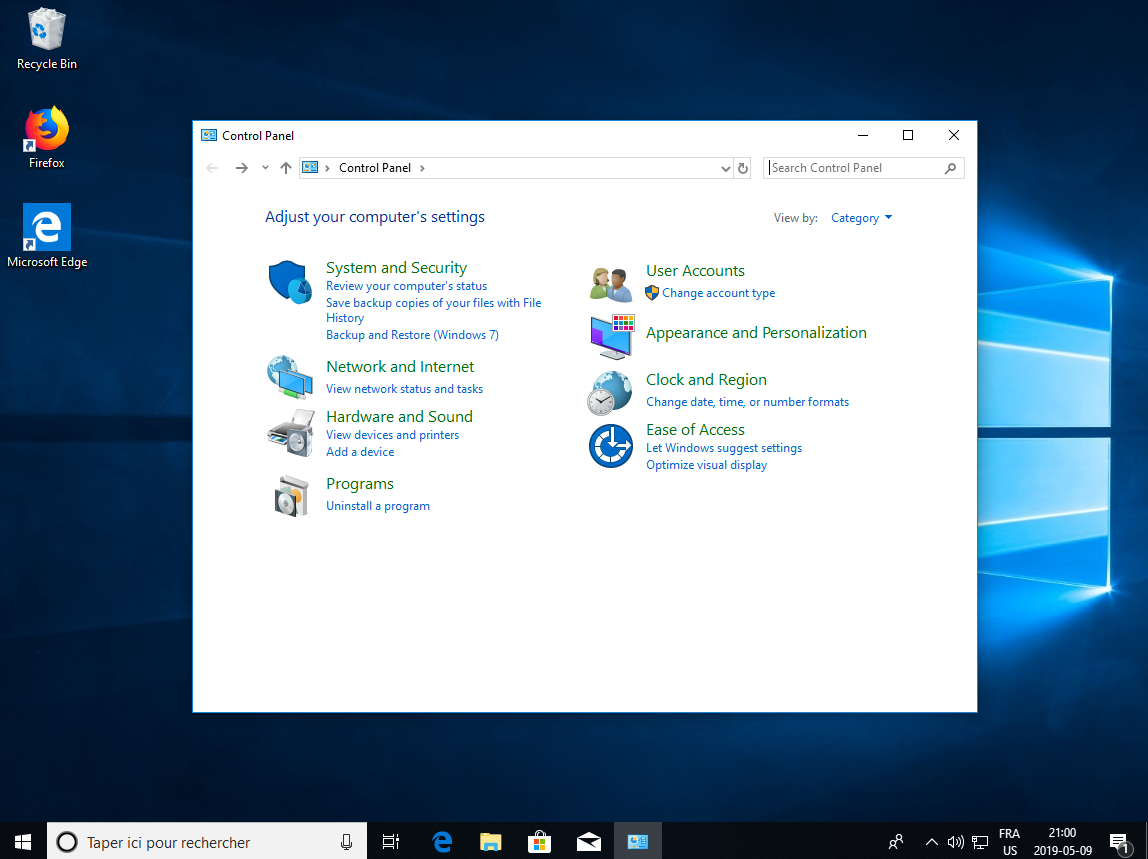
Il affiche les options du «System and Control». Vous cliquez alors sur la petite option discrète «Create and format hard disk partitions» en bas de la liste :
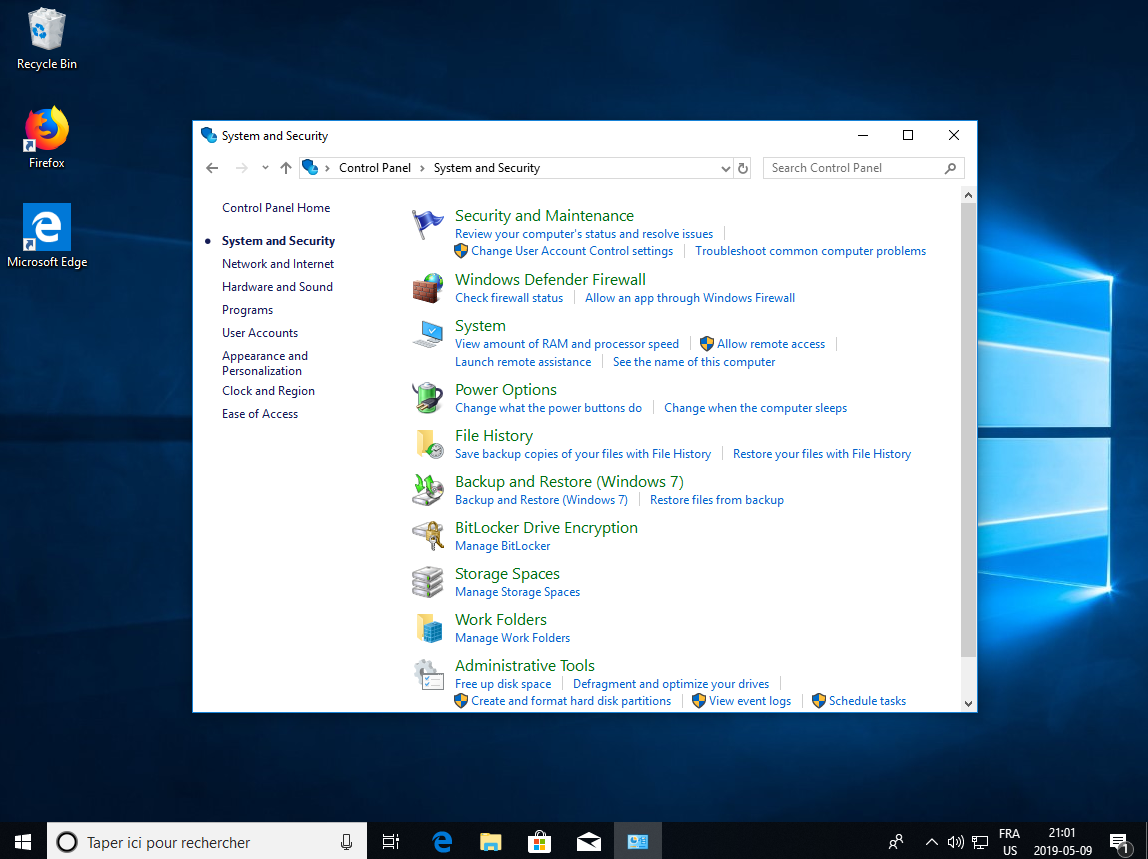
La fenêtre du «Disk Management» s'affiche. Vous cliquez avec le menu contextuel (deuxième bouton de la souris) sur le bloc de partition de votre disque dur, soit l'espace (C:) dans notre exemple :
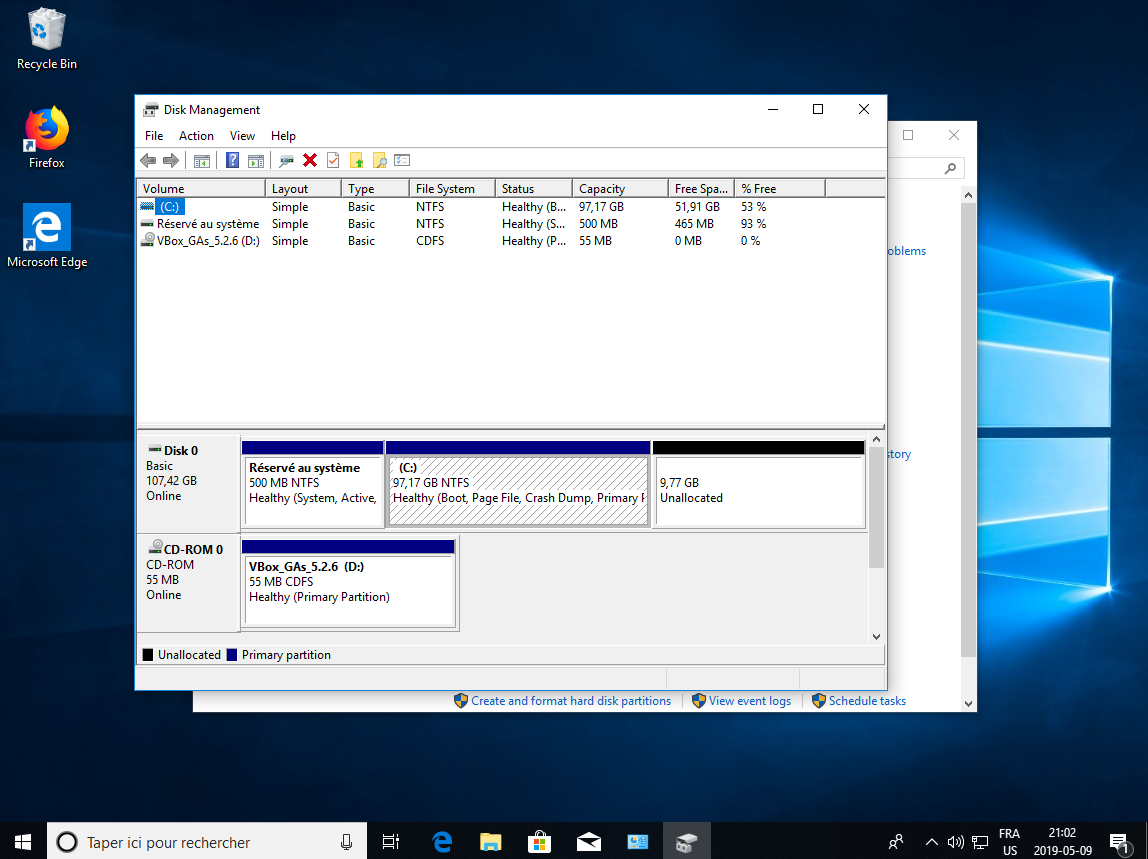
Un menu contextuel s'affiche. Vous sélectionner l'option «Extend Volume...» :
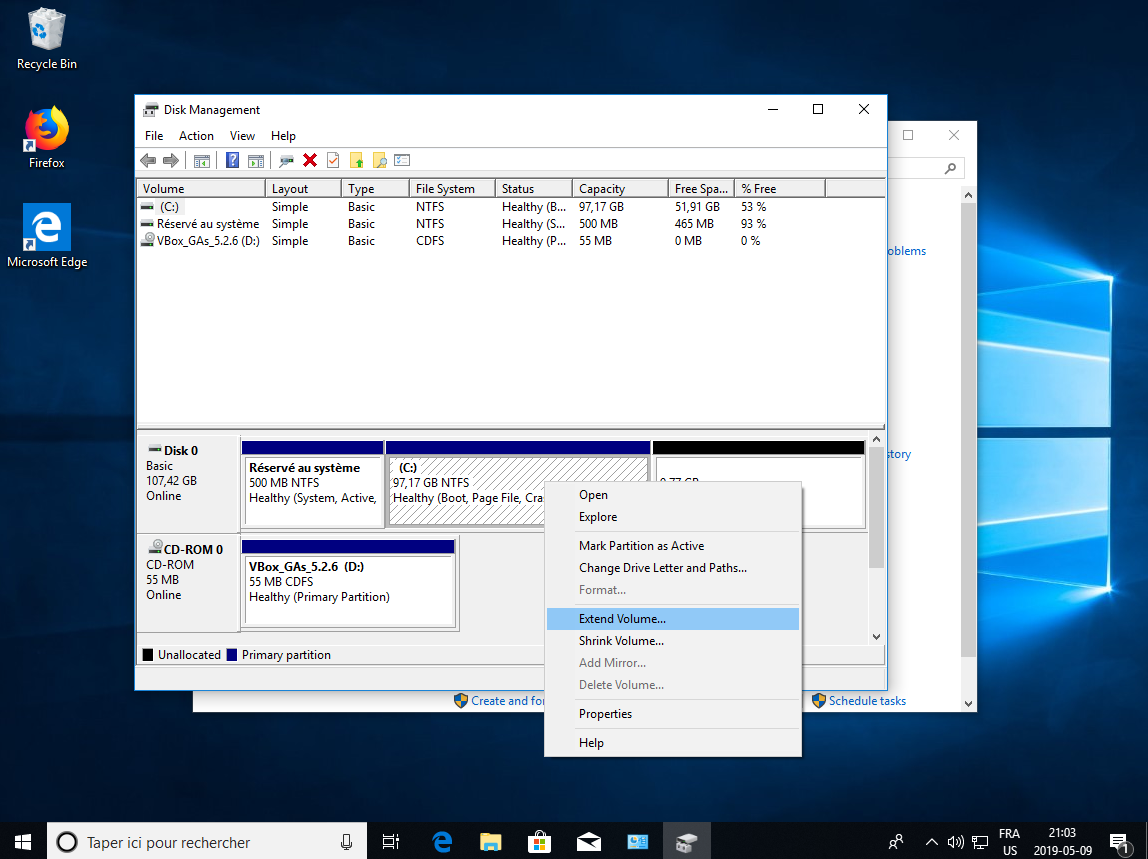
Un assistant s'affiche. Vous cliquez sur le bouton «Next» :
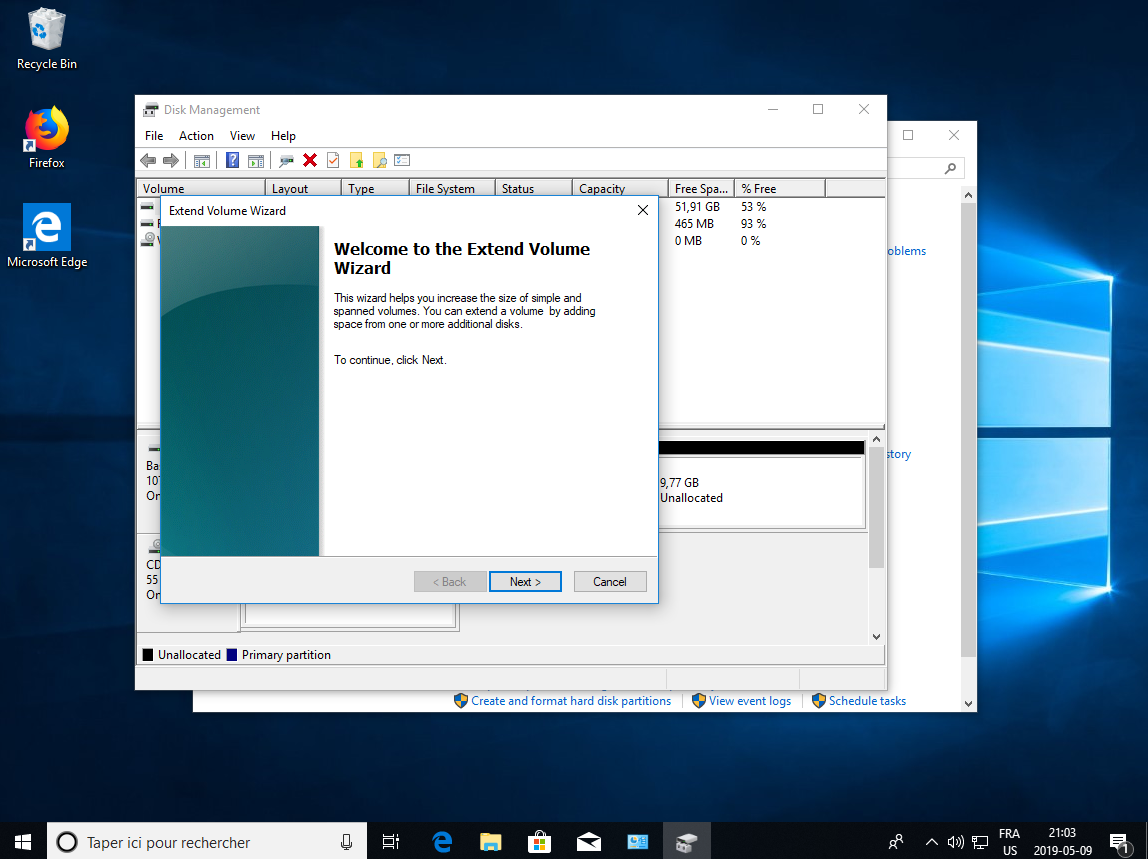
Vous entrez le quantité de Mo que vous souhaitez ajouter à la partition que vous venez d'agrandir, dans notre cas, elle était de 100 Go et est elle a agrandit de 10 Go, donc on indique 10000. Vous cliquez ensuite sur le bouton «Next» :
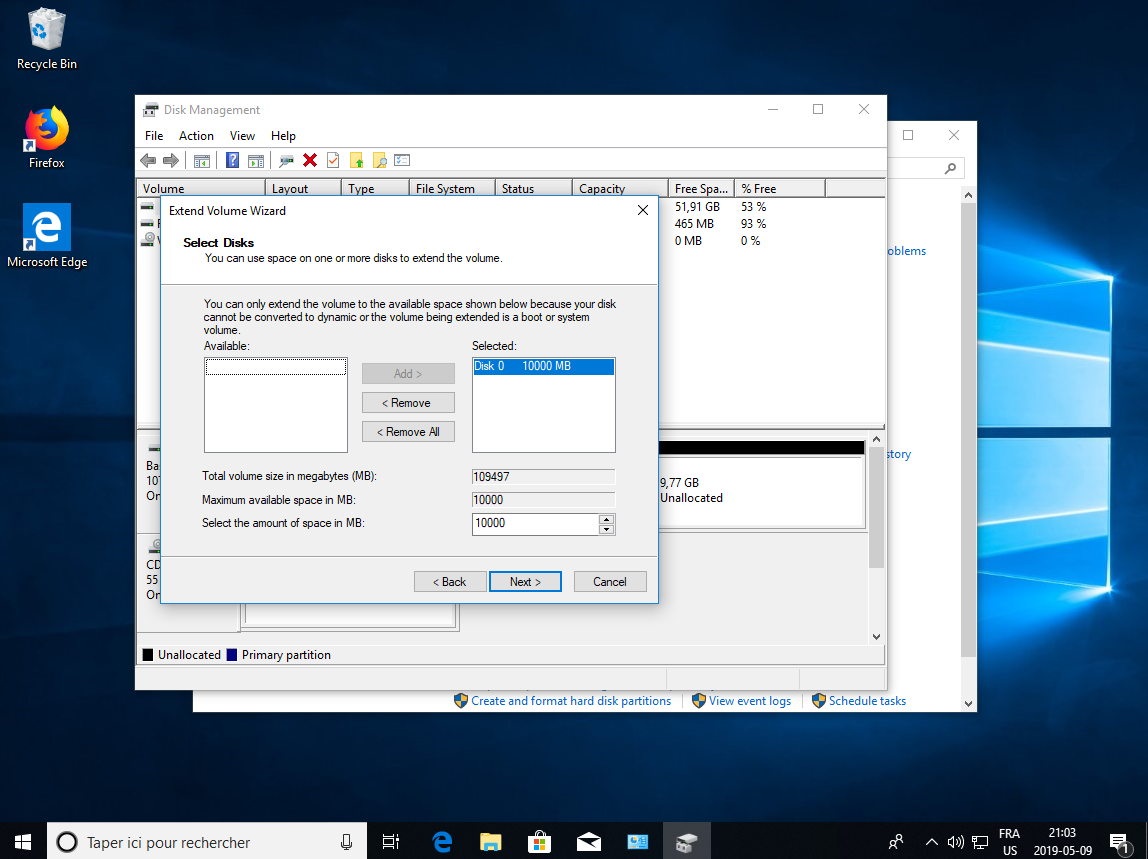
Il indique que l'opération a réussis. Vous cliquez sur le bouton «Finish» :
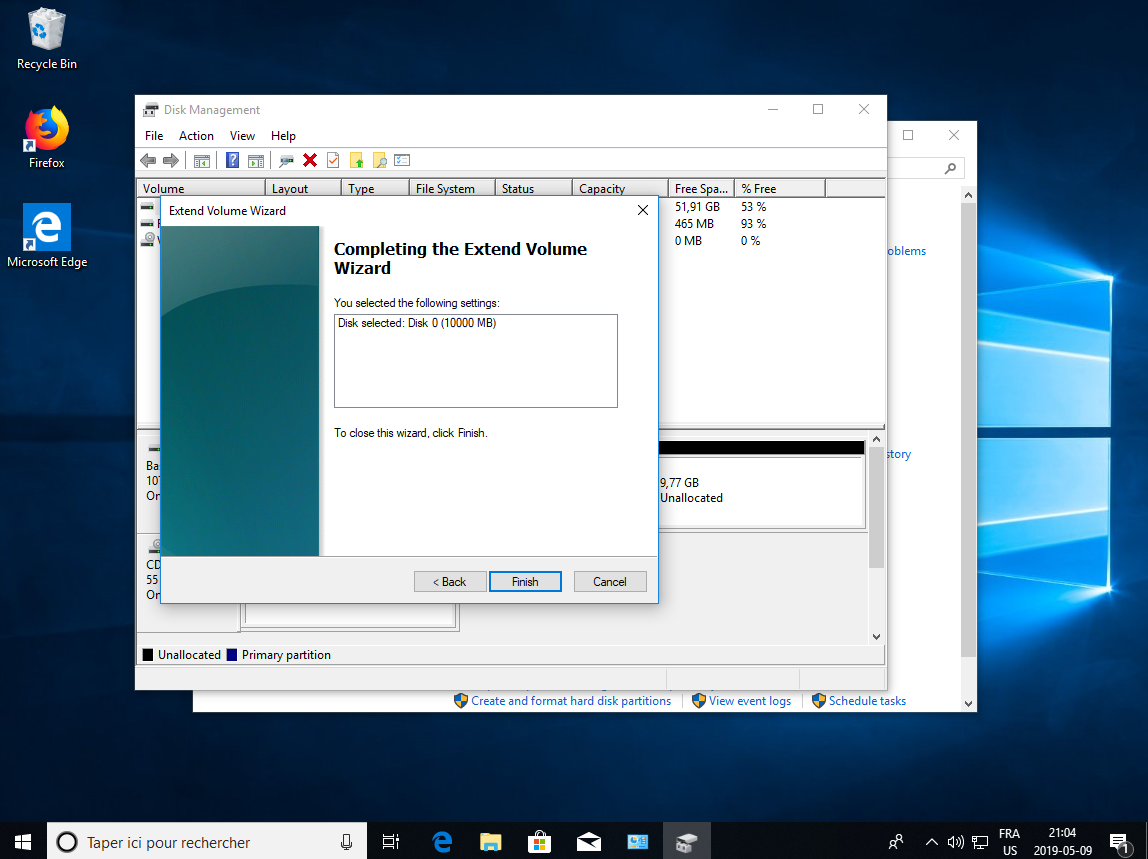
Vous constatez maintenant qu'il n'y a plus d'espace de libre grisé en noir (Unallocated) sur la partition du disque 0.
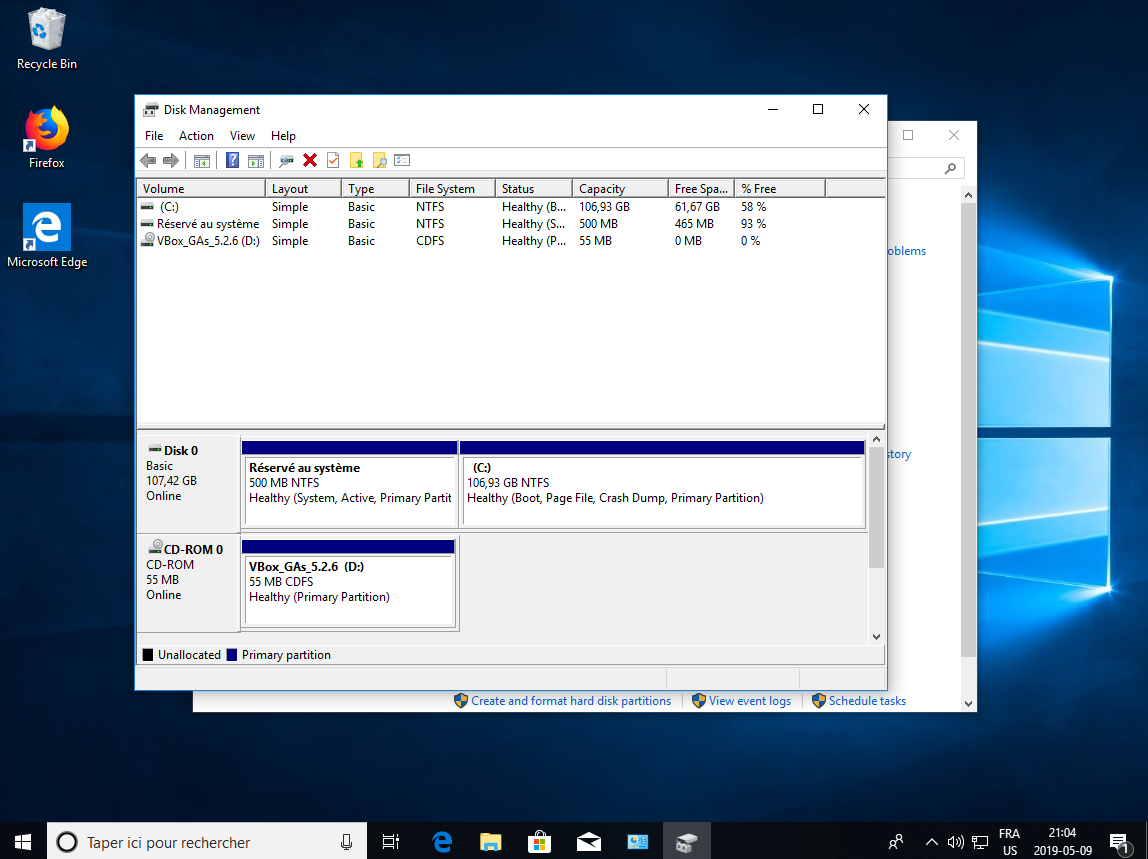
2C - Aller dans Windows 9X/NT et changer la taille de la partition
Les anciennes versions de Windows n'offrait pas la possibilité de gérer les partitions à partir de l'environnement graphique. Vous deviez donc utiliser un logiciel tiers comme PartitionMagic pour effectuer se genre de travail.
2D - Aller dans Linux et changer la taille de la partition
Sous Linux, les commandes peuvent varié d'une distribution à l'autre, la solution la plus facile est d'utiliser GParted. Toutefois, en général, on tape l'une des commandes LVM, soit la commande suivante sur la partition approprié :
| lvresize -l +100%FREE /dev/mapper/vgdata-lvx --resizefs |
Voir également
Comment augmenter la taille d'un disque existant dans VirtualBox
Référence des opérations