Utilisation du programme MENU
Le logiciel MENU vous permet d'utiliser votre souris avec une application n'étant pas conçue pour fonctionner avec une souris. En créant un simple fichier de définition de menu, vous pouvez dire exactement à la souris comment travailler avec une application spécifique. Par exemple, vous pouvez faire apparaître à l'écran un menu avec diverses options utilisateur ; ou, vous pouvez faire en sorte que le clic d'un bouton de la souris exécute les frappes fréquemment utilisées ou effectue une action nécessitant généralement plusieurs commandes.
Cette page vous informe sur les fichiers de définition de menu .DEF sur votre disquette Mouse Software et vous montre comment créer votre propre menus. Un tutoriel MENU vous guide dans la création de certains fichiers .DEF pouvant être utilisés tels quels ou comme prototypes pour créer vos propres menus. Vous pouvez copier, renommer, modifier et combiner des parties de ces exemples de fichiers pour créer des menus répondant mieux à vos besoins.
Fichiers .DEF fournis
La disquette Mouse Software fournit des fichiers .DEF prêts à l'emploi pouvant être transformés en menus pour ces programmes d'application basés sur le clavier :
| Nom | Propriétaire |
|---|---|
| DOS | Système d'exploitation PC DOS d'IBM, MS-DOS de Microsoft,... |
| EDLIN | Éditeur en ligne des anciennes versions de DOS |
| Framework | Marque déposée d'Ashton-Tate |
| Lotus 1-2-3 | Marque déposée de Lotus Development Corps. |
| SuperCalc 3 | Marque déposée de Computer Associates |
| SuperCalc 4 | Marque déposée de Computer Associates |
| Symphony | Marque déposée de Lotus Development Corp. |
| Turbo Pascal | Marque déposée de Borland International |
| Turbo Prolog | Marque déposée de Borland International |
| VP-Planner | Marque déposée de Paperback Software |
| WordPerfect | Marque déposée de WordPerfect Corporation |
| WordStar | Marque déposée de MicroPro Corporation |
| XTREE | Marque déposée de Executive Systems |
Si vous utilisez l'une de ces applications et que vous n'avez pas sélectionné le fichier .DEF fonctionnant avec elle lorsque vous avez exécuté le programme INSTALL du Mouse Software, exécutez à nouveau INSTALL. Sélectionnez les fichiers de définition de menu que vous souhaitez utiliser et INSTALL fera le reste - en les compilant automatiquement et en créant des menus contextuels (fichiers .MNU) pour vos applications. Si MENU et CLICK sont installés et chargés (voir la page Les premiers pas), votre souris fonctionnera désormais automatiquement avec ces applications basées sur le clavier.
Votre disquette Mouse Software contient également des fichiers de définition de menu n'étant pas spécifiques à l'application. Pour voir la liste complète des fichiers .DEF fournis, insérez la disquette dans l'unité de disquette A et tapez :
| DIR A:*.DEFENTER |
Vous verrez des fichiers .DEF avec un préfixe EX (par exemple EXTYPE.DEF, EXBEGIN.DEF) et un fichier appelé KEYBASE.DEF. Les fichiers EX sont les exemples du didacticiel MENU et KEYBASE.DEF est un fichier générique que vous pouvez utiliser ou modifier pour la plupart de vos applications basées sur le clavier.
Ces fichiers peuvent également être sélectionnés et compilés automatiquement dans le programme INSTALL. Parce qu'ils ne sont pas des menus pour des programmes d'application spécifiques (c'est-à-dire qu'ils n'utilisent pas le préfixe de nom de fichier d'une application comme WS, pour WordStar), ils ne seront pas chargés automatiquement via CLICK comme un menu spécifique à une application. Cependant, une fois compilés, ces menus peuvent être chargés avec la commande MENU au prompt DOS. Par exemple, pour charger KEYBASE.MNU, tapez :
| MENU KEYBASEEnter |
Un message à l'écran vous informe que le PopUp Menu est chargé. À ce stade, chargez une application basée sur le clavier n'ayant pas encore de menu de souris. Cette application fonctionnera désormais avec la souris conformément aux instructions de KEYBASE.DEF.
Si la disquette Mouse Software ne fournit pas de menu souris pour votre application et que vous voulez un menu avec plus de fonctionnalités que KEYBASE.MNU, vous pouvez en créer un avec le programme MENU.
Comment créer vos propres menus
Le programme MENU est conçu pour rendre le processus de création de menus souris pour vos applications simple et direct, que vous soyez un programmeur débutant ou expérimenté.
La première étape consiste à créer un fichier - en utilisant un nom de fichier avec une extension .DEF. Si le menu est destiné à un programme d'application spécifique, le préfixe du nom de fichier doit être le même que le nom de fichier .EXE ou .COM de l'application (par exemple, pour créer un menu WordStar, utilisez le nom de fichier WS.DEF). L'extension .DEF vous permet d'utiliser le NEWMENU et le nom de fichier au prompt DOS de NEWMENU vérifie le fichier .DEF pour les erreurs et, s'il n'y en a pas, crée un nouveau fichier avec une extension .MNU. Ce fichier .MNU est votre menu.
Le fichier .MNU peut maintenant être chargé avec la commande MENU, ou il peut être chargé automatiquement avec votre application si vous le répertoriez dans le fichier CLICK.SRC sur votre disquette Mouse Software. Dans les deux cas, votre menu - adapté à vos besoins - est prêt quand vous en avez besoin.
Les quatre étapes de base que vous devez suivre chaque fois que vous créez un menu sont répertoriées à la page suivante. Ensuite, dans la section suivante, un didacticiel vous guide à travers la création de plusieurs exemples de programmes de menu en utilisant ces étapes de base comme point de départ.
- Sur la compatibilité du menu Microsoft : les fichiers .DEF du menu Microsoft fonctionneront avec le programme Mouse Software MENU si vous les compilez d'abord avec le compilateur NEWMENU de Mouse Software. Pour ce faire, consultez Commandes de niveau DOS pour MENU et CLICK. N'utilisez pas les fichiers .MNU générés par Microsoft directement avec le Mouse Software.
Pour créer un menu pour votre souris, rappelez-vous ces étapes de base :
- Étape 1 : écrivez un fichier de définition de menu.
- Étape 2 : Compilez votre fichier de définition de menu.
- Étape 3 : Chargez le nouveau menu.
- Étape 4 : Vérifiez les fonctions de la souris.
Utilisez un éditeur de texte (par exemple POINT ou EDLIN) ou un programme de traitement de texte (par exemple WordStar en mode non document) pour écrire le fichier. Spécifiez le nom du fichier comme :
| <FILENAME>.DEF |
Si le menu concerne une application spécifique, <FILENAME> doit être le même nom que le fichier .EXE ou .COM de l'application (par exemple, pour WordStar, le nom de fichier serait WS.DEF).
Écrivez votre programme, enregistrez votre fichier et revenez sous DOS.
Taper :
| NEWMENU <FILENAME>ENTER |
(Vous n'avez pas besoin de spécifier l'extension .DEF).
S'il n'y a pas d'erreurs, votre menu est compilé et prêt à être utilisé. Si NEWMENU trouve une erreur dans votre programme, il ne se compilera pas. Voir la page Référence des codes d'erreur pour une explication du message d'erreur s'affichant à l'écran. Revenez ensuite au fichier .DEF, effectuez les corrections et répétez cette étape.
A partir du prompt DOS, tapez :
| MENU <FILENAME>ENTER |
Cela charge le fichier .MNU nouvellement compilé afin qu'il soit prêt à l'emploi. (La page CLICK sur le contrôle de la souris explique comment modifier CLICK.SRC afin que le menu puisse être chargé automatiquement.)
Si votre menu est écrit pour un programme d'application spécifique, chargez-le et assurez-vous que la souris fonctionne comme prévu. Si votre menu a été conçu pour apparaître à l'écran, le fait d'appuyer sur un bouton de la souris l'appelle généralement.
Un tutoriel MENU
Ce tutoriel vous aide à créer plusieurs exemples de menus pour votre souris et explique le fonctionnement de chaque menu. Le tutoriel commence par un exemple de menu dans sa forme la plus simple et progresse successivement avec chaque exemple, vers une formule de menu plus avancée. Dans un premier temps, vous recevez des instructions étape par étape sur la façon d'écrire un fichier .DEF. Au fur et à mesure que le didacticiel progresse et que vous vous familiarisez avec l'écriture de fichiers .DEF, vous pourrez simplement consulter la liste des fichiers fournie pour chaque menu. Une section décrivant le fonctionnement de chaque menu suit les instructions sur la manière d'écrire, de compiler et de charger le menu.
Ces exemples de menus sont conçus pour vous apprendre le langage MENU et vous donner une idée de certaines des choses que vous pouvez faire avec les programmes de menu. Les mots ou termes spéciaux composant le langage MENU sont soulignés (généralement la première fois qu'ils sont introduits) et définis dans quelques section plus loin. Une fois que vous avez compris le fonctionnement des menus, vous pouvez les modifier et les développer, ou écrire les vôtres en fonction de vos besoins.
Avant de commencer ce tutoriel :
- Un fichier .DEF est un fichier ASCII pouvant être écrit avec un programme de traitement de mots (le texte doit être non formaté) ou avec un éditeur de texte tel que POINT ou EDLIN.
- Si vous utilisez un ordinateur à deux unités de disquette : Copiez NEWMENU.EXE sur une disquette vierge formatée. Ce sera votre «disquette d'entraînement» pour le tutoriel.
- Si vous utilisez un ordinateur avec un disque dur : Créez un répertoire de pratique temporaire sur votre disque dur. Consultez votre manuel DOS si vous avez besoin d'aide.
Tous les fichiers .DEF du didacticiel se trouvent déjà sur votre disquette Mouse Software. Si vous êtes familier avec la programmation, vous pouvez simplement les compiler et voir comment ils fonctionnent. Si vous êtes débutant, prenez le temps de suivre ce tutoriel étape par étape.
Le programme EXTYPE
EXTYPE programme les boutons de la souris pour exécuter les fonctions DOS TIME, DATE et VER. Le fonctionnement d'EXTYPE et les définitions des termes inconnus sont expliqués après la procédure d'étape créant le fichier EXTYPE.DEF. Pour créer EXTYPE :
- Étape 1 : Ouvrez un fichier nommé EXTYPE.DEF.
- Étape 2 : Sur la ligne 1, saisissez l'instruction BEGIN :
- Étape 3 : Saisissez une ligne vierge en appuyant sur Enter.
- Étape 4 : À la ligne 3, saisissez le commentaire (COMMENT) suivant sur une ligne :
- Étape 5 : À la ligne 4, saisissez l'étiquette LEFTB et ses instructions :
- Étape 6 : Saisissez une ligne vierge en appuyant sur Enter.
- Étape 7 : À la ligne 6, tapez le commentaire (COMMENT) suivant sur une seule ligne :
- Étape 8 : À la ligne 7, saisissez l'étiquette BOTHB et ses instructions :
- Étape 9 : Saisissez une ligne vierge en appuyant sur Enter.
- Étape 10 : À la ligne 9, saisissez le commentaire (COMMENT) suivant sur une seule ligne :
- Étape 11 : A la ligne 10, tapez l'étiquette RIGHTB et ses instructions :
- Étape 12 : Vérifiez votre travail.
- Étape 13 : Enregistrez votre fichier et revenez au prompt DOS.
- Étape 14 : Compilez EXTYPE.DEF en tapant :
NEWMENU EXTYPEEnter Si NEWMENU trouve une erreur dans votre programme, il ne sera pas compilé. Si cela se produit, reportez-vous à la page Référence des codes d'erreur pour une explication du message d'erreur qui s'affiche à l'écran. Répétez ensuite les étapes 12 à 14.
Si NEWMENU ne trouve aucune erreur, il compile votre programme et crée un fichier prêt à l'emploi appelé EXTYPE.MNU.
- Étape 15 : Appuyez sur les boutons de la souris et voyez ce qui apparaît à l'écran.
| BEGIN LeftB, BothB, RightBEnter |
| ; Cela appellera la commande TIME sans changer l'heure.Enter |
| LeftB: TYPE "TIME", ENTER, ENTEREnter |
| ; Cela appellera la commande DATE sans changer la date.Enter |
| BothB: TYPE "DATE", ENTER, ENTEREnter |
| ; La commande VER vous donne le numéro de version DOS.Enter |
| RightB: TYPE "VER", ENTEREnter |
Votre fichier .DEF à l'écran doit correspondre à la liste de la figure suivante (si ce n'est pas le cas, apportez les corrections nécessaires) :
BEGIN LeftB, BothB, RightB
; Cela appellera la commande TIME sans changer l'heure.
LeftB: TYPE "TIME", ENTER, ENTER
; Cela appellera la commande DATE sans changer la date.
BothB: TYPE "DATE", ENTER, ENTER
; La commande VER vous donne le numéro de version DOS.
RightB: TYPE "VER", ENTER
Le bouton de gauche de la souris affiche l'heure.
Le bouton de droite de la souris affiche les versions DOS que vous utilisez.
Les deux boutons affiche la date.
Comment fonctionne EXTYPE
EXTYPE commence par une instruction BEGIN :
| BEGIN LeftB, BothB, RightB |
attribuant des étiquettes aux boutons de la souris :
| Étiquette | Description |
|---|---|
| LeftB | Bouton de gauche de la souris |
| BothB | Les deux boutons de la souris |
| RightB | Bouton de droite de la souris |
Ces mêmes étiquettes sont ensuite répertoriées sous l'instruction BEGIN près de la marge de gauche.
Lorsque vous appuyez sur un bouton de la souris, le programme recherche l'étiquette lui correspondant et exécutant les instructions répertoriées pour cette étiquette. Ainsi, lorsque vous appuyez sur le bouton de gauche de la souris, EXTYPE recherche l'étiquette LeftB et exécute les instructions. Dans ce cas, l'instruction est une instruction TYPE :
| TYPE "TIME", ENTER, ENTER |
Cette instruction TYPE imite l'action d'un utilisateur tapant la commande TIME du DOS et appuyant deux fois sur la touche Enter, ce qui fait que DOS affiche l'heure. Notez que les guillemets doivent entourer un mot que vous souhaitez exécuter en tant que commande. Comme Enter n'est pas entre guillemets, EXTYPE l'interprète comme Enter.
Comme le montre la figure précédente, trois lignes du programme EXTYPE commencent par un point-virgule (;). Ce sont des lignes de commentaires (COMMENT) étant des notes pour vous-même expliquant ce que vous vouliez faire et comment vous aviez prévu de le faire. Les commentaires peuvent être très utiles lorsque vous ou quelqu'un d'autre devez revenir dans le fichier pour modifier quelque chose. MENU ignore toute information suivant un point-virgule jusqu'à la fin de cette ligne particulière.
Le programme EXBEGIN
Le programme EXBEGIN programme les boutons de la souris pour simuler Enter, Ctrl+C et Esc, et programme également la souris pour qu'elle soit moins sensible aux mouvements horizontaux et verticaux. Changer les valeurs par défaut du mouvement de la souris de 4 et 8 à des nombres plus élevés (50, 100) signifie que vous devrez déplacer la souris plus loin sur la surface de travail pour déplacer le curseur à l'écran. Le fonctionnement d'EXBEGIN est expliqué après cette procédure d'étape.
- Étape 1 : Ouvrez un fichier nommé EXBEGIN.DEF.
- Étape 2 : Sur la ligne 1, saisissez l'instruction BEGIN :
- Étape 3 : Saisissez une ligne vierge en appuyant sur Enter.
- Étape 4 : Aux lignes 3 à 5, répertoriez les étiquettes des boutons et les instructions :
- Étape 5 : Saisissez une ligne vierge en appuyant sur Enter.
- Étape 6 : Aux lignes 7 à 10, listez les étiquettes et les instructions de mouvement :
- Étape 7 : Vérifiez votre travail.
- Étape 8 : Enregistrez votre fichier et allez au prompt DOS.
- Étape 9 : Compilez EXBEGIN.DEF. Taper :
- Étape 10 : Appuyez sur chaque bouton de la souris pour voir ce qu'il fait.
| BEGIN LeftB, BothB, RightB, LeftM, RightM, UpM, DownM, 50, 100 |
(Cette instruction doit être sur une seule ligne.)
|
LeftB: TYPE ENTER BothB: TYPE 3 ; 3 est CTRL+C RightB: TYPE ESC |
|
LeftM: TYPE 0, 75 ; 0,75 est la touche de la flèche vers la gauche RightM: TYPE 0, 77 ; 0,77 est la touche de la flèche vers la droite UpM: TYPE 0, 72 ; 0,72 est la touche de la flèche vers le haut DownM: TYPE 0, 80 ; 0,80 est la touche de la flèche vers le bas |
Votre fichier .DEF à l'écran doit correspondre à la liste de la figure suivante (S'il n'apporte pas les corrections nécessaires) :
BEGIN LeftB, BothB, RightB, LeftM, RightM, UpM, DownM, 50, 100
LeftB: TYPE ENTER
BothB: TYPE 3 ; 3 est CTRL+C
RightB: TYPE ESC
LeftM: TYPE 0, 75 ; 0,75 est la touche de la flèche vers la gauche
RightM: TYPE 0, 77 ; 0,77 est la touche de la flèche vers la droite
UpM: TYPE 0, 72 ; 0,72 est la touche de la flèche vers le haut
DownM: TYPE 0, 80 ; 0,80 est la touche de la flèche vers le bas
| NEWMENU EXBEGINEnter |
Si NEWMENU trouve une erreur dans votre programme, il ne se compilera pas. Si cela se produit, consultez la page Référence des codes d'erreur pour une explication du message d'erreur. Répétez ensuite les étapes 7 à 9.
Si NEWMENU ne trouve aucune erreur, il compile votre programme et crée le fichier EXBEGIN.MNU étant prêt à être utilisé.
Comment fonctionne EXBEGIN
Le programme EXBEGIN commence par l'instruction BEGIN :
| BEGIN LeftB, BothB, RightB, LeftM, RightM, UpM, DownM, 50, 100 |
Les sept premières étiquettes de l'instruction BEGIN sont ensuite répertoriées avec des instructions comme illustré à la figure précédente. Chaque mouvement de la souris ou clic sur un bouton indique au programme de rechercher l'étiquette correspondant à ce bouton ou à ce mouvement de la souris, et d'exécuter l'instruction.
L'instruction BEGIN commence par étiqueter les boutons de la souris :
| Étiquette | Description |
|---|---|
| LeftB | Bouton de gauche de la souris |
| BothB | Les deux boutons de la souris |
| RightB | Bouton de droite de la souris |
Ensuite, il étiquette les mouvements de la souris :
| Étiquette | Description |
|---|---|
| LeftM | Mouvement vers la gauche |
| RightM | Mouvement vers la droite |
| UpM | Mouvement vers le haut |
| DownM | Mouvement vers le bas |
Lorsque vous appuyez sur le bouton de gauche de la souris, votre programme recherche d'abord l'étiquette LeftB. Une fois trouvé, le programme exécute l'action indiquée à côté de cette étiquette particulière. En cela, EXBEGIN exécute un Enter.
Lorsque vous déplacez la souris vers la droite, une chaîne d'événements similaire se produit. Votre programme recherche l'étiquette RightM. Lorsqu'il est trouvé, il exécute l'action indiquée à côté de cette étiquette : TYPE 0,77. Les nombres 0,77 sont le code ASCII pour la touche curseur →. Ainsi, lorsque la souris se déplace vers la droite, votre programme exécute → et le curseur se déplace vers la droite.
Les huitième et neuvième éléments de l'instruction BEGIN définissent la sensibilité de la souris ou la distance parcourue par le curseur sur l'écran lorsque vous déplacez la souris sur la surface de travail.
Par exemple, dans EXBEGIN, le nombre 50 (le huitième élément) spécifie la sensibilité horizontale de la souris. Lorsqu'il est réglé sur 50, vous devez déplacer la souris d'environ 1/4" horizontalement avant que le curseur ne se déplace d'un caractère vers la gauche ou vers la droite. Le nombre 100 (le neuvième élément) spécifie la sensibilité verticale de la souris. À ce réglage, vous devez déplacer la souris environ 1/2" verticalement, pour déplacer le curseur d'une ligne vers le haut ou vers le bas. Pour la sensibilité verticale et horizontale, nous vous suggérons de spécifier n'importe quel nombre entre 1 et 200. Pour une souris plus rapide et plus sensible, choisissez des nombres plus petits.
Si les éléments huit et neuf ne sont pas inclus dans l'instruction BEGIN, la souris utilise les valeurs par défaut 4 et 8.
Le programme EXEXECUT
Le programme EXEXECUT programme les boutons de la souris pour afficher le répertoire de l'unité de disque actuel, l'unité de disque A et l'unité de disque B. EXEXECUT vous montre également comment "chaîner" une séquence de commandes, ce qui est utile dans les programmes avec de longues instructions. Pour créer EXEXECUT :
- Étape 1 : Créez EXEXECUT.DEF tel qu'il apparaît dans la figure suivante :
- Étape 2 : Compilez EXEXECUT. Taper :
- Étape 3 : Cliquez tour à tour sur chaque bouton de la souris.
BEGIN LeftB, BothB, RightB
LeftB: EXECUTE TDIR, TRETURN
BothB: EXECUTE TDIR, TSPACE, TB, TRETURN
RightB: EXECUTE TDIR, TSPACE, TA, TRETURN
TDIR: TYPE "DIR"
TSPACE: TYPE " "
TA: TYPE "A:"
TB: TYPE "B:"
TRETURN: TYPE ENTER
| NEWMENU EXEXECUTEnter |
Si NEWMENU trouve une erreur dans votre programme, il ne se compilera pas. SI cela se produit, consultez Référence des codes d'erreur pour obtenir une explication du message d'erreur affiché à l'écran. Corrigez le fichier .DEF et répétez cette étape.
Si NEWMENU ne trouve aucune erreur, il compile votre programme et crée le fichier EXEXECUT.MNU étant prêt à être utilisé.
Comment fonctionne EXEXECUT
Le programme EXEXECUT commence par une instruction BEGIN étiquetant les boutons de la souris. Cliquer sur un bouton envoie le programme à cette étiquette particulière et les instructions qui suivent l'étiquette. Dans ce cas, l'instruction commence par une instruction EXECUTE. EXECUTE envoie le contrôle du programme à une combinaison d'étiquettes supplémentaires : TDIR, TSPACE, TA, TB et TRETURN. Au fur et à mesure que le programme localise chaque étiquette supplémentaire, il exécute l'action indiquée à côté de celle-ci. Comme le montre la figure précédente, l'action répertoriée pour chaque étiquette supplémentaire dans EXEXECUT.DEF est une instruction TYPE.
Comme vous pouvez le voir, différentes combinaisons d'étiquettes créent différents messages finaux. Par exemple, lorsque vous appuyez sur les deux boutons de la souris, le programme trouve l'étiquette BothB ayant une instruction EXECUTE à côté. Cette instruction EXECUTE envoie le contrôle du programme à une séquence de quatre étiquettes : TDIR, TSPACE, TA et TRETURN. Ensemble, ces étiquettes déclenchent l'instruction TYPE envoyant la commande DOS :
| DIR A: |
Regardez les étiquettes LEFTB et RIGHTB dans la figure précédente. Vous pouvez déterminer quelle commande DOS est exécutée lorsque vous appuyez sur le gauche de la bouton de la souris ou le droit bouton de la souris.
Le programme EXMENU
EXMENU crée un menu apparaissant sur votre écran et programme les boutons de la souris pour exécuter certaines fonctions liées au menu. Cliquer sur un bouton affiche le menu et déplacer la souris met en surbrillance les options sélectionnables. Pour créer le programme EXMENU, procédez comme suit :
- Étape 1 : Créez EXMENU.DEF tel qu'il apparaît dans la figure suivante :
- Étape 2 : Compilez EXMENU. Taper :
- Étape 3 : Expérimentez avec le programme EXMENU.
BEGIN menu1, menu1, menu1
menu1: MENU "Titre", 8,30 BOLD
OPTION "DIR - Liste de répertoire", dir
OPTION "PRINT fichier(s)", print
OPTION "CHKDSK - vérifie le disque", chkdsk
OPTION "RENAME fichier", rename
MEND
dir: TYPE "DIR", ENTER
print: TYPE "PRINT"
chkdsk: TYPE "CHKDSK", ENTER
rename: TYPE "RENAME"
| NEWMENU EXMENUEnter |
Si NEWMENU ne trouve aucune erreur, il compile votre programme et crée le fichier EXMENU.MNU étant prêt à être utilisé.
Si une erreur est trouvée, votre programme ne compilera pas. Reportez-vous à la page Référence des codes d'erreur pour une explication du message d'erreur affiché sur votre écran et répétez cette étape.
Cliquez sur n'importe quel bouton de la souris pour afficher le menu, puis déplacez la souris pour choisir une option de menu et cliquez sur un bouton. Cliquez sur les deux boutons pour fermer le menu.
Comment fonctionne EXMENU
EXMENU commence par une instruction BEGIN faisant que chaque bouton de la souris appelle l'étiquette menu1 :
| BEGIN menu1, menu1, menu1 |
Les informations suivant l'étiquette menu1, comme illustré à la figure précédente, définissent le menu.
La première ligne contient l'instruction MENU commençant la définition du menu à l'écran. Le mot "titre" apparaît à l'écran comme titre du menu. Il peut être remplacé par quelque chose comme "DOS Menu" ou ce que vous préférez. Il doit cependant être entre guillemets.
Le premier nombre (8) définit le numéro de ligne et le second nombre (30) définit le numéro de colonne où commence le menu. Le mot BOLD est un attribut attribué au texte étant affiché dans le menu à l'écran. L'attribut peut également être spécifié comme NORMAL ou INVERSE, ou comme une couleur.
Les quatre lignes suivantes de l'étiquette menu1 sont des instructions OPTION. Les mots entre guillemets dans l'instruction OPTION apparaissent sur votre écran en tant qu'option de menu. Dans EXMENU, ce sont :
|
DIR - Liste de répertoire PRINT fichier(s) CHKDSK - vérifie le disque RENAME fichier |
L'étiquette à la fin de chaque instruction OPTION se rapporte à l'option de menu et est à nouveau répertoriée, avec des instructions spécifiques, à la fin du programme.
MEND (signifie Menu END) suit la dernière instruction OPTION et signale que la définition du menu écran est terminée.
Ainsi, après avoir cliqué sur un bouton de la souris pour appeler le menu EXMENU, vous pouvez sélectionner une option comme «CHKDSK - poursuivre le disque». Le programme lit les étiquettes CHKDSK à la fin de l'instruction OPTION, accède à son étiquette correspondante suivant l'instruction MEND et exécute la commande répertoriée - dans ce cas, CHKDSKENTER.
Le programme EXPOPUP
EXPOPUP crée un menu avec des options de menu placées n'importe où sur l'écran - pas seulement sous forme de liste les unes sous les autres. Comme EXMENU, EXPOPUP programme les boutons de la souris de sorte qu'un clic sur un bouton appelle le menu et sélectionne également une option en surbrillance. Pour créer le programme EXPOPUP :
- Créer EXPOPUP.DEF tel qu'il apparaît dans la figure suivante :
- Compilez EXPOPUP.DEF en tapant :
NEWMENU EXPOPUPENTER Si NEWMENU ne trouve aucune erreur, il compile votre programme et crée le fichier EXPOPUP.MNU étant prêt à être utilisé.
Si une erreur est trouvée, votre programme ne compilera pas. Si cela se produit, reportez-vous à la page Référence des codes d'erreur pour une explication du message d'erreur à l'écran, corrigez le fichier et répétez cette étape.
- Étape 3 : Expérimentez avec le programme EXPOPUP.
BEGIN popup1,popup1,popup1
popup1: POPUP 12, 20, NORMAL
; ATTENTION : La ligne suivante est un commentaire :
; 123456789012345678901234567890123456789
TEXT " DIR - Liste de répertoire PRINT fichier(s) "
TEXT " CHKDSK - Vérifie le disque RENAME fichier "
SELECT 1, 3, 20, dir
SELECT 1, 26, 13, print
SELECT 2, 3, 19, chkdsk
SELECT 2, 26, 11, rename
PEND
dir: TYPE "DIR",ENTER
print: TYPE "PRINT"
chkdsk: TYPE "CHKDSK", ENTER
rename: TYPE "RENAME"
Cliquez sur n'importe quel bouton de la souris pour afficher le menu contextuel, puis déplacez la souris pour mettre en surbrillance une option et cliquez sur un bouton. Cliquez sur les deux boutons pour fermer le menu.
Comment fonctionne EXPOPUP
Le programme EXPOPUP commence par une instruction BEGIN faisant que le clic de n'importe quel bouton de la souris appelle le menu avec l'étiquette popup1.
Les paramètres suivant l'étiquette popup1 incluent l'emplacement de l'écran et le type de caractère :
| popup1: POPUP 12, 20, NORMAL |
Les nombres 12 et 20 définissent où commence le menu PopUp - sur la ligne 12, colonne 20. NORMAL définit les propriétés des caractères du menu comme ayant un type normal.
Les deux lignes suivantes commençant par des points-virgules (voir figure précédente) sont des commentaires pour vous-même. L'utilisation d'une ligne de commentaire pour créer une ligne numérique vous permet de compter les caractères et les espaces pour vos instructions SELECT rapidement et avec précision.
Les deux lignes suivantes faisant partie de l'étiquette popup1 sont des instructions TEXT. Les mots entre guillemets apparaissent comme des options de menu exactement comme ils sont organisés et espacés dans le fichier .DEF. Les guillemets définissent le bord extérieur du menu.
Les quatre instructions SELECT suivant les instructions TEXT définissent l'emplacement et la longueur de la surbrillance et déterminent ce que EXPOPUP doit faire lorsqu'un bouton de la souris est cliqué sur une option de menu. Chaque instruction SELECT se compose de trois (3) chiffres et d'une étiquette :
- Le premier chiffre désigne la ligne de menu où apparaît l'option. L'option DIR - Liste de répertoire apparaît sur la ligne 1 du menu, donc le numéro est 1.
- Le deuxième chiffre est le numéro de la colonne où commence l'option. L'option DIR - Liste de répertoire commence à la colonne 3, donc le nombre est 3. (La ligne numérique dans la ligne de commentaire peut vous aider à le déterminer).
- Le troisième nombre est la longueur de l'option telle qu'elle apparaît à l'écran, en comptant à la fois les caractères et les espaces. Pour DIR - Liste de répertoire, le nombre est 20.
L'instruction PEND (signifiant PopUp END), suivant la dernière instruction SELECT, signale que la définition du menu PopUp de l'écran est terminée.
Les quatre étiquettes suivant l'instruction PEND sont les mêmes étiquettes étant répertoriées à la fin de chaque instruction SELECT. Une étiquette suivant l'instruction PEND indique au programme d'effectuer l'action spécifiée répertoriée après l'étiquette.
Ainsi, lorsque vous chargez votre menu contextuel en cliquant sur un bouton de la souris au prompt DOS, vous mettez en surbrillance une option de menu en déplaçant la souris. Le programme fait correspondre les numéros de la zone en surbrillance avec l'instruction SELECT correspondante. Il lit le dernier élément de cette instruction et accède à l'étiquette correspondante suivant l'instruction PEND. Le programme exécute alors l'action spécifiée par l'étiquette. Par exemple, si vous mettez en surbrillance :
| DIR - Liste de répertoire |
le programme envoie le contrôle à SELECT 1, 3, 20, dir. À partir de là, le contrôle est envoyé à l'étiquette correspondante suivant l'instruction PEND. Dans ce cas, il s'agit de dir. Le programme exécute la commande indiquée et exécute :
| DIRENTER |
Programmes MENU avancés
Une fois que vous maîtrisez MENU, il y a deux programmes supplémentaires que vous voudrez peut-être utiliser ou modifier : EXASSIGN et EXMATCH. Les fichiers .DEF de ces deux programmes se trouvent déjà sur votre disquette Mouse Software.
Le programme EXASSIGN
Le programme EXASSIGN crée un menu à l'écran avec des options de menu attribuant différentes fonctions à la souris. Cela vous permet de déterminer - pour différentes situations - si vous voulez une souris "normale", une souris "inversée", une souris rapide ou une souris lente. La liste pour EXASSIGN est illustrée dans la figure suivante :
BEGIN Menu1
Menu1: MENU"EXASSIGN_MNU",5, 20, NORMAL
OPTION "Souris normal", NormalMouse
OPTION "Souris inverse ",ReverseMouse
OPTION "Rapide", FastMouse
OPTION "Lente", SlowMouse
MEND
NormalMouse: ASSIGN Menu1,BothB,RightB,LeftM,RightM,UpM,DownM,4,8
ReverseMouse: ASSIGN RightB,BothB,Menu1,RightM,LeftM,DownM,UpM,4,8
FastMouse: ASSIGN ,,,,,,,,1, 1
SlowMouse: ASSIGN ,,,,,,,,500, 500
BothB: TYPE ENTER
RightB: TYPE ESC
LeftM: TYPE 0, 75 ; 0, 75 est la flèche vers la gauche
RightM: TYPE 0,77 ; 0, 77 est la flèche vers la droite
UpM: TYPE 0,72 ; 0, 72 est la flèche vers le haut
DownM: TYPE 0,80 ; 0, 80 est la flèche vers le bas
Le programme EXMATCH
EXMATCH programme la souris pour qu'elle fonctionne différemment dans diverses situations. Ici, le programme recherche dans une certaine position sur l'écran les lettres "ABCDE". S'il trouve les lettres, il affiche le deuxième menu. Dans le second menu, une des options permet d'appeler pour que les lettres «ABCDE» apparaissent.
Ce type de programme peut être très utile lors de l'utilisation d'un tableur car "ABCDE" peut être remplacé par certaines prompts spécifiques à l'application.
La liste pour EXMATCH est illustrée à la figure suivante :
BEGIN CheckMatch
CheckMatch: MATCH 3, 1, ,"ABCDE", Matching, Notmatching
Matching: POPUP 3, 30, NORMAl
TEXT "** ABCDE apparaît maintenant dans cette ligne ***"
TEXT "* Sélectionne: **"
TEXT "* *"
TEXT "* EFFACE L'ECRAN ANNULER *"
TEXT "*************************************************"
SELECT 4, 7, 14, ClearScreen
SELECT 4, 30, 8
PEND
ClearScreen: TYPE "CLS", ENTER
Notmatching: POPUP 3, 30, BOLD
TEXT "** ABCDE n'apparaît pas dans cette ligne **"
TEXT "* Sélectionne: *"
TEXT "* *"
TEXT "* DEMANDE ABCDE APPARAIT ANNULER *"
TEXT "*************************************************"
SELECT 4, 6, 21, GetString
SELECT 4, 32, 8
PEND
GetSTring: TYPE "CLS", "ENTER", "ECHO ABCDE", ENTER
Référence de MENU
| Nom | Description |
|---|---|
| ASSIGN | Attribue un nouveau comportement aux boutons et aux mouvements de la souris. |
| BACKSP | Instruction de fonction TYPE ; simule BackSpace |
| BEGIN | Définit la fonction des boutons de la souris (et le mouvement) au démarrage d'un programme. |
| ;Comment | Non lu par le programme. ; (point-virgule) précède un commentaire. |
| ENTER | Instruction de fonction TYPE ; simule Enter |
| ESC | Instruction de fonction TYPE ; simule Esc |
| EXECUTE | Enchaîne une séquence de commandes. |
| Label | Nom attribué à un bouton ou un mouvement de la souris, ou à une ou plusieurs instructions. |
| MATCH | Définit une chaîne à l'écran ; envoie le programme à une étiquette si la condition existe et à une autre si ce n'est pas le cas. |
| MEND | Fin de la définition de menu contenant une instruction MENU. |
| MENU | Instruction permettant de créer un menu à une seule colonne pouvant être appelé à l'écran. |
| OPTION | Répertorie une option de menu |
| PEND | Termine une définition de menu qui contient une instruction PopUp. |
| POPUP | Instruction permettant de créer un menu multi-colonnes pouvant être appelé à l'écran. |
| SELECT | Correspond à une sélection du menu PopUp. |
| TEXT | Liste la ligne de texte du menu PopUp. |
| TYPE | Envoie des caractères et des commandes à votre ordinateur comme s'ils avaient été tapés sur un clavier. |
Code ASCII étendue
| Code | Touche ou raccourci clavier |
|---|---|
| 1 | Ctrl+A |
| 2 | Ctrl+B |
| 3 | Ctrl+C |
| 4 | Ctrl+D |
| 5 | Ctrl+E |
| 6 | Ctrl+F |
| 7 | Ctrl+G |
| 8 | Ctrl+H |
| 9 | Ctrl+I |
| 10 | Ctrl+J |
| 11 | Ctrl+K |
| 12 | Ctrl+L |
| 13 | Ctrl+M |
| 14 | Ctrl+N |
| 15 | Ctrl+O |
| 16 | Ctrl+P |
| 17 | Ctrl+Q |
| 18 | Ctrl+R |
| 19 | Ctrl+S |
| 20 | Ctrl+T |
| 21 | Ctrl+U |
| 22 | Ctrl+V |
| 23 | Ctrl+W |
| 24 | Ctrl+X |
| 25 | Ctrl+Y |
| 26 | Ctrl+Z |
| 0,15 | Shift+Tab |
| 0,16 | Alt+Q |
| 0,17 | Alt+W |
| 0,18 | Alt+E |
| 0,19 | Alt+R |
| 0,20 | Alt+T |
| 0,21 | Alt+Y |
| 0,22 | Alt+U |
| 0,23 | Alt+I |
| 0,24 | Alt+O |
| 0,25 | Alt+P |
| 0,30 | Alt+A |
| 0,31 | Alt+S |
| 0,32 | Alt+D |
| 0,33 | Alt+F |
| 0,34 | Alt+G |
| 0,35 | Alt+H |
| 0,36 | Alt+J |
| 0,37 | Alt+K |
| 0,38 | Alt+L |
| 0,44 | Alt+Z |
| 0,45 | Alt+X |
| 0,46 | Alt+C |
| 0,47 | Alt+V |
| 0,48 | Alt+B |
| 0,49 | Alt+N |
| 0,50 | Alt+M |
| 0,59 | F1 |
| 0,60 | F2 |
| 0,61 | F3 |
| 0,62 | F4 |
| 0,63 | F5 |
| 0,64 | F6 |
| 0,65 | F7 |
| 0,66 | F8 |
| 0,67 | F9 |
| 0,68 | F10 |
| 0,71 | Home |
| 0,72 | ↑ |
| 0,73 | PgUp |
| 0,74 | - |
| 0,75 | ← |
| 0,77 | → |
| 0,78 | + |
| 0,79 | End |
| 0,80 | ↓ |
| 0,81 | PgDn |
| 0,82 | Ins |
| 0,83 | Del |
| 0,84 | Shift+F1 |
| 0,85 | Shift+F2 |
| 0,86 | Shift+F3 |
| 0,87 | Shift+F4 |
| 0,88 | Shift+F5 |
| 0,89 | Shift+F6 |
| 0,90 | Shift+F7 |
| 0,91 | Shift+F8 |
| 0,92 | Shift+F9 |
| 0,93 | Shift+F10 |
| 0,94 | Ctrl+F1 |
| 0,95 | Ctrl+F2 |
| 0,96 | Ctrl+F3 |
| 0,97 | Ctrl+F4 |
| 0,98 | Ctrl+F5 |
| 0,99 | Ctrl+F6 |
| 0,100 | Ctrl+F7 |
| 0,101 | Ctrl+F8 |
| 0,102 | Ctrl+F9 |
| 0,103 | Ctrl+F10 |
| 0,104 | Alt+F1 |
| 0,105 | Alt+F2 |
| 0,106 | Alt+F3 |
| 0,107 | Alt+F4 |
| 0,108 | Alt+F5 |
| 0,109 | Alt+F6 |
| 0,110 | Alt+F7 |
| 0,111 | Alt+F8 |
| 0,112 | Alt+F9 |
| 0,113 | Alt+F10 |
| 0,114 | Ctrl+PrtSc |
| 0,115 | Ctrl+← |
| 0,116 | Ctrl+→ |
| 0,117 | Ctrl+End |
| 0,118 | Ctrl+PgDn |
| 0,119 | Ctrl+Home |
| 0,120 | Alt+1 |
| 0,121 | Alt+2 |
| 0,122 | Alt+3 |
| 0,123 | Alt+4 |
| 0,124 | Alt+5 |
| 0,125 | Alt+6 |
| 0,126 | Alt+7 |
| 0,127 | Alt+8 |
| 0,128 | Alt+9 |
| 0,129 | Alt+0 |
| 0,130 | Alt+- |
| 0,131 | Alt+= |
| 0,132 | Ctrl+PgUp |
| 0,133 | F11 |
| 0,134 | F12 |
| 0,135 | Shift+F11 |
| 0,136 | SHift+F12 |
| 0,137 | Ctrl+F11 |
| 0,138 | Ctrl+F12 |
| 0,139 | Alt+F11 |
| 0,140 | Alt+F12 |
Couleur dans les programmes MENU
Vous pouvez créer et utiliser des menus couleur si vous utilisez un moniteur couleur et que vous utilisez l'instruction MENU ou POPUP dans le fichier «.DEF». Ces deux instructions vous permettent d'utiliser le dernier paramètre pour affecter un attribut au texte dans le menu. Un attribut de texte peut être spécifié en tant que NORMAL, BOLD, INVERSE ou en tant que numéro de couleur (défini ci-dessous). Par exemple, la syntaxe de l'instruction MENU est :
| MENU title, vertical-position, horizontal-position, attribute |
Si vous voulez du texte en couleur, le quatrième paramètre défini comme attribute peut être spécifié comme un nombre compris entre 0 et 255. Le nombre est déterminé en additionnant trois nombres - un nombre de chacun de ces trois tableaux. Par exemple :
| Composante du nombre | Valeur | Signification |
|---|---|---|
| Couleur d'arrière plan/Barre | 0 | Noir et blanc |
| Couleur du texte | 10 | Vert clair dans magenta |
| Clignotement actif/inactif | 128 | Clignotement du texte |
Regardez l'instruction MENU dans la liste des fichiers EXMENU dans la section précédente. Pour en faire un menu en couleur, vous devez remplacer l'attribut BOLD par color number, dans ce cas, 138. La nouvelle instruction MENU devient : «MENU "titre", 8, 30, 138».
Voici la couleur d'arrière plan et de barre :
| Valeur | Couleur d'arrière-plan | Couleur de sélection de barre |
|---|---|---|
| +0 | Noir | Blanc |
| +16 | Bleu | Orange |
| +32 | Vert | Magenta |
| +48 | Cyan | Rouge |
| +64 | Rouge | Cyan |
| +80 | Magenta | Vert |
| +96 | Brun | Bleu |
| +112 | Blanc | Noir |
Voici la couleur du texte :
| Valeur | Couleur du texte du menu | Couleur du texte sélectionné |
|---|---|---|
| 0 | Noir | Blanc |
| 1 | Bleu | Orange |
| 2 | Vert | Magenta |
| 3 | Cyan | Rouge |
| 4 | Rouge | Cyan |
| 5 | Magenta | Vert |
| 6 | Brun | Bleu |
| 7 | Blanc | Noir |
| 8 | Gris foncé | Blanc intensifié |
| 9 | Bleu clair | Jaune |
| 10 | Vert clair | Magenta |
| 11 | Cyan clair | Rouge clair |
| 12 | Rouge clair | Cyan clair |
| 13 | Magenta clair | Vert clair |
| 14 | Jaune | Bleu clair |
| 15 | Blanc intensifié | Gris foncé |
Voici le clignotement activé/désactivé :
| Valeur | Menu clignotant et texte sélectionné |
|---|---|
| +0 | Le texte n'est pas clignotant |
| +128 | Le texte est clignotant |
Syntaxe de MENU
La syntaxe des instructions de programme MENU est illustrée ci-dessous, où :
| Valeur | Description |
|---|---|
| L | est une étiquette, le nom associé à l'instruction ou aux instructions |
| N | est un nombre |
Comment définir les boutons et les mouvements de la souris
Instruction BEGIN
BEGIN a trois (3) étiquettes indiquant le bouton de gauche de la souris, le bouton de droite de la souris et les deux boutons de la souris, quatre (4) étiquettes indiquant le mouvement de la souris et deux (2) chiffres indiquant la quantité de mouvement de la souris nécessaire pour déplacer le curseur sur l'écran.
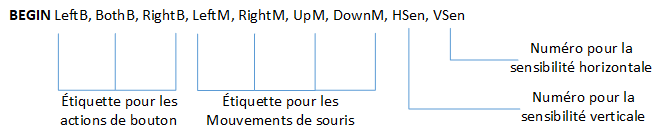
|
Il n'est pas nécessaire de définir toutes les étiquettes (ou numéros pour HSen et VSen) dans l'instruction BEGIN (ou ASSIGN). Cependant, vous devez maintenir la place d'une étiquette (ou d'un numéro) par une virgule si vous définissez une étiquette dans l'instruction suivant l'étiquette indéfinie.
Par exemple, si vous ne souhaitez pas affecter de fonction à l'étiquette BothB, ce serait l'instruction BEGIN :
| BEGIN LeftB, ,RightB, LeftM, RightM, UpM, DownM, HSen, VSen |
Cependant, si vous ne souhaitez pas attribuer de fonctions à l'une des étiquettes suivant l'étiquette RightM, vous n'avez pas à tenir leurs places avec des virgules. Une instruction BEGIN comme la suivante fonctionnerait :
| BEGIN LeftB, BothB, RightB, LeftM, RightM |
Vous pouvez modifier le nom de l'étiquette définissant un bouton de la souris ou son mouvement dans l'instruction BEGIN, tant que vous utilisez la même étiquette dans tout le programme.
Instruction ASSIGN
ASSIGN est la version dynamique de BEGIN. Il vous permet de redéfinir les instructions d'étiquette pour les boutons de la souris et les mouvements de la souris pour différentes situations.
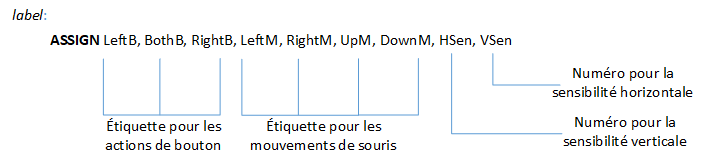
|
Comment générer des caractères d'entrée
Instruction TYPE
TYPE génère des caractères comme s'ils étaient saisis au clavier.
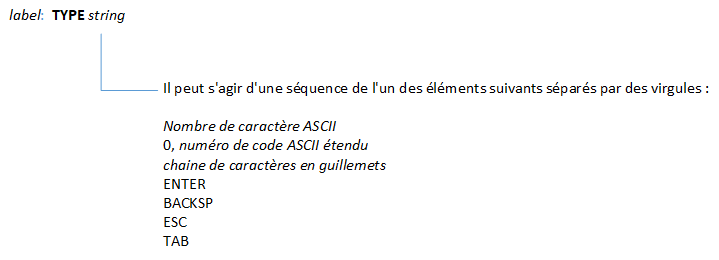
|
EXECUTE plus d'une instruction
EXECUTE définit une séquence d'instructions à exécuter, de sorte que plusieurs actions puissent être exécutées pour une action souris/menu.
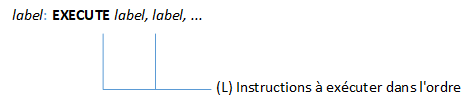
|
Comment définir les menus apparaissant à l'écran
MENU, OPTION et MEND pour un menu à une colonne
Les instructions MENU, OPTION et MEND définissent et produisent un menu restant à l'écran jusqu'à ce qu'un bouton de la souris soit cliqué. Lorsqu'un bouton de la souris est cliqué pour sélectionner un élément de menu, l'étiquette associée est exécutée et le menu disparaît. Il peut y avoir environ 20 instructions OPTION répertoriées dans un fichier .DEF - environ le même nombre de lignes pouvant apparaître à l'écran.
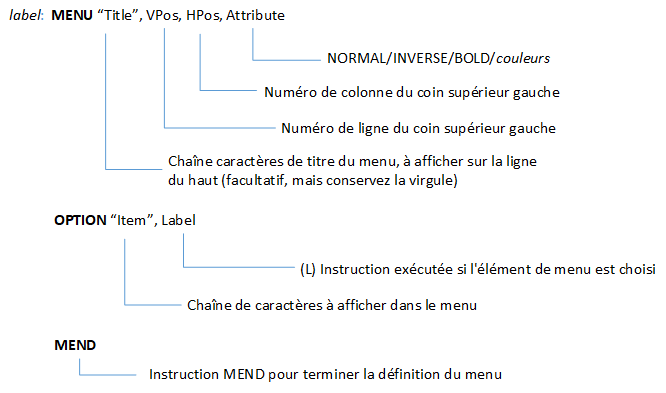
|
POPUP, TEXT, SELECT et PEND pour un menu contextuel au format libre
Comme avec le menu à une colonne, le menu PopUp reste à l'écran jusqu'à ce qu'un bouton de la souris soit cliqué pour sélectionner un élément, ou jusqu'à ce que le menu soit annulé en cliquant sur les deux boutons. Avec les instructions POPUP, TEXT, SELECT et PEND, vous pouvez créer un menu avec plusieurs colonnes et avec des éléments n'étant pas nécessairement alignés.
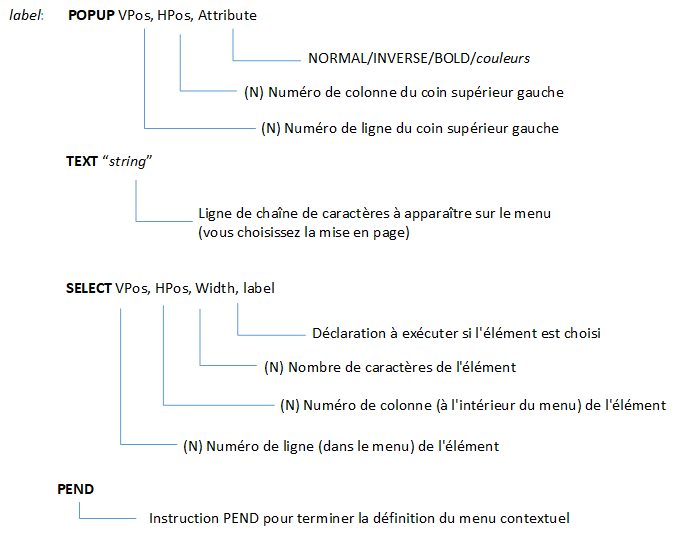
|
MATCH vérifie quelque chose à l'écran
Les actions peuvent être rendues contextuelles en vérifiant la présence de certains signaux de l'application. L'instruction MATCH permet une telle vérification. Par exemple, dans la plupart des applications de feuille de calcul, une chaîne de caractères de mode ou un prompt apparaît à l'écran indiquant ce qui est attendu comme entrée. Si l'entrée reçue par l'application correspond à ce qui est attendu, le programme exécute certaines fonctions. Si, d'autre part, il reçoit une entrée inattendue, il agit d'une autre manière.
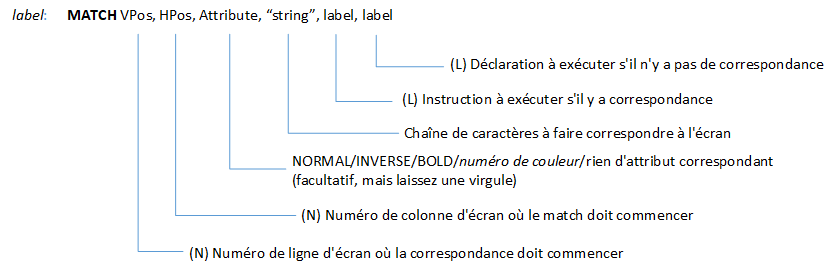
|